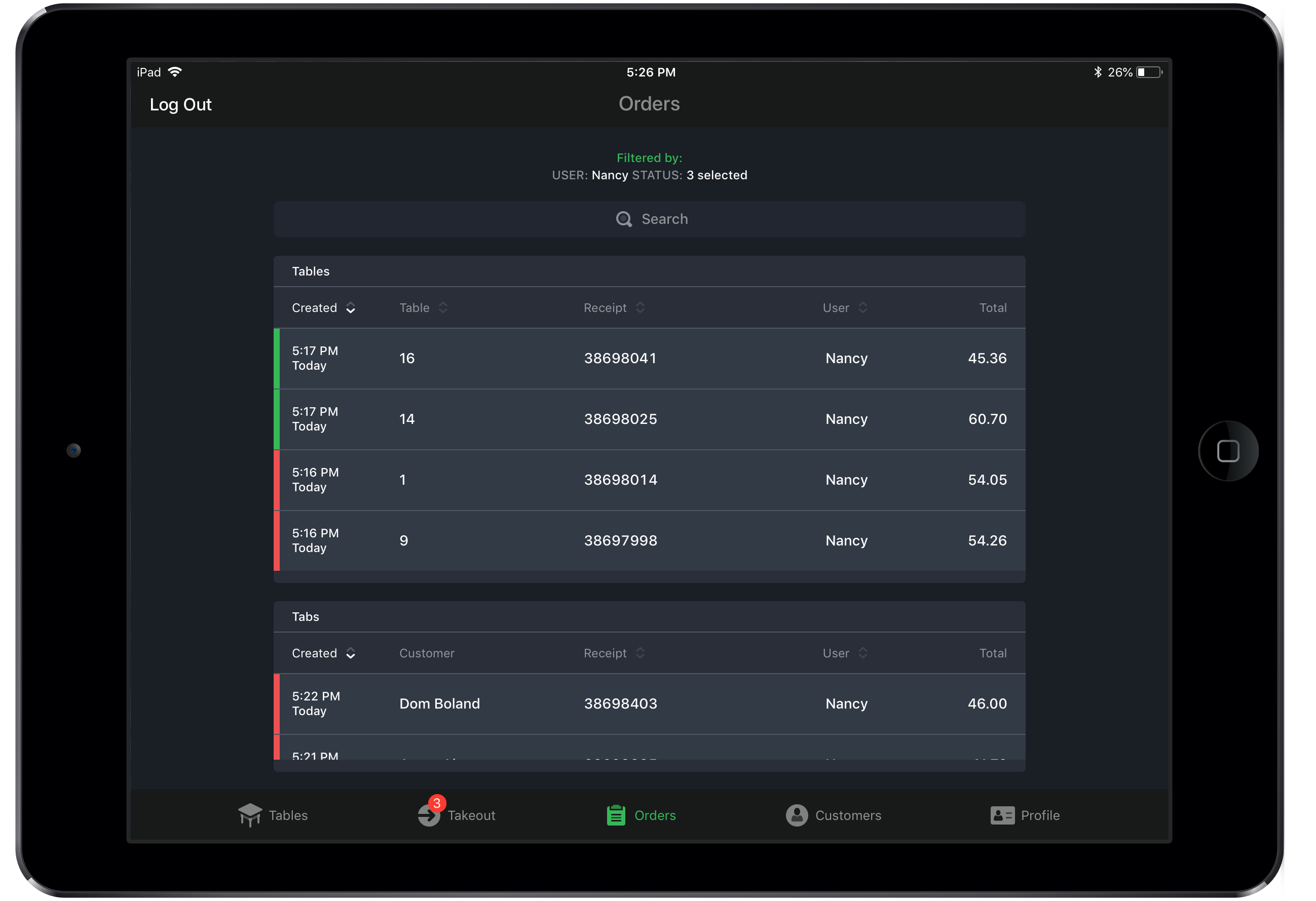The Orders List provides a full summary of all orders in one place. Access the Orders List screen by tapping Orders in the navigation bar at the bottom of the screen.
Get the most out of the Orders List by filtering it to meet your individual needs. You can also use the search bar to find a specific order or group of orders with the same criteria.
Reading the Orders List
The Orders List is divided into four sections:
- Tables
- Tabs
- Takeout
- Delivery
NOTE: Orders in the Orders List represent a single receipt. A table with multiple receipts will show as multiple lines in the Orders List.
Orders are also assigned colours based on their status:
- Blue - new order that needs to be accepted (takeout/delivery only)
- Green - open
- Red - awaiting payment
- Grey - finalized
These colours directly correspond with the table statuses on the Tables screen. See Understanding table status for more information.
Sorting the Orders List
The following columns in the Orders List can be tapped to sort the Order List based on that component.
- Created
- Table
- Receipt
- User
Tap the column a second time to switch the sort order from ascending to descending.
Using the Orders List
Tapping on an order will bring you to the Order screen where you can add, remove or modify items in the order. From the Order screen, you can proceed to the Payments screen to process or adjust a payment (see Editing an order or payment via the Orders List). You can also edit completed transactions from the Orders List during the End Day process. (See Using End Day for more information).
What's next:
- Editing an order or payment via the Orders List
- Filtering the Orders List
- Searching for Orders
- Using End Shift
- Using End Day