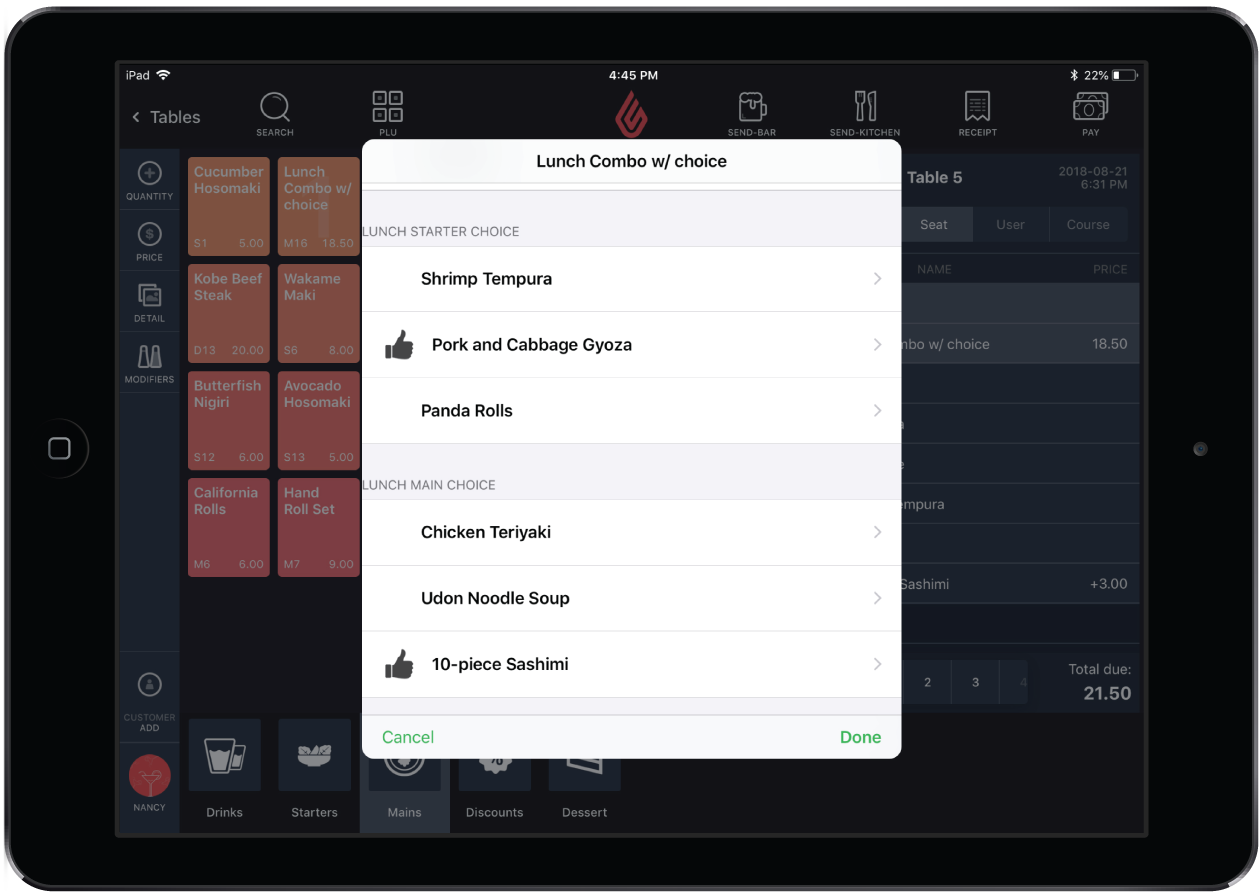When a choice or combo with choices are added to an order in Restaurant POS, a popup will appear prompting the user to select an item from the choice list.
Creating or editing a choice
A choice includes a grouping of products called subproducts. A choice may exist on it's own as a product with subproducts or as a choice within a combo. Before creating a choice, the subproducts of the choice must first exist as products in Manager. For more information on creating products, see Creating products. Once the the choice's subproducts exist as products in Manager, you may then create a choice from the Products page.
- From Restaurant Manager, select Products > Products on the left hand menu.
- From the left hand menu, select the product category for the Choice.
- From the category page, select the Add Choice button. A pop-up will open.
- To edit an existing choice, select the Choice name button. A pop-up for the existing choice will open.
- From the choice window, specify the settings and save your changes.
NOTE: For the Choice to appear only within the combo and not as a product on the POS, deselect the Visible checkbox on the Choice popup.
Edit Choice: Settings
| NAME |
Name the choice according to how you want it to appear within the product category or combo choice. For example, Pizza choice. |
| PLU | The ID of the choice is generated automatically by Lightspeed, but you may also edit and create your own unique PLU. |
| KITCHEN NAME | Opt for an alternative choice name to appear on bar or kitchen tickets. |
| PRICE | View the price of the choice. The choice price will list the lowest item price on Manager but when a choice item is selected on the POS, the user will see both the default choice price and an added amount if the choice subproduct has a higher price. It is not possible to manually edit the price of a choice from the choice window, but it is possible to edit the price of choice items from the Combos page. See Editing combo prices for more information. |
| SUBPRODUCTS |
Select the products in the choice. Note that products must first be created in Manager before being added as a subproduct to a choice. For more information on creating products, see Creating products. |
| COLOR |
Assign a choice button colour. |
| IMAGE |
Add a choice product image for the POS. If the choice is set to visible, the choice image will display in the Product Detail view on the POS or Show and Tell view on Lightspeed Kitchen. |
| CFD IMAGE |
Add an Upselling Customer Facing Display image for the choice, if applicable. |
| VISIBLE |
Set the choice visibility on the Restaurant POS. A hidden choice is only visible when a combo with a choice is selected. A visible choice will be viewable as an independent product on the POS and when a combo with a choice is selected. |
Edit Choice: Advanced Options
| BARCODE |
Use a barcode scanner to enter a choice barcode. For more information, see Setting up barcodes. |
| DESCRIPTION |
Add optional menu information for staff such as the choice recipe or cooking instructions. |
| COST TAX EXCL. | Cost of the products within the choice, tax excluded. |
| TIMED EVENTS |
Assign a timed event to the choice. For more information, see About timed events. |
| INGREDIENTS | Assign ingredients to the choice. For more information, see Creating ingredients. |
What's next?
Create a combo with product choices. See Creating or editing a combo with choices.
Manually edit your combo's default, takeaway or delivery price. See Editing combo prices.