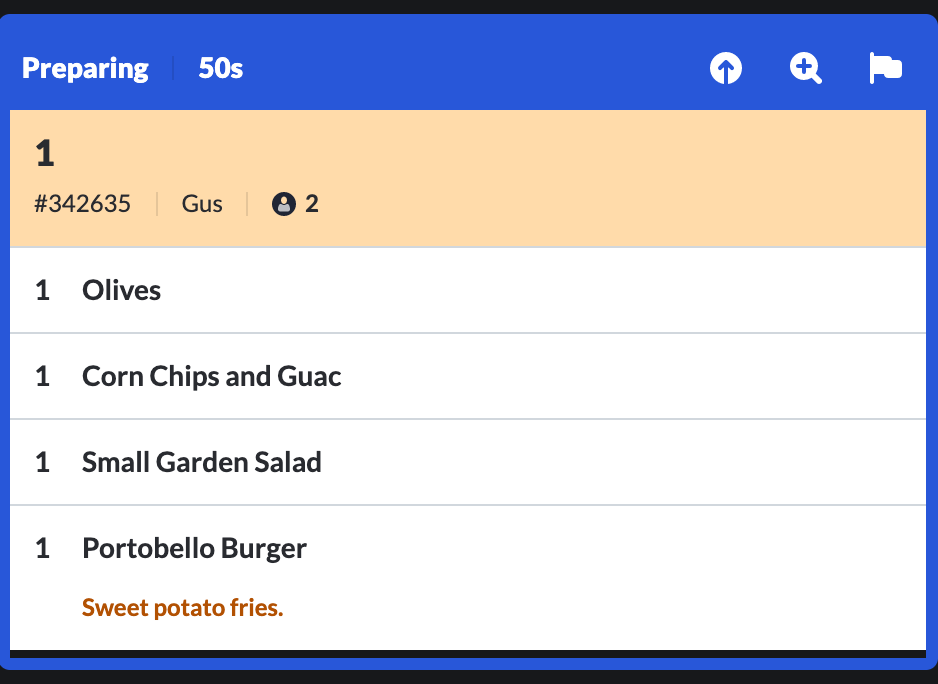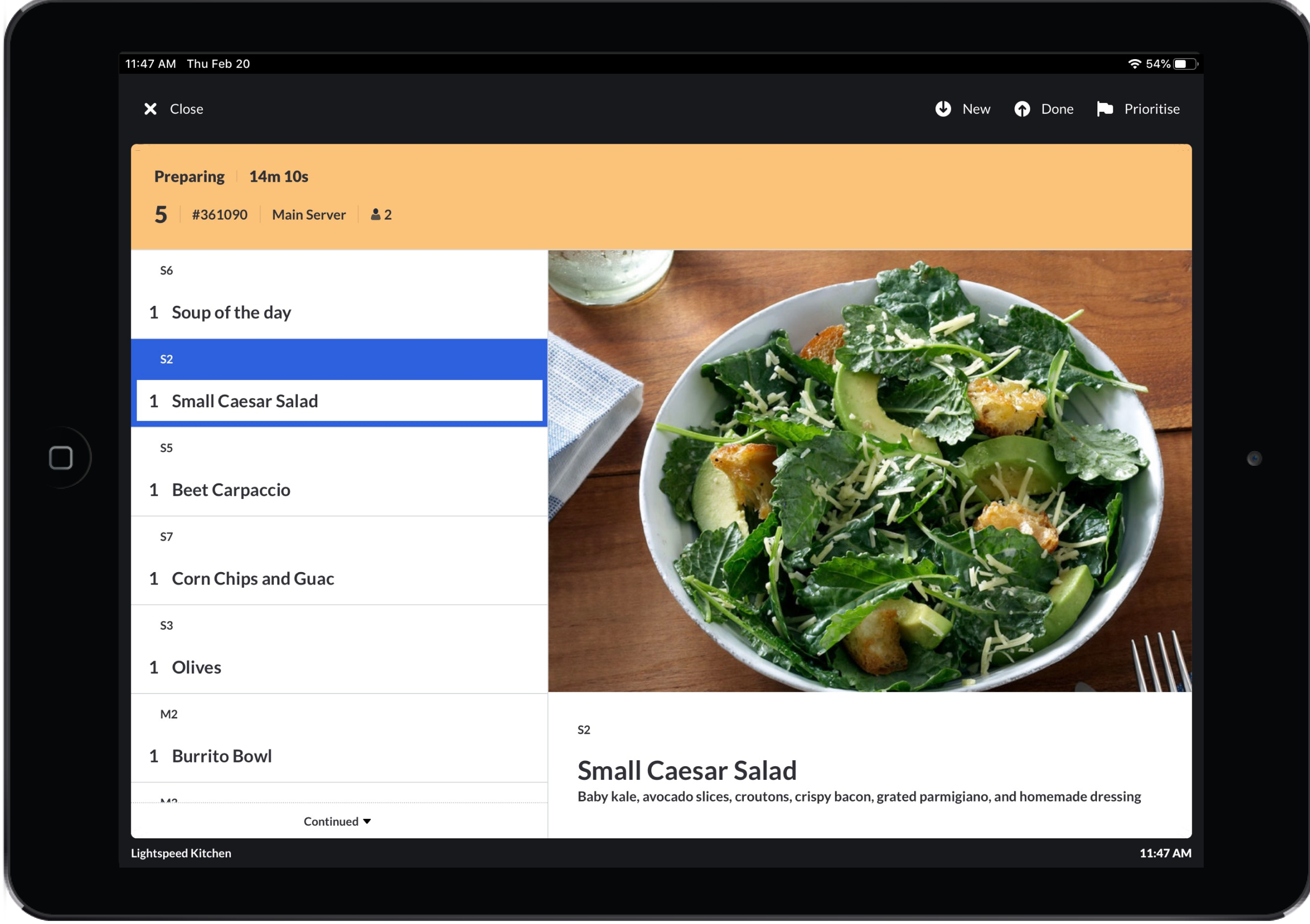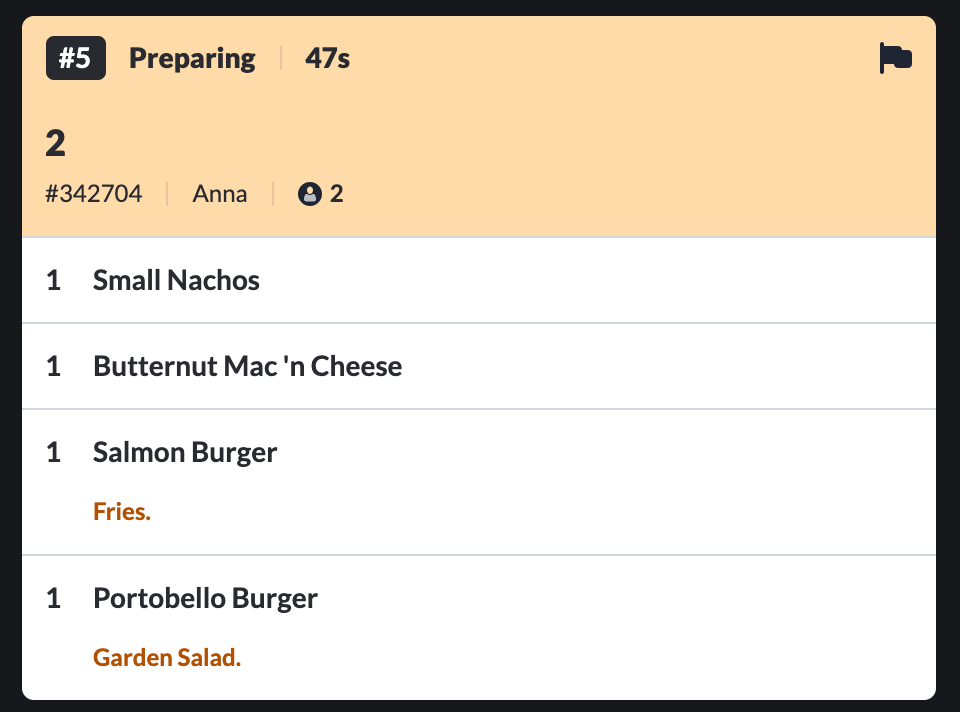In this article
When a user selects an individual ticket, they may perform various actions on the ticket. Users may bump (move) a ticket to the next cooking state or unbump (move back) a ticket to the previous cooking state. They may also view product details through the Show and Tell function or prioritize the ticket so the order is displayed at the beginning of the ticket queue.
When selecting a ticket, a blue border will appear along with a few shortcut options to choose from. The shortcuts tab is for touchscreen users only. On the top of the ticket, the shortcuts tab includes the following symbols: the upward arrow allows the user to bump the ticket to the cooking state; the addition symbol allows the user to view Show and Tell information; and the flag symbol allows the user to prioritize the ticket. All of these actions may be completed with a keyboard or Bumpbar for users without a touchscreen.
Bumping (or unbumping) a ticket
When tickets appear on the Kitchen screen, they will initially appear as grey (New) until the user selects a preparing state. Bumping a ticket will move to ticket to the next cooking state, while unbumping will return the ticket to its previous cooking state. A user must manually bump a ticket in order for it to move from New, Preparing, Done, and Archived.
When using a touchscreen Kitchen device, you may bump a ticket by double-tapping the ticket. You may also bump a ticket by selecting the ticket and using the shortcuts tab: when selecting the ticket, move the ticket to the next state by selecting the upward arrow shortcut.
To unbump a ticket on a touchscreen, select the ticket and tap the magnifying glass on the shortcuts tab. The ticket will then enlarge to full screen mode (Show and Tell mode), and the shortcut options at the top of the expanded ticket allow the user to select the next or previous cooking state.
For bumping or unbumping a ticket with a keyboard or bumpbar, see Using a keyboard as a bump bar or Using a Bumpbar.
Show and Tell
When tickets appear on the Kitchen screen, the ordered items display by product name and quantity ordered. Kitchen staff may further view the product image and description through the Show and Tell function.
To enable the Show and Tell function from a touchscreen, select a ticket and tap the addition symbol on the top right of the shortcuts tab. This will expand the ticket to the fullscreen detail view: on the left hand side, the product names are listed and on the right hand side, the product image and description are displayed. To view a product image and description, tap the product name on the left-hand list.
Please note that product images and descriptions must be added within Restaurant Manager in order for them to appear on Show and Tell in Kitchen. See Creating Products and Adding Images for more information.
For more information on enabling Show and Tell with a keyboard or bumpbar, see Using a keyboard as a bump bar or Using a Bumpbar.
Prioritize
Depending on the selected Kitchen layout, tickets are displayed in either a dynamic or grid view. Within dynamic view, ticket sizes vary according to the amount of ordered products, whereas static view displays tickets in a consistent size.
Within both the grid and dynamic view, it is possible to move tickets to the top of the order list through the Prioritize function. This is a useful function if a ticket must be prepared before other orders. When a ticket is prioritized, a flag symbol will appear on the top right corner of the ticket even when the ticket is not directly selected.
To enable the Prioritize function from a touchscreen, select a ticket and tap the flag symbol on the top right of the shortcuts tab. When Prioritize is selected, the ticket will move to the top of the order list. A flag symbol on the top right of the ticket will also display to show that the ticket should be a priority for whoever is preparing the order.
Users may also prioritize an order by selecting a ticket and tapping on the magnifying glass to expand the ticket. From the Show and Tell screen, a user may move the ticket to the appropriate cooking state or Prioritize the ticket.
What's next?
For more information on iPad or touchscreen gestures, see Using a touchscreen.
For more information on navigating Kitchen with a keyboard or Bumpbar, see Using a keyboard as a bump bar or Using a Bumpbar.