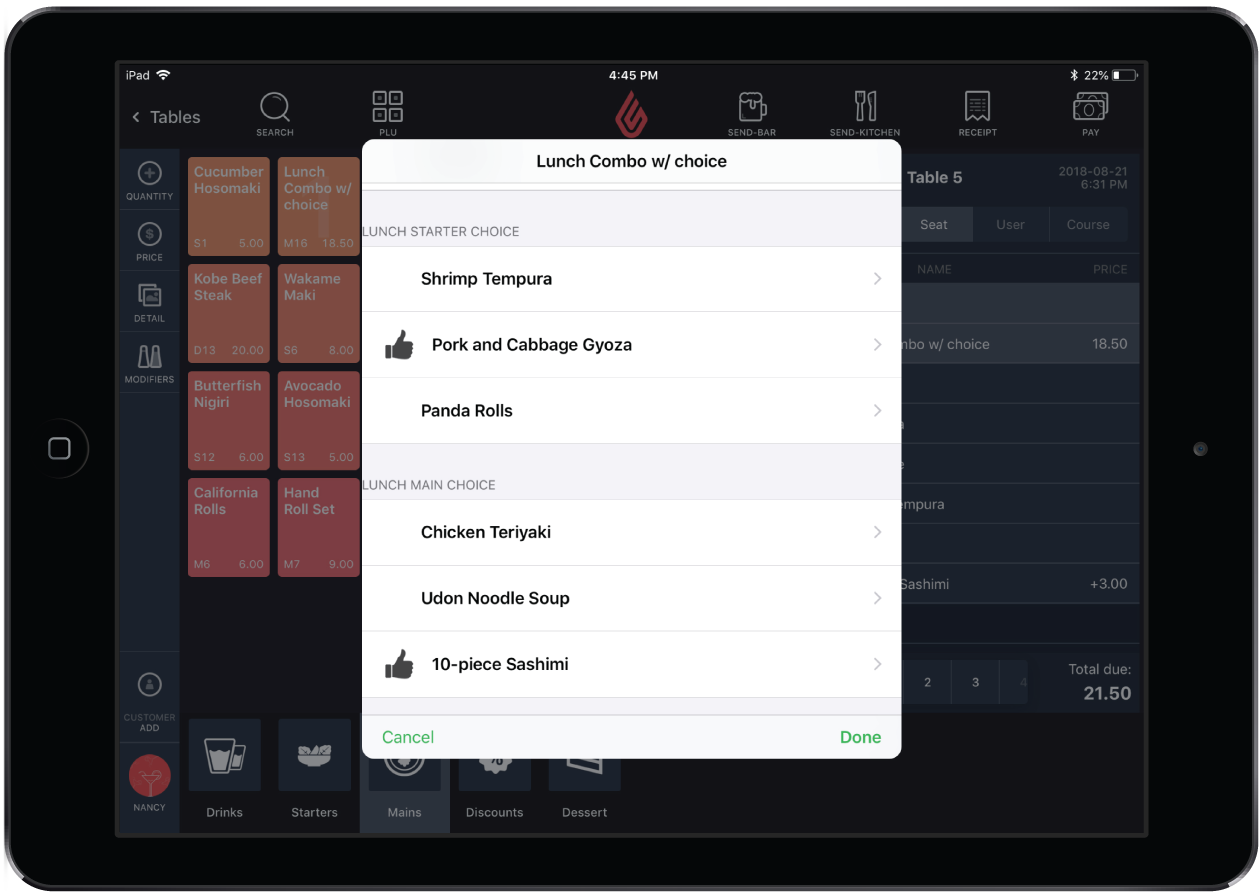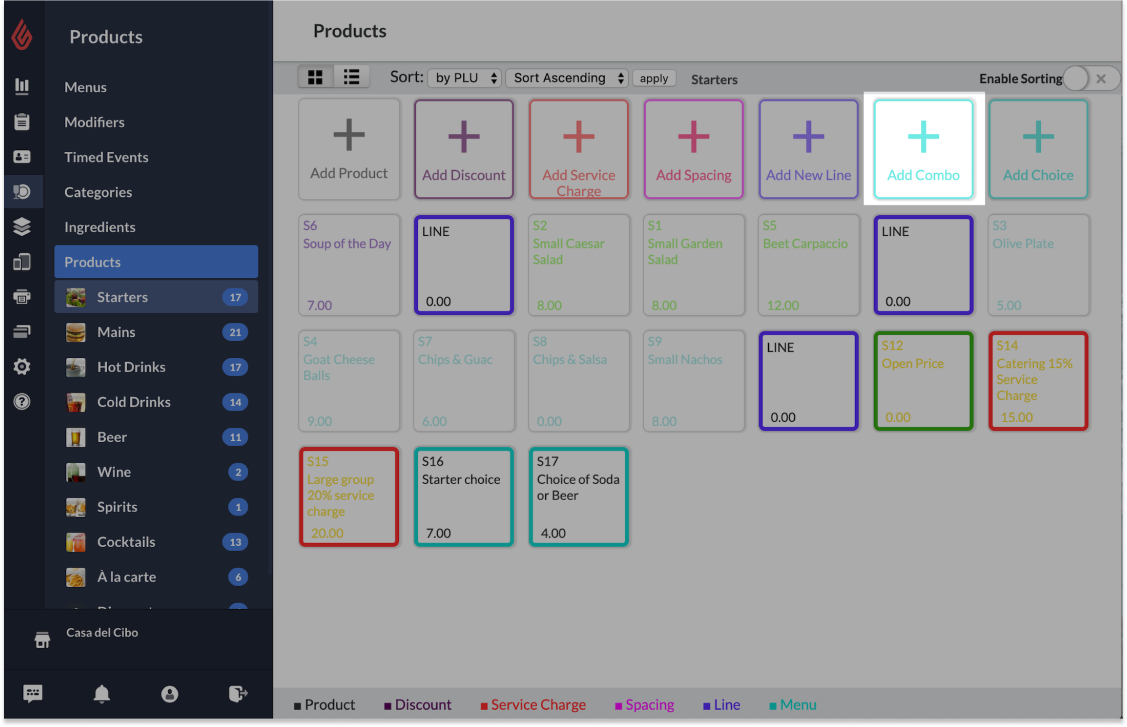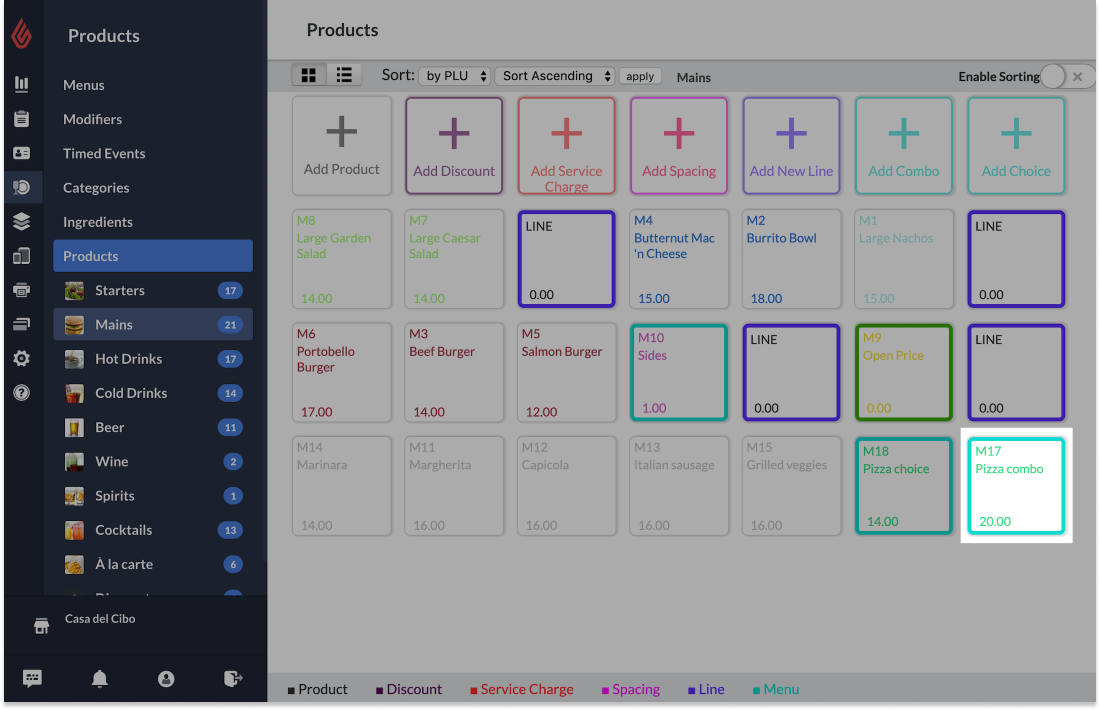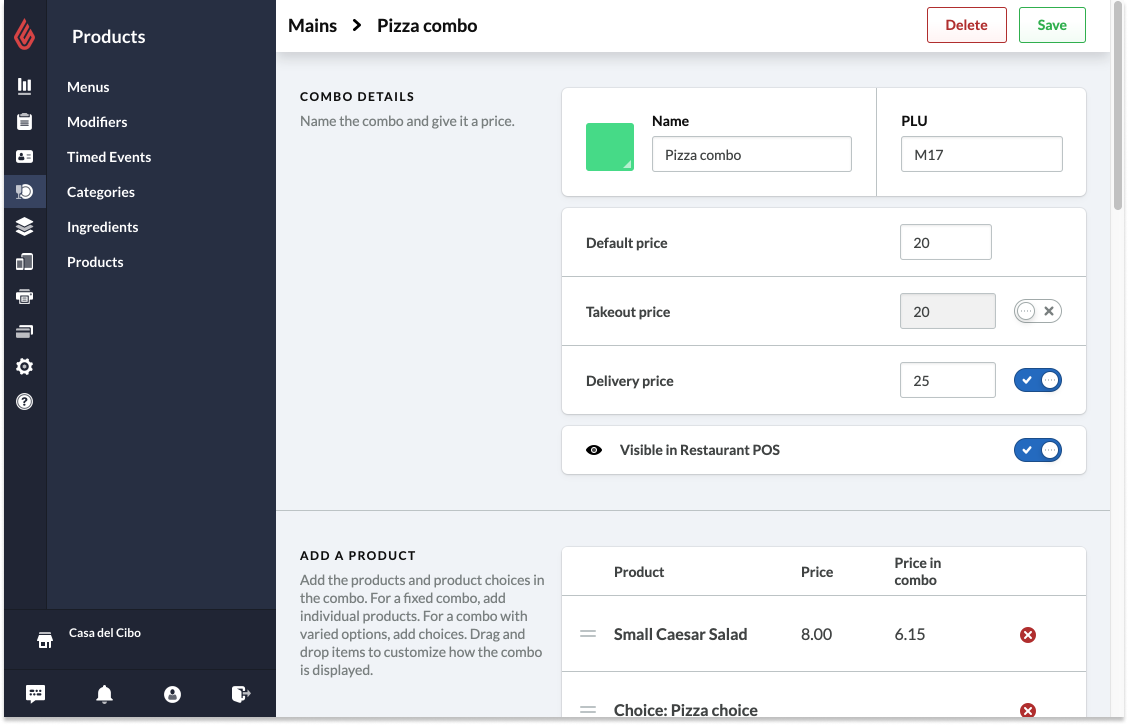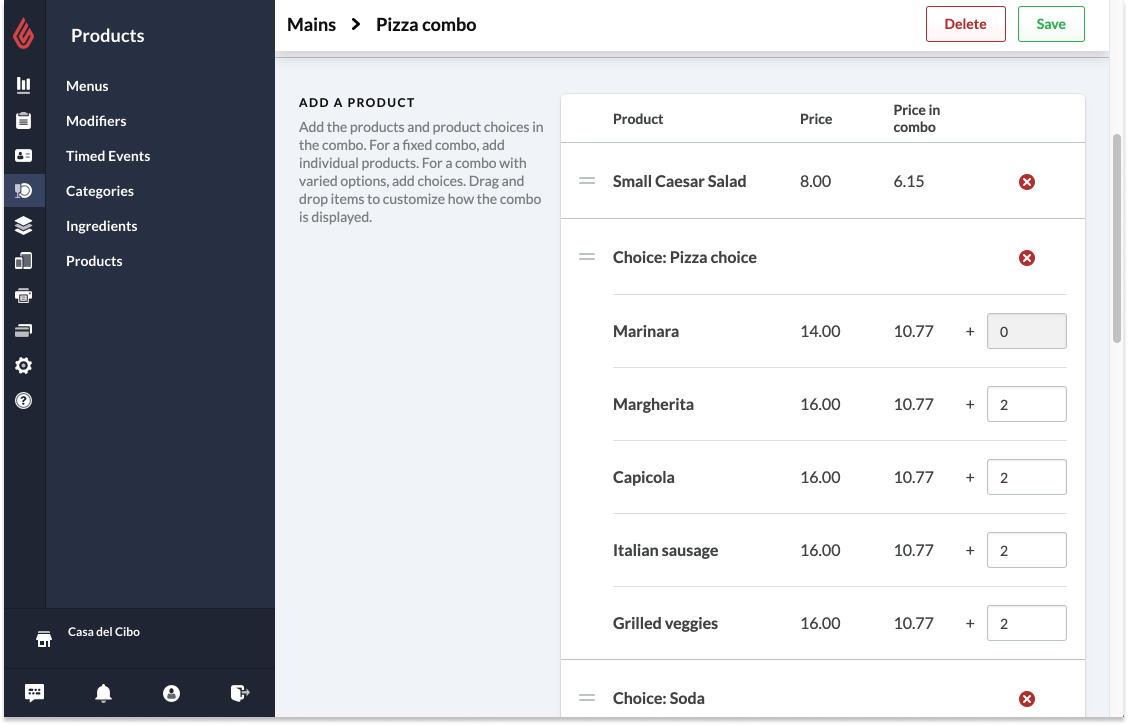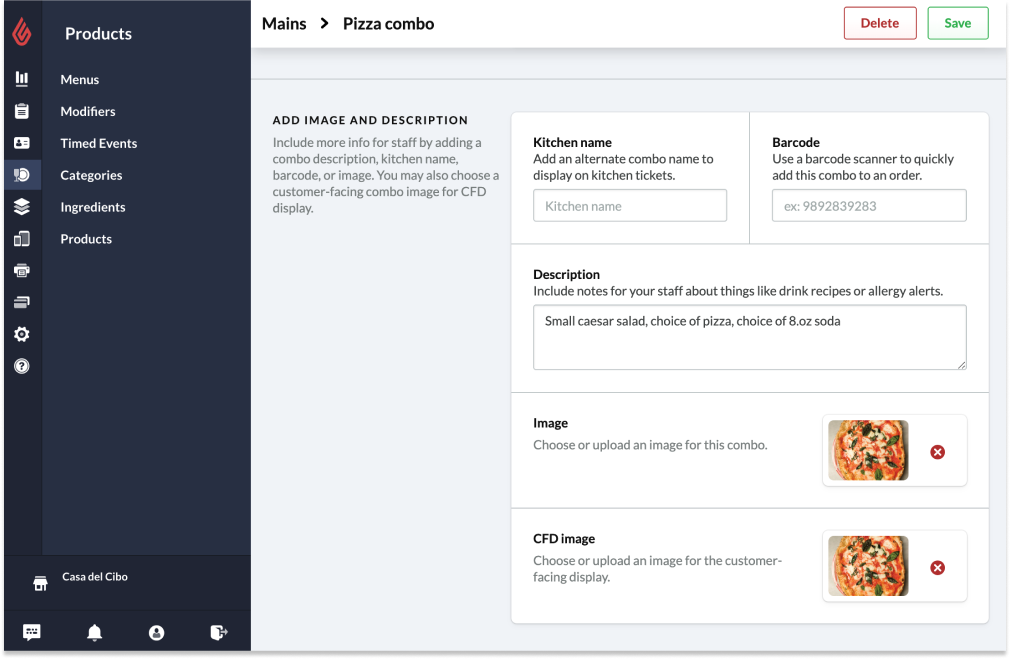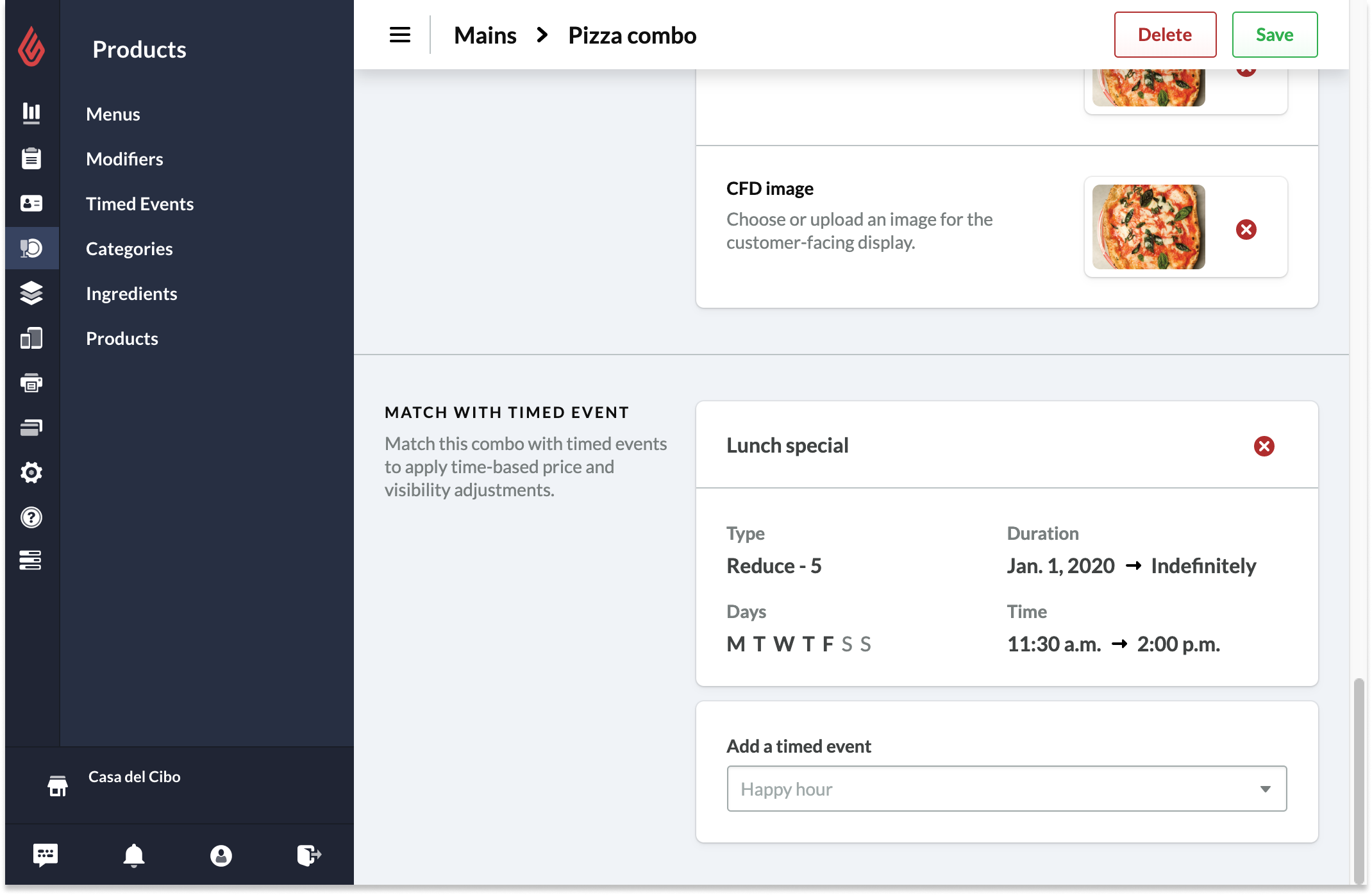A combo with choices offers customers multiple options to choose from within an order. For example, a combo with choices might be:
- Drink: coke, water or coffee
- Side: fries, salad or coleslaw
- Main: burger, club sandwich or mac and cheese
Products and product choices must first exist in the Restaurant POS before being added to a combo. Once products and choices are in Manager, you can create a combo and add these products and choices to the combo. For more information on how to create a choice, see Creating or editing a choice.
Create a combo with choices
- In Restaurant Manager, select Products > Products on the left hand menu.
- From the left hand menu, select the category you want to add the combo within.
- Choose Add Combo. This action will open the Combos page.
- On the Combos page, specify the components of the combo and then save your changes
Edit a combo with choices
- In Restaurant Manager, navigate to Products > Products.
- From the left hand menu, navigate to the product category of the combo you wish to edit.
- Open the combo you wish to edit by selecting the combo button. This will open the Combos page.
- From the Combos page, edit the components of the selected combo.
- To remove a product or choice, select the x beside the item and confirm Remove on the pop-up window.
- Save your changes.
Combo page settings
On the combos page, specify the components of the combo by editing combo details, adding products and choices, adding an image or description, or matching the combo with a timed event.
Combo details
| NAME |
Name the combo |
| PLU | The ID of the combo is generated automatically by Lightspeed, but you may also edit and create your own unique PLU. |
| DEFAULT PRICE | The default price for a combo must be entered in this field. You can edit the default price of the combo or product choices within the combo after you save the combo. See Editing combo prices. |
| TAKEAWAY PRICE | Set a Takeaway price for the combo. The Takeaway price is automatically set as the Default price. To edit the Takeaway price, slide the toggle beside the price box. |
| DELIVERY PRICE | Set a Delivery price for the combo. The Delivery price is automatically set as the Default price. To edit the Delivery price, slide the toggle right beside the price box. |
| VISIBLE IN RESTAURANT POS | Set the visibility of the combo as hidden or visible within Restaurant POS. |
Add a product
| ADD A PRODUCT |
Add, edit or remove the products and choices in the combo. Note that products and choices must first be created on the Products page before being added to a combo. See Creating products or Creating or editing a choice for more information. Once products and choices are added to a combo, drag and drop to customize how items in the combo are displayed. From this section it is also possible to edit the price of products choices within a combo - see Editing combo prices. |
Add image and description
| KITCHEN NAME |
Give the combo an alternate name to display on bar or kitchen tickets. |
| BARCODE | Use a barcode scanner or manually enter the combo barcode. For more information, see Setting up barcodes. |
| DESCRIPTION |
Add optional menu information for staff such as cooking instructions. |
| IMAGE | Add a combo image for the POS. This image will display in the Product Detail view on the POS or Show and Tell view on Lightspeed Kitchen. |
| CFD IMAGE | Add an Upselling Customer Facing Display image for the combo, if applicable. |
Match with Timed Event
Timed events are used to set predefined time-based, fixed or percentage discounts to products. For example, Happy Hour or a weekend brunch menu can be scheduled into Lightspeed Restaurant as a Timed Event. Based on a Timed Event's set date and time, it will activate and deactivate automatically.
Combos may be matched to a timed events for a scheduled price reduction or increase. When a combo is matched to a timed event, the entire combo's price will reflect the timed event's discount. For example: if a 20.00 Pizza combo is matched with a 5.00 reduction timed event called a Lunch Special, that pizza combo will be 15.00 when ordered during lunch hours.
To match a combo with a timed event:
- Create a timed event by navigating to Products > Timed events. See Creating timed events for more information.
- Navigate to Products > Products and select to the product category of the combo you wish to edit.
- Open the combo by selecting the combo button. This will open the Combos page.
- Scroll down to the section called Match with Timed Event.
- Select a timed event to match with the combo from the drop-down list.
What's next?
Manually edit your combo's default, takeaway or delivery price. See Editing combo prices.