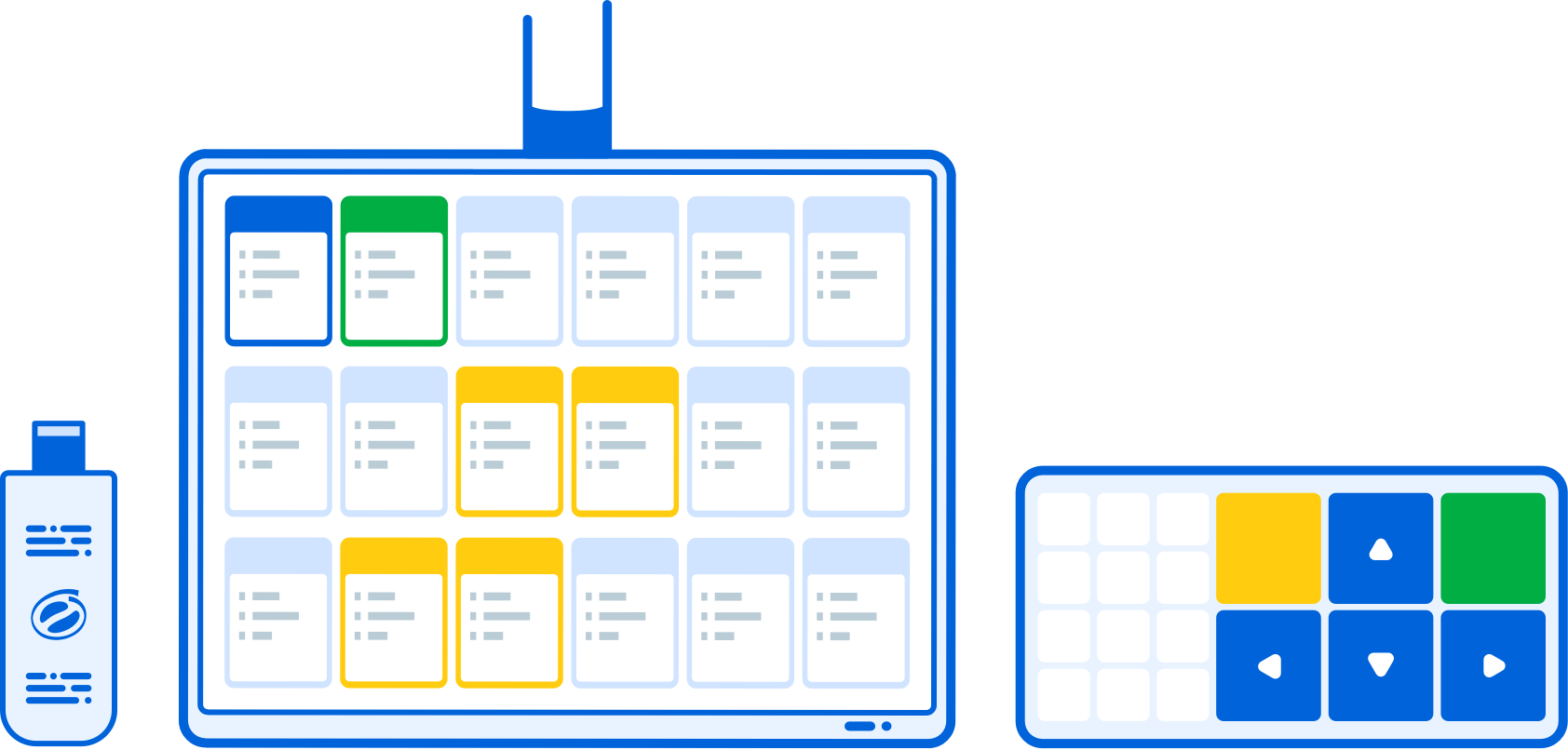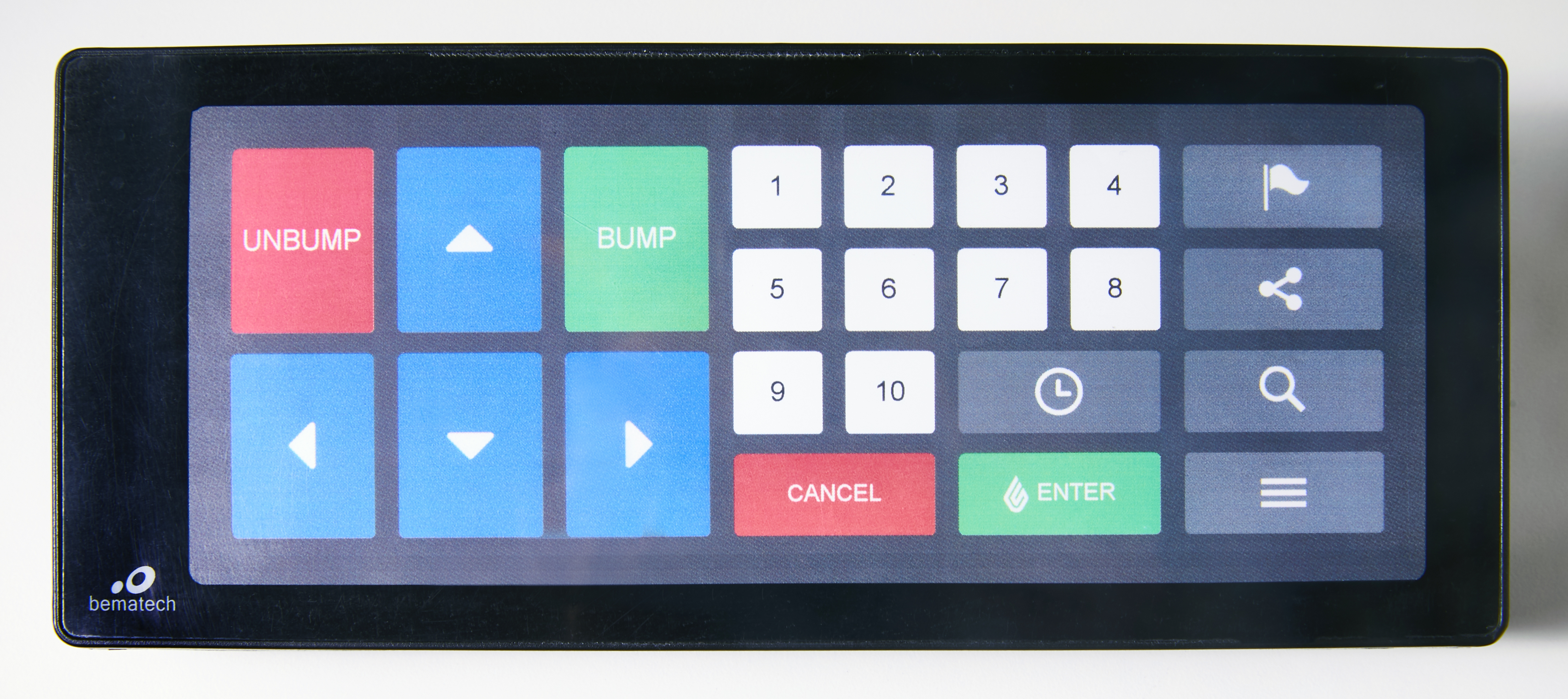In this article
Kitchen can be used with a display monitor, processor, and bump bar. The processor connects to your monitor screen and runs an operating system (OS) so users can access Lightspeed Kitchen. Along with a processor, a bump bar is also connected so staff may navigate and process orders. The Lightspeed Bumpbar is a customized, mini-keyboard specifically configured for use with Lightspeed Kitchen.
There are two types of processors that Lightspeed supports: the Chromebit (for use in North America) and the Intel Stick (for use in Europe). This article focuses on how to set up a display monitor with an Intel Stick processor and Lightspeed Bumpbar.
About the Intel Stick
The Intel Stick is a portable, mini-computer that runs a Windows OS. The Intel Stick also allows for an internet connection so you can run Lightspeed Kitchen on your display device. When connecting the Intel Stick, you will also need to connect a mouse and keyboard for initial Kitchen account configuration. Once Lightspeed Kitchen is set up on your monitor via the Intel Stick, you will then need to connect a bump bar for your kitchen staff to navigate and process orders. The Lightspeed Bumpbar is the preferred navigational tool for using Kitchen, but it is also possible to use a keyboard. See Using a keyboard as a bumpbar for more info.
We recommend using an Intel Stick purchased directly from Lightspeed as it is specifically configured for use with Lightspeed Kitchen.
Connecting the Intel Stick
- Unbox the Intel Stick along with the included HDMI extender cable, mini-USB power cable and universal power adapters.
- Plug the Intel Stick into the HDMI port on your display monitor; or, connect the Intel Stick via the HDMI extender cable if you need to extend the HDMI connection.
- Plug a mouse and keyboard* via the USB ports on the Intel Stick (required for initial account configuration).
- Plug the mini-USB end of the power cable into the mini-USB port on the Intel Stick. Then, choose the correct power adapter for your region and connect your regional adapter to the power plug connector.
- Connect the power adapter to a power source.
* Please note that because Lightspeed Kitchen is only available in English, the keyboard (required for initial account configuration) is automatically set to QWERTY.
Configuring Lightspeed Kitchen
- Power on the Intel Stick by pressing the raised side button.
- Power on the display monitor according to your model's specifications.
- Windows (the Intel Stick's OS) will automatically boot.
- Once the OS has started and is running, connect either to your Wifi network or directly into your internet router*.
- A command prompt window will appear on screen to navigate to Kitchen. Enter your Cloud or Liteserver account info:
- Cloud: [server name].posios.com/kitchen/.
- Liteserver: [IP address of your Liteserver]:8080/kitchen/.
- Once you have typed your Cloud or Liteserver account info, press enter. Google Chrome will open in full screen directing you to Lightspeed Kitchen.
- Log in to your Lightspeed Kitchen account using the same login credentials as Lightspeed Manager.
* Please note that we recommend creating a direct wired connection between your internet router and the Intel Stick. To create a wired internet connection, you will need a USB to ethernet connector and ethernet cable to connect from the Intel Stick to your router.
Connecting a Bumpbar
You may choose to use the Lightspeed Bumpbar to navigate Lightspeed Kitchen. The Bumpbar is the preferred navigational tool for Kitchen when using a display monitor, but you can also use a keyboard to perform bump bar actions. See Using a keyboard as a bump bar for more information.
To connect a Bumpbar:
- Connect the Intel Stick and configure Lightspeed Kitchen using the instructions above.
- Once configured, unplug the keyboard and mouse from the two USB ports on the Intel Stick.
- Plug the Bumpbar into a USB port on the Intel Stick.
What's next?
Configure your Kitchen app settings in the Restaurant Manager.
All set up? Learn how to navigate Lightspeed Kitchen and interact with tickets.