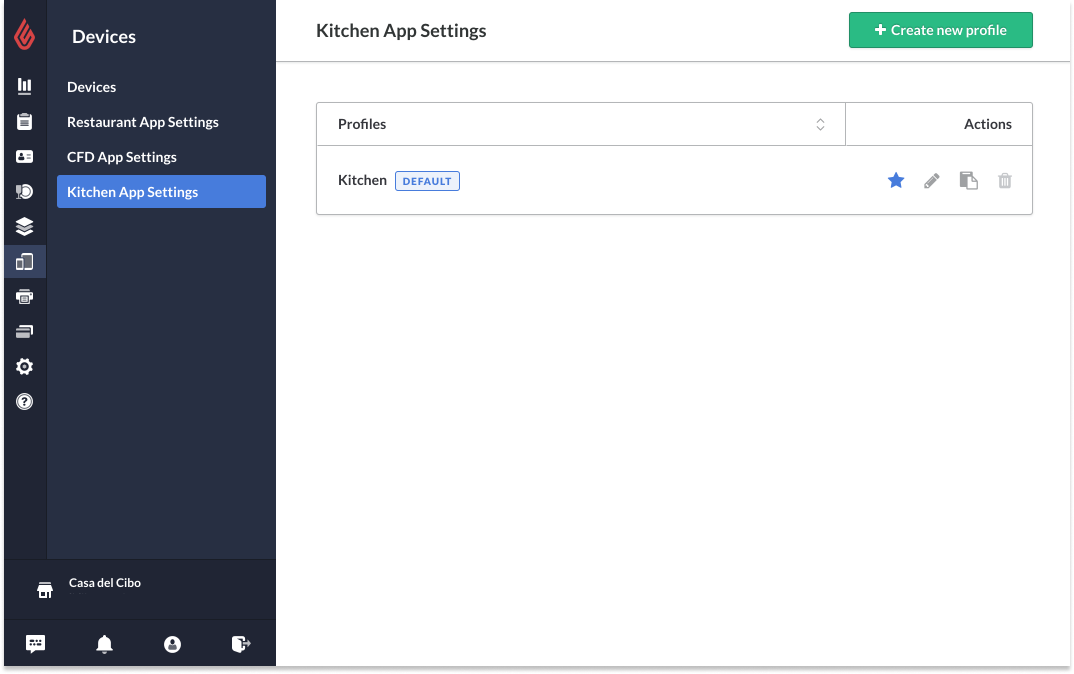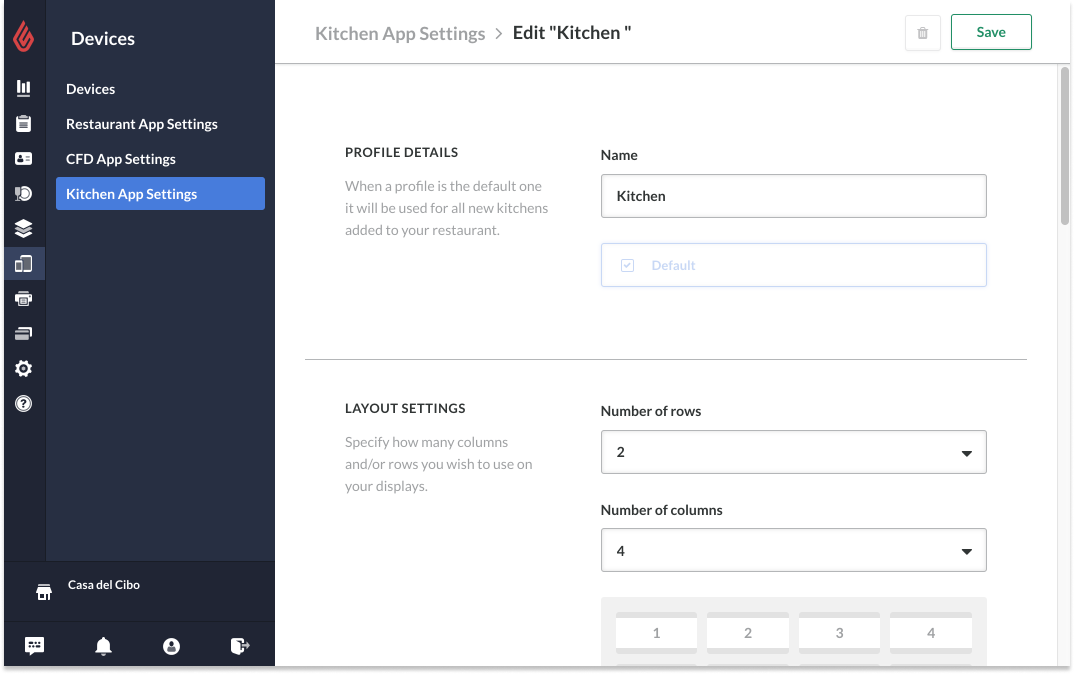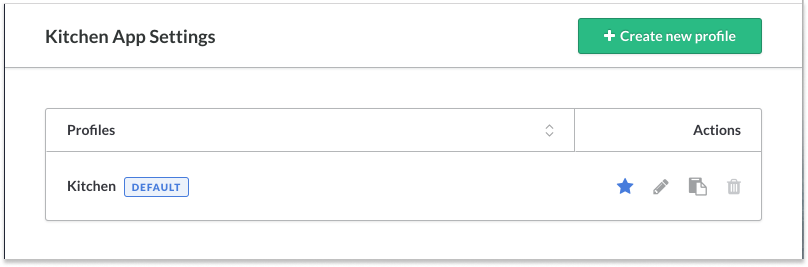Before using Lightspeed Kitchen, it is important to configure your Kitchen profile(s). This article discusses how to configure Kitchen profile settings in the Restaurant Manager.
To begin, you will need to create a Kitchen profile. Kitchen profiles are used to easily apply a predetermined group of settings to a Lightspeed Kitchen device. This allows you to set a different Kitchen profile for devices affiliated with different stations in your kitchen. For example, configure one profile for a grill station and another profile for a dessert station so each receives distinct order items.
Kitchen profiles are configured in Restaurant Manager on the Kitchen App Settings page.
Create a Kitchen profile
- In Restaurant Manager, select Devices from the top menu.
- Select Kitchen App Settings on the left hand menu.
- On the Kitchen App Settings page, select the Create new profile button on the top right corner.
- Specify the settings for the new Kitchen profile, then select Save.
Kitchen App Settings
|
Profile Details |
The default profile will automatically be applied to any newly added Kitchen devices. You can also opt to make this the Default profile at your restaurant. |
|
Layout Settings |
Customize the Kitchen profile by adjusting the number of order tickets that will appear in each row and column. |
|
Display Settings |
Specify which floors, product categories, and printer template types the profile will pull orders and products from. For instance, you can choose to have Kitchen, Bar, or Kitchen and Bar printer templates enabled. |
|
Alert Settings |
Specify whether or not an alert sound plays when a new ticket appears on the kitchen display and if tickets with the 'New' status flash on-screen after a period of inactivity. |
Shortcut actions for existing Kitchen profiles
- In Restaurant Manager, select Devices from the top menu.
- Select Kitchen App Settings on the left hand menu.
- Next to the existing Kitchen profile name, select the desired action.
What's next?
Learn how to navigate the Kitchen screen and interact with tickets.