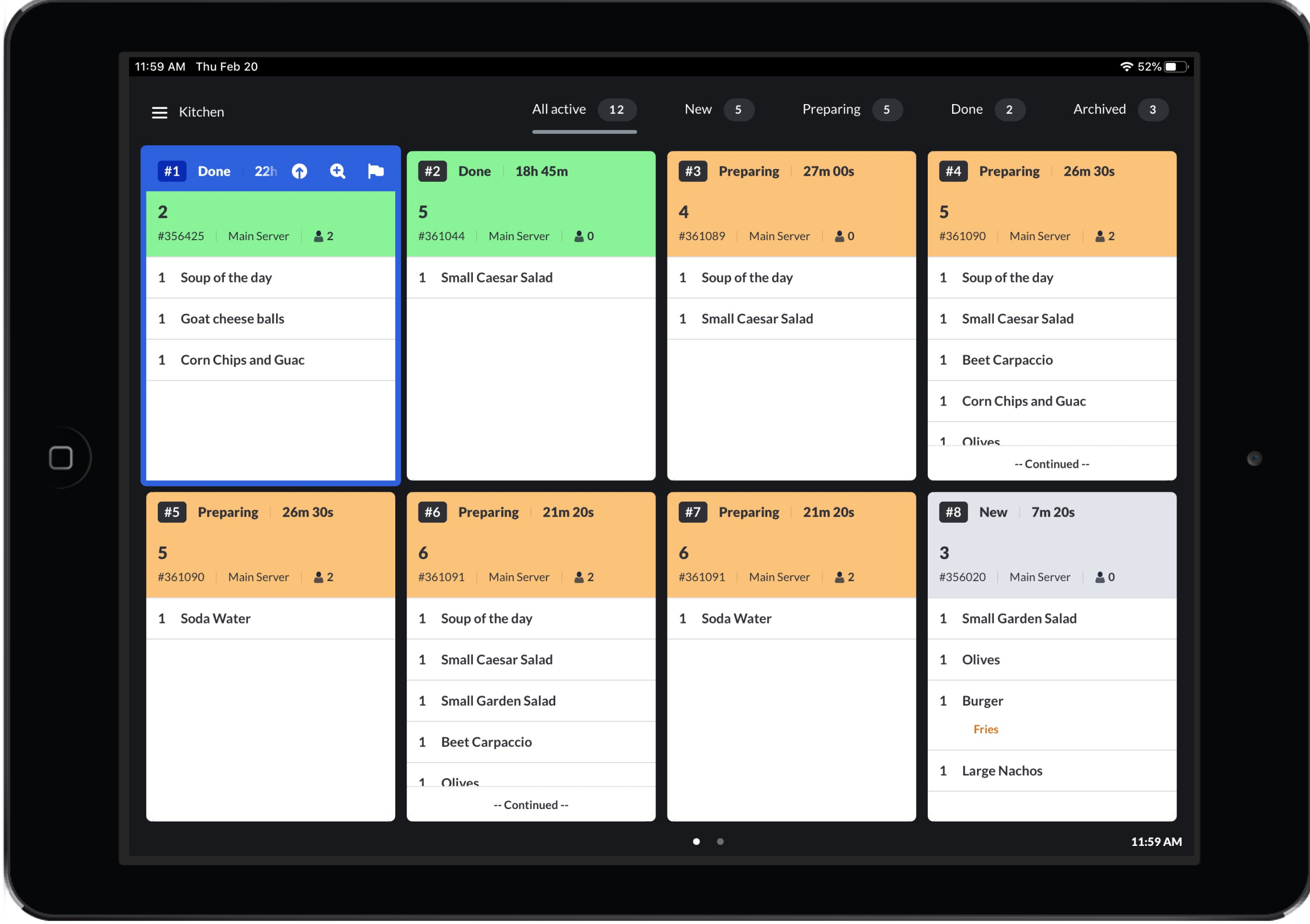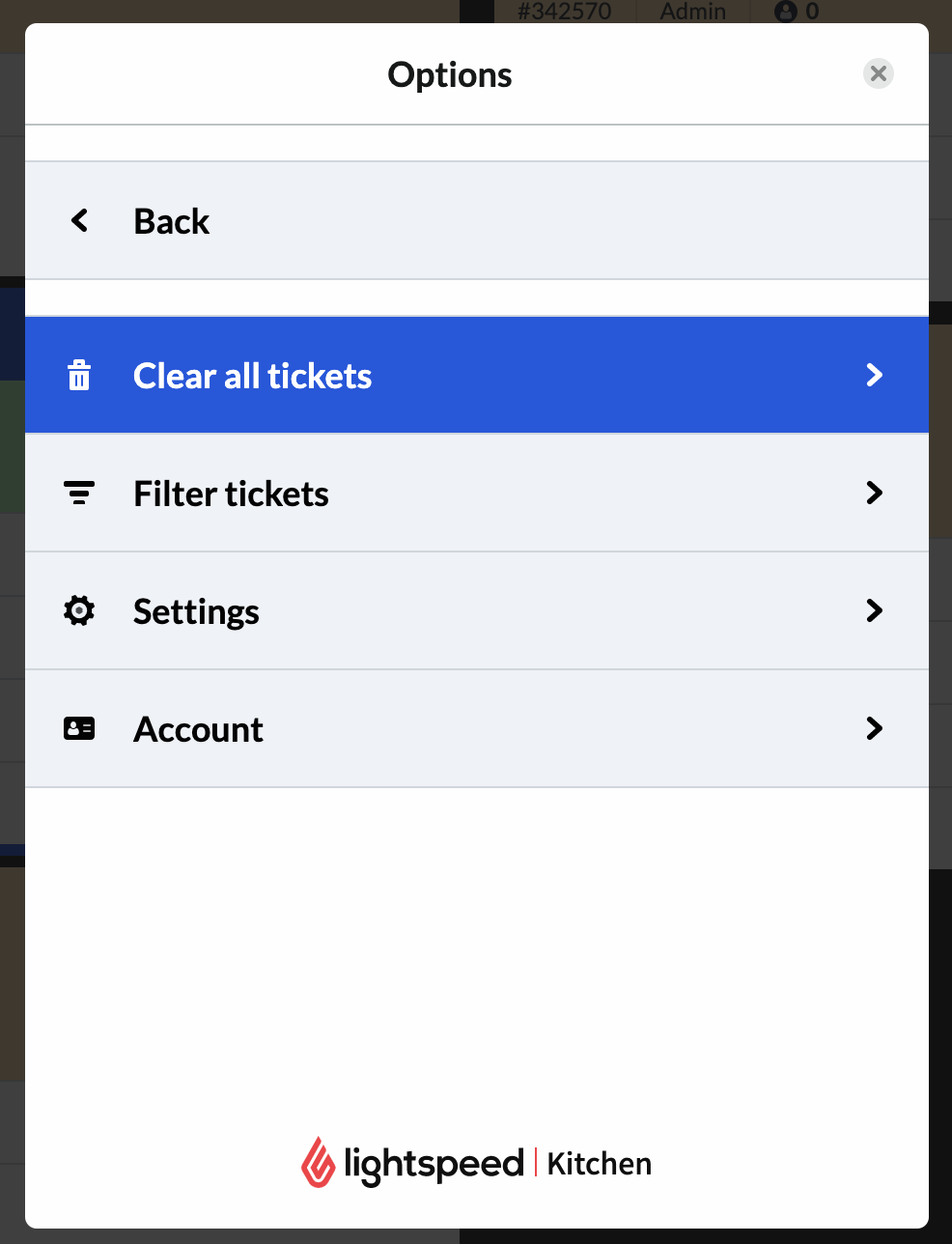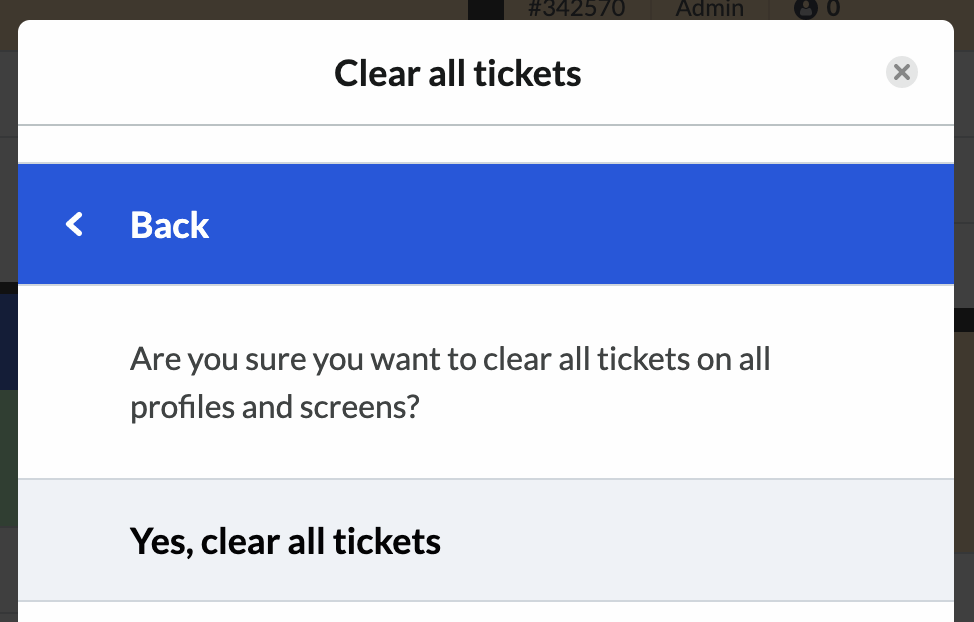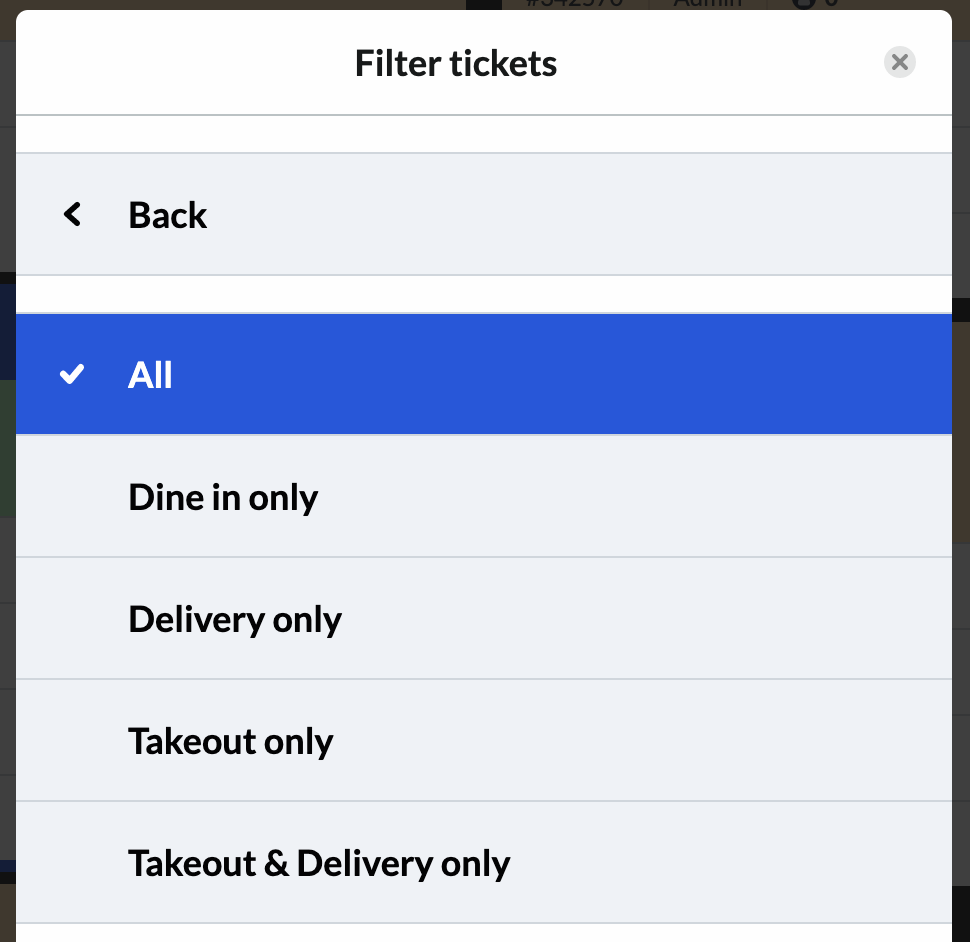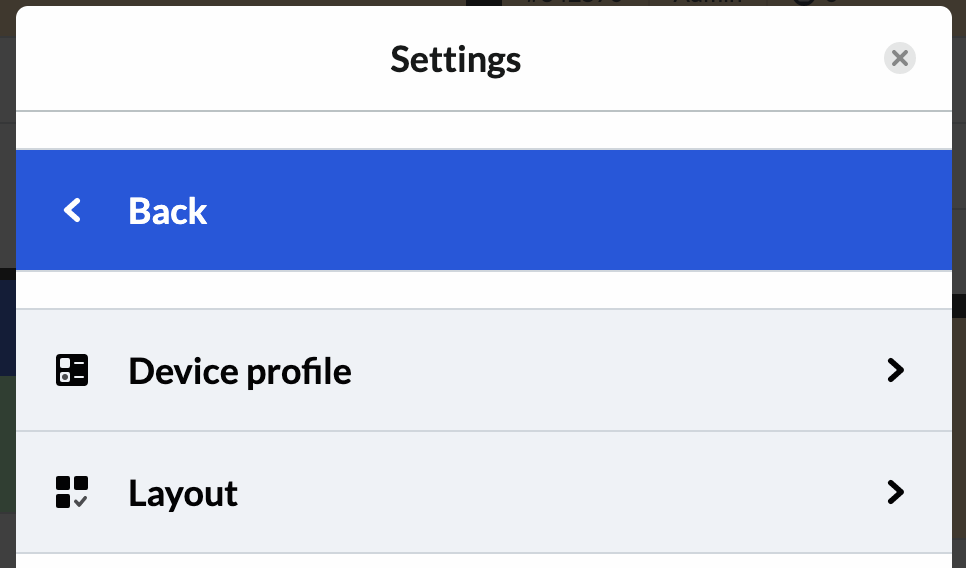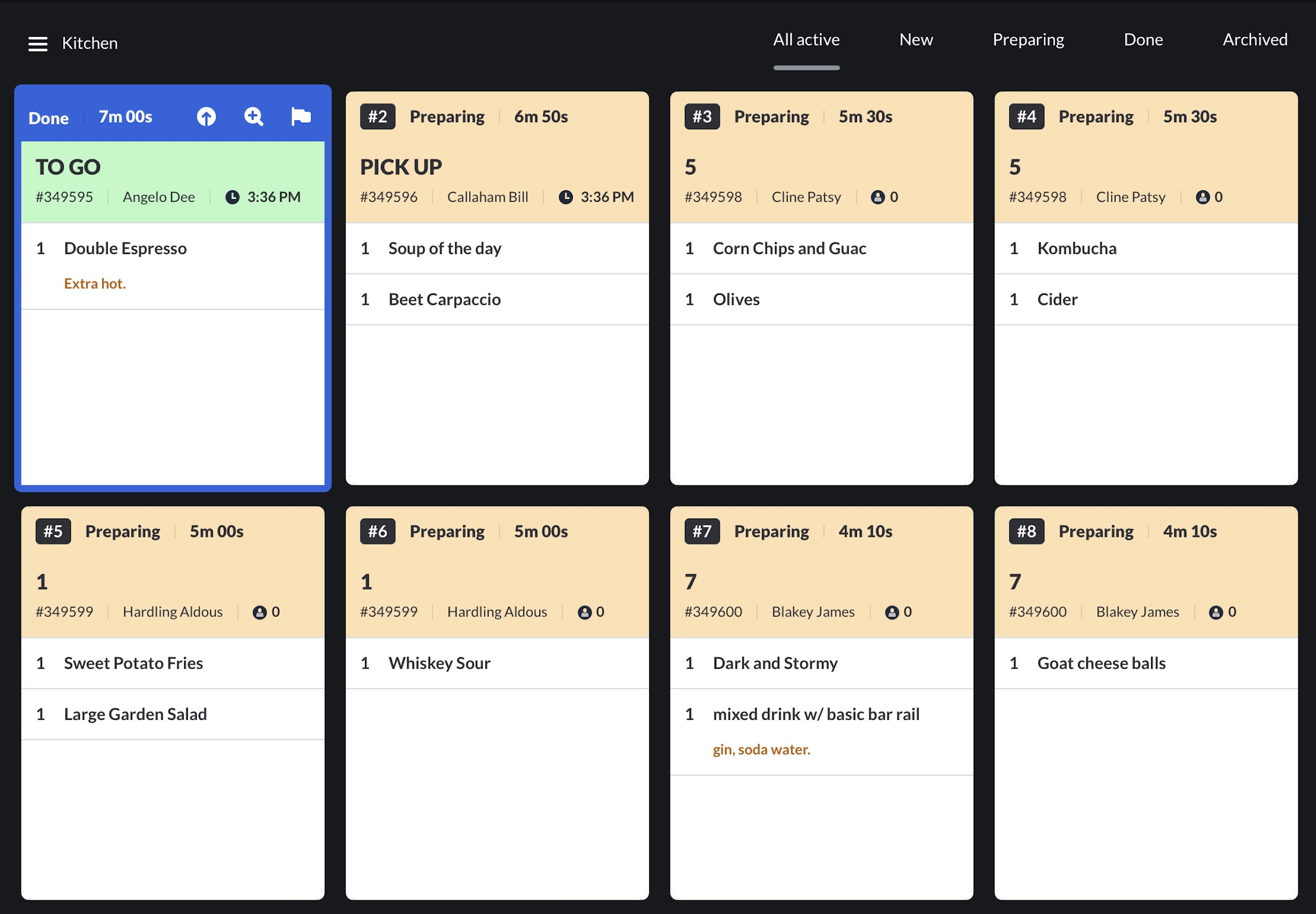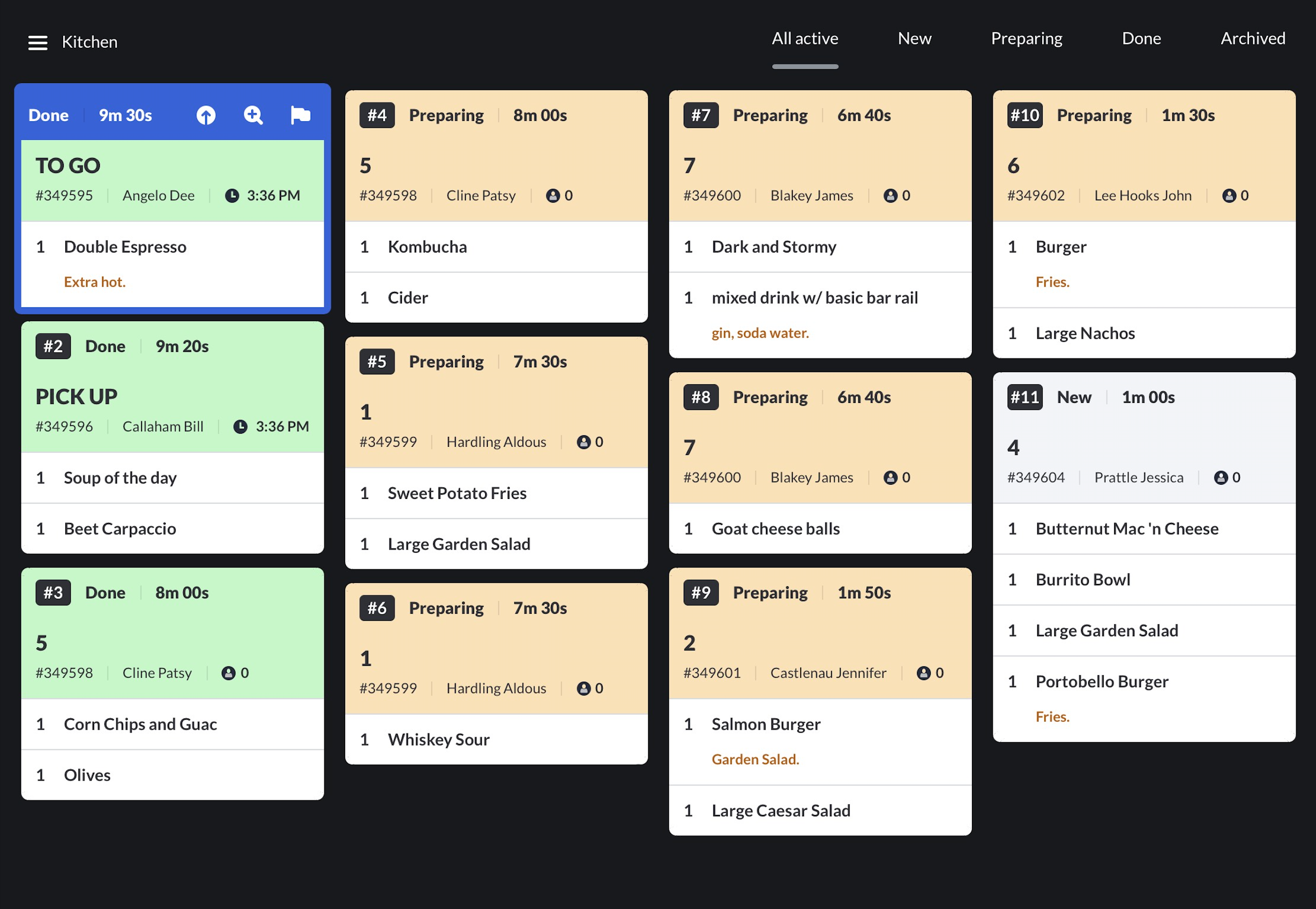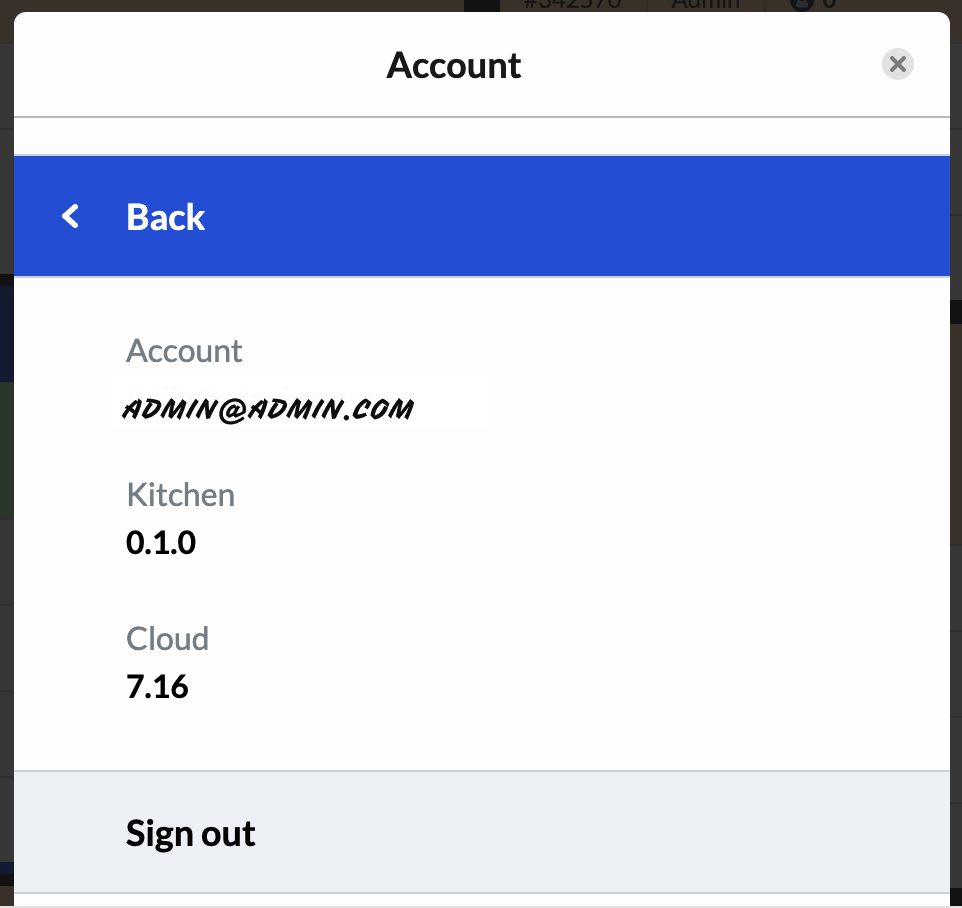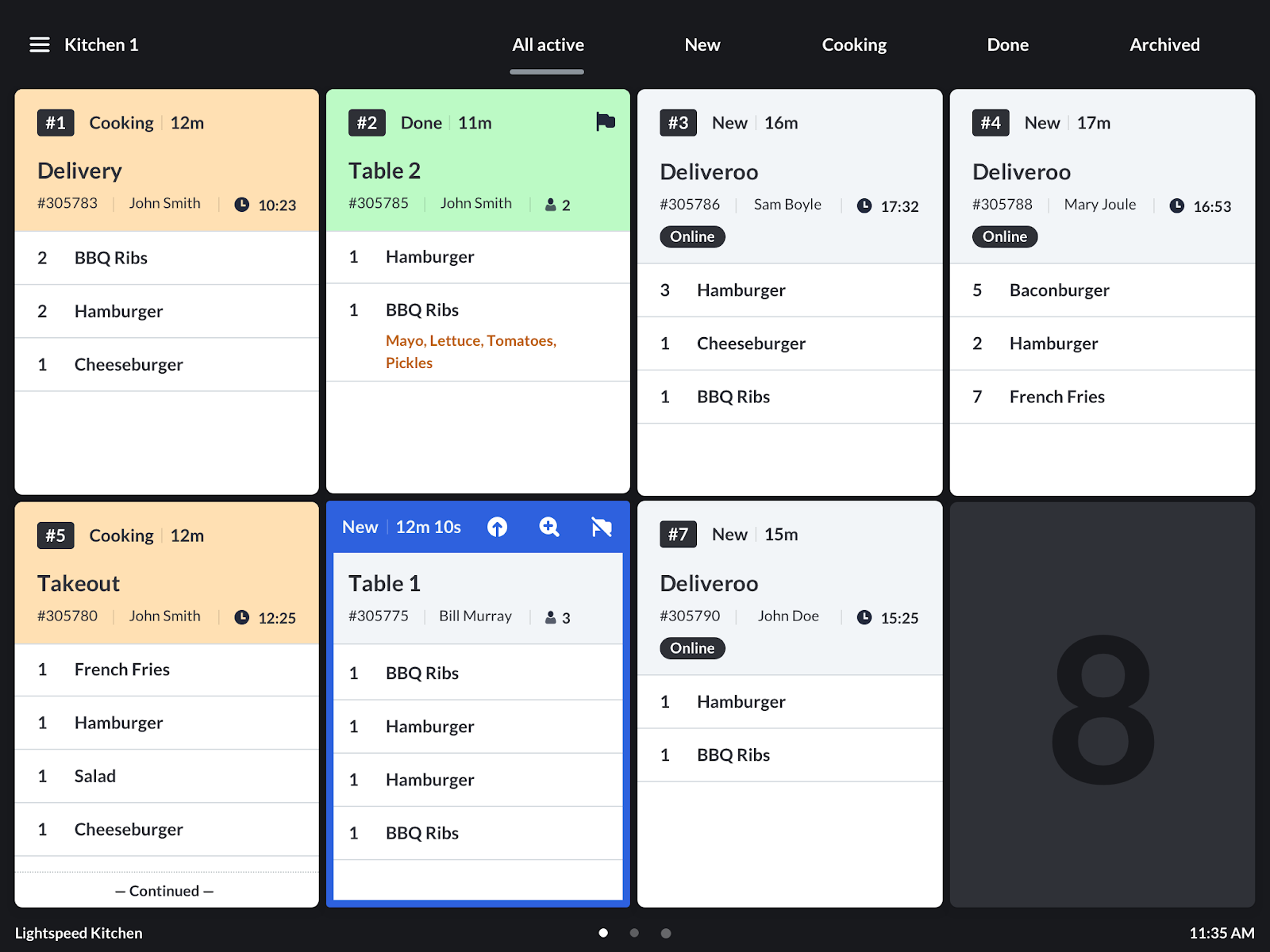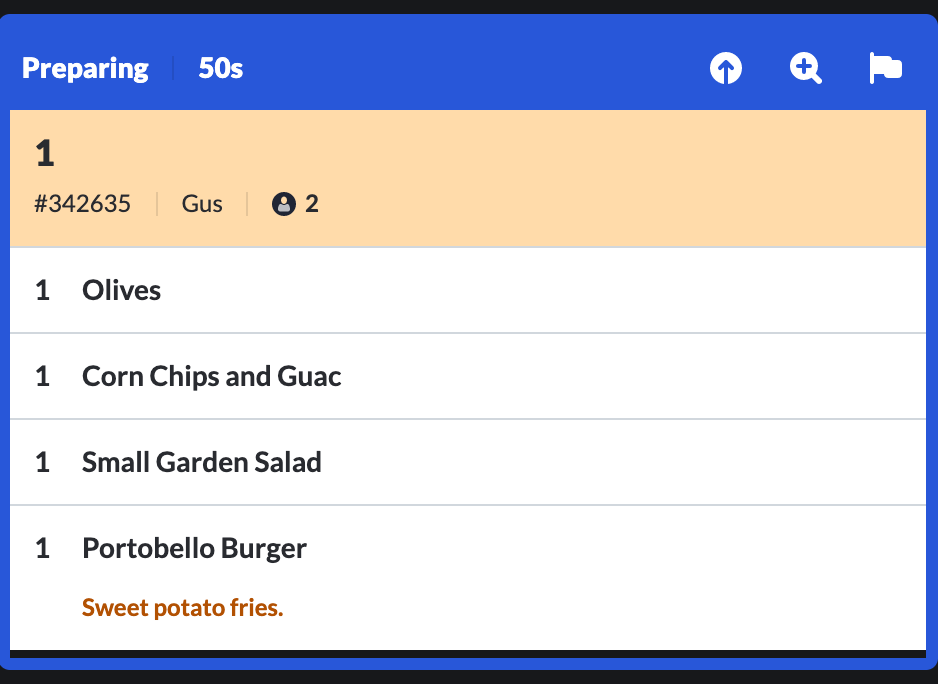In this article
The Kitchen screen displays the following information: an Options Menu on the top left of the screen, Status filters on the top right of the screen, and of course, order tickets on the main body of the screen. When Kitchen has more tickets than can fit on one page, additional pages will appear for the user to navigate between.
Options Menu
The Options Menu offers basic settings for your Kitchen profile. To open the Options Menu, navigate to the Kitchen Profile name on the top left of the screen.
Clear All Tickets
Selecting Clear all Tickets will archive all tickets on all profiles and screens. This setting can be useful if a shift was particularly slow and there was no need to use Lightspeed Kitchen. However, we advise using this setting with caution as it will remove tickets on all devices logged in to Kitchen.
Filter Tickets
Filter tickets according to your restaurant’s ordering needs. You may select from five filter options according to the order type: Dine in only, Take out only, Delivery only, Takeout & Delivery only, or All. The filters for order types are determined according to how you select orders in your POS app and their associated table types.
Settings
- Select which Device profile is displayed on screen. Kitchen profiles are configured in Kitchen app settings.
- Select the Layout view for the screen. You may select either Grid or Dynamic view.
Grid view means tickets are a consistent size and displayed in rows. Prioritized or older tickets appear at the top. Delivery or Takeout orders are prioritized based on the delivery or pickup time. The amount of tickets displayed per page on the screen depends on the amount of tickets configured in Kitchen app settings.
Dynamic view means tickets are sized according to the amount of ordered items and displayed in columns. Prioritized or older tickets appear in the left-hand columns. Delivery or Takeout orders are prioritized based on the delivery or pickup time.
Account
View the user account logged in to Kitchen and which version of Kitchen is in use. On this page it is also possible to Sign out in order to log out of Kitchen.
Status filters
On the top left of the screen, filter tickets according to their preparation state. To view all active tickets, select All Active. New will display new order items; Preparing will display tickets which are being prepared; Done will display tickets which are recently completed; and Archived will display tickets which have been pushed to their final completed state. Archived tickets remain on screen for 48 hours and do not appear on the All Active screen.
The number of tickets in each state is displayed as a number beside the preparation-status name.
Tickets
In addition to showing the order items, tickets also display the table name or order type, receipt ID, server or customer name, pick-up time, and time elapsed since the initial order was placed. For Online Orders, an Online tab will display on the ticket above the ordered items.
Kitchen tickets can be in one of four active preparation states:
- New (Gray): indicates a new order received from Restaurant POS.
- Preparing (Orange): indicates the order is actively being prepared.
- Done (Green): indicates the order is ready for the customer.
- Voided (Red): indicates an order has been voided from the POS Payments screen
New tickets which have not been moved to the next preparation state may start flashing after a period of inactivity. This setting is determined in the Kitchen profile settings. Please see Configuring Kitchen app settings for more information.
Tickets which are Archived (the cooking state after Done) appear as gray and will move to the Archived screen.
When individual tickets are selected by a user, a blue border will frame the ticket along with a shortcuts tab. Please note the shortcuts tab is only for users with a touchscreen. All of the shortcut touchscreen options are available on the Bumpbar.
Ordered items on the ticket appear in descending order by name. The amount of ordered items appears to the left of the item name. Modifiers appear in orange text directly below the item name.
What's next?
Learn how to interact with tickets by bumping, unbumping, prioritizing, or viewing order item details.