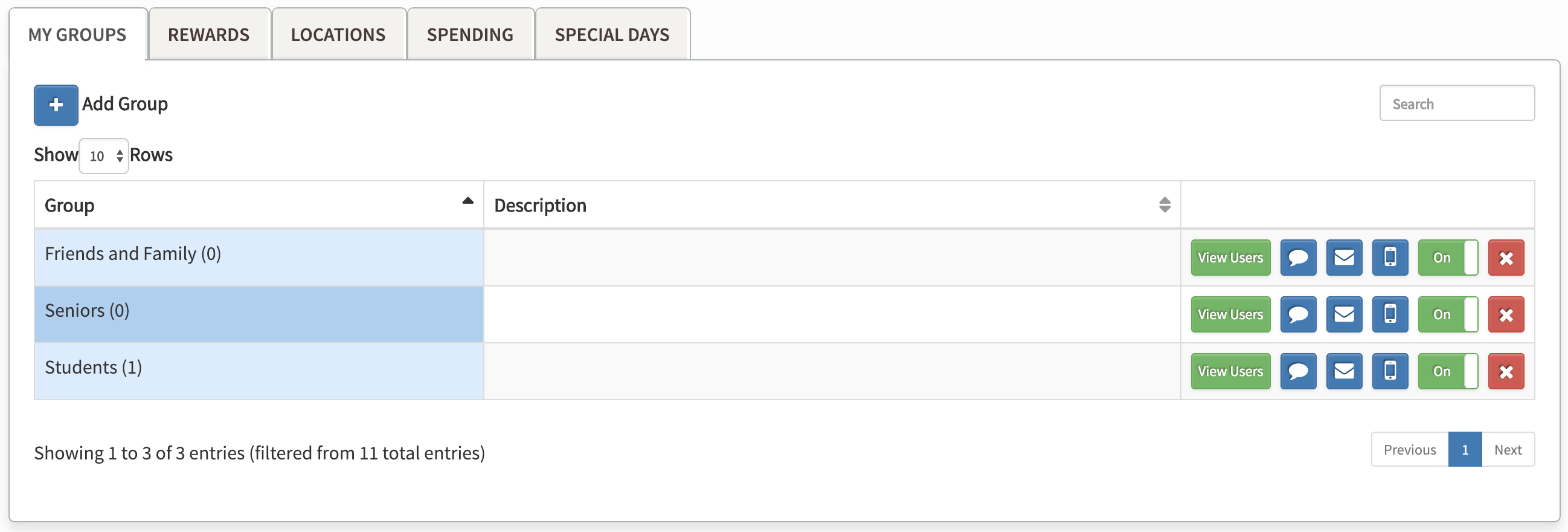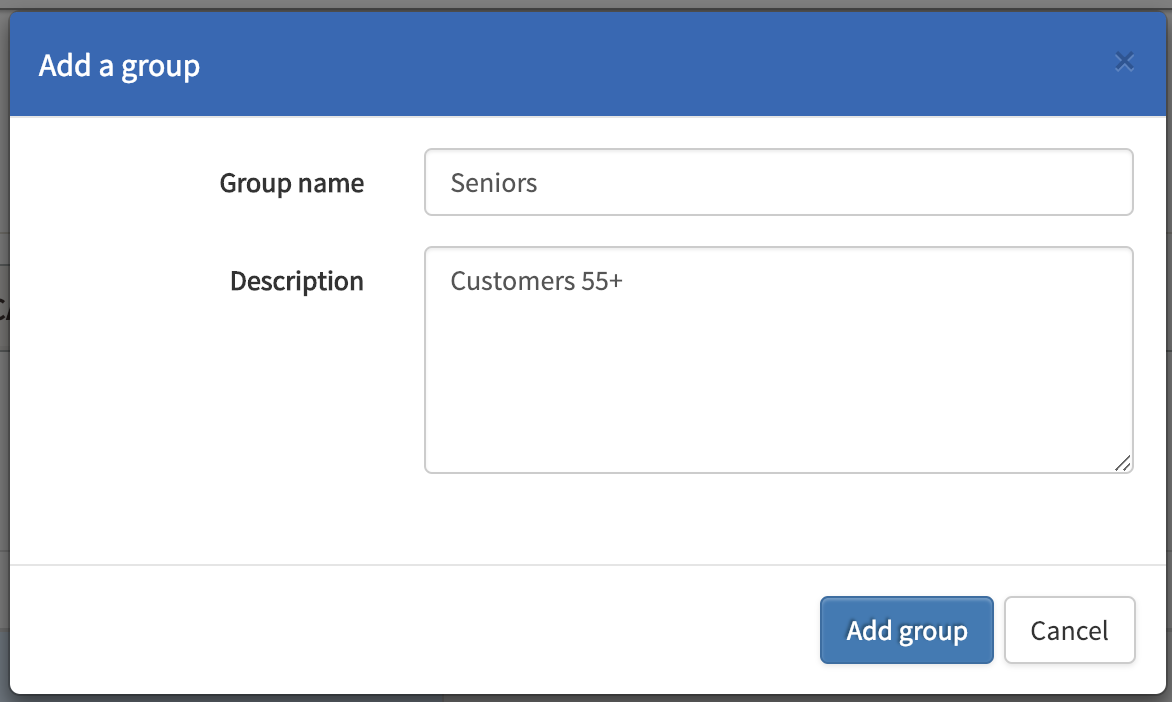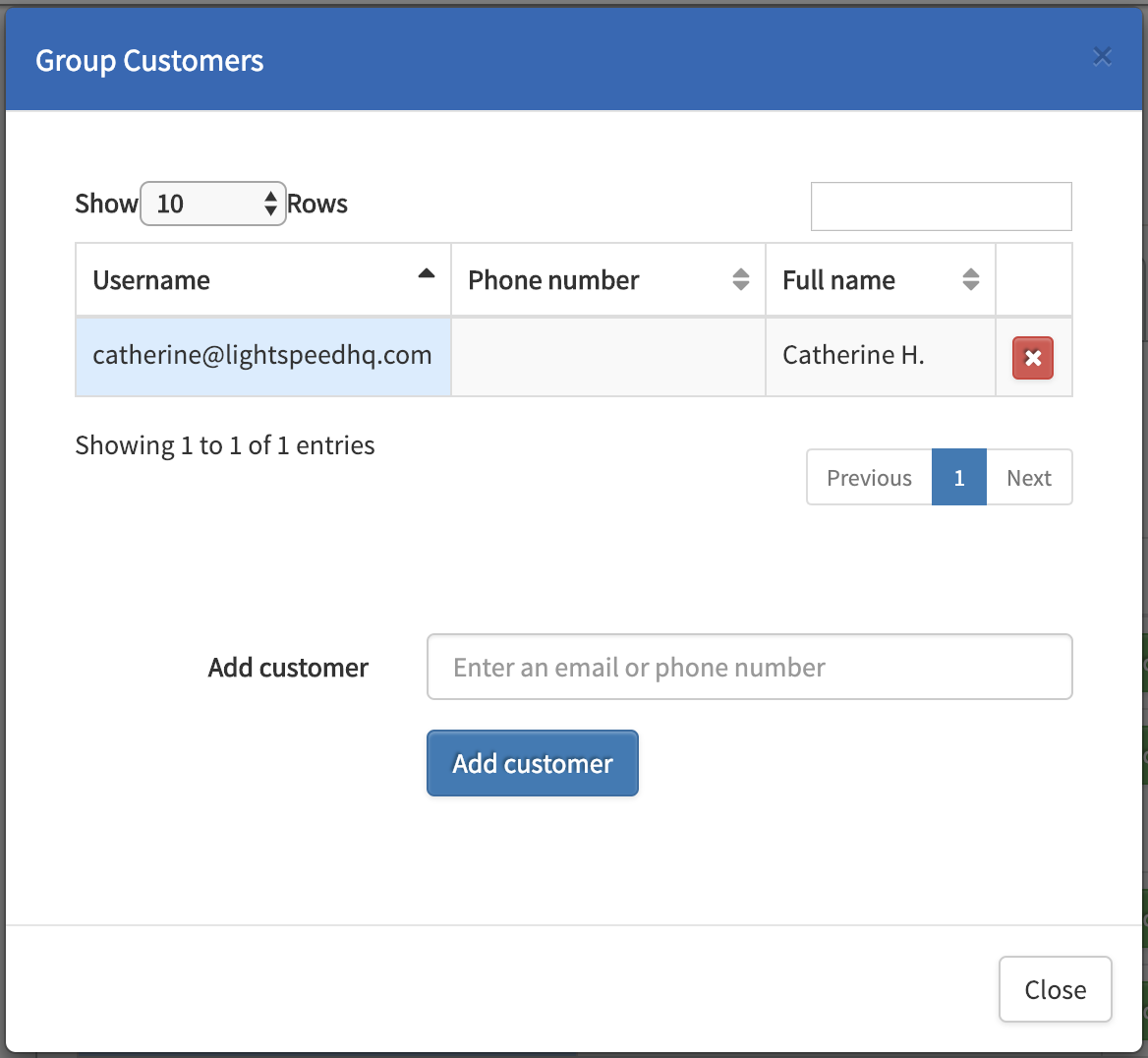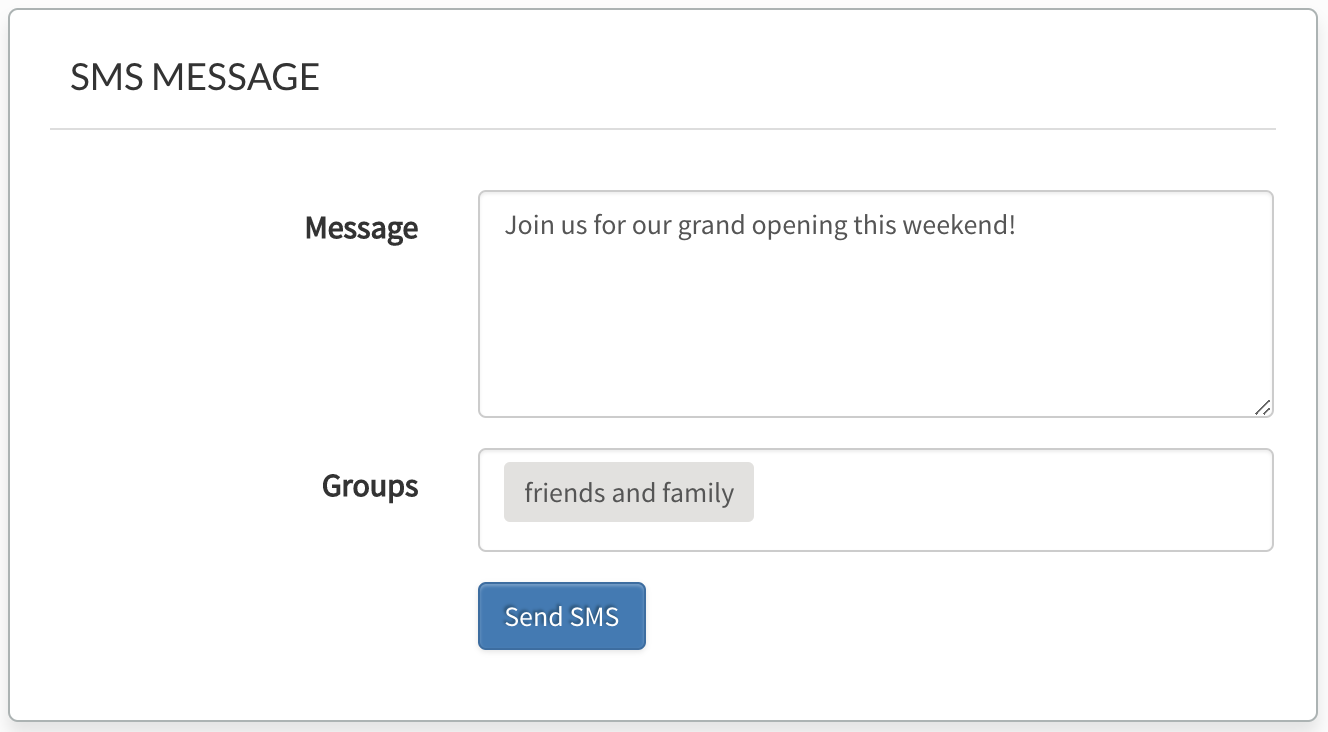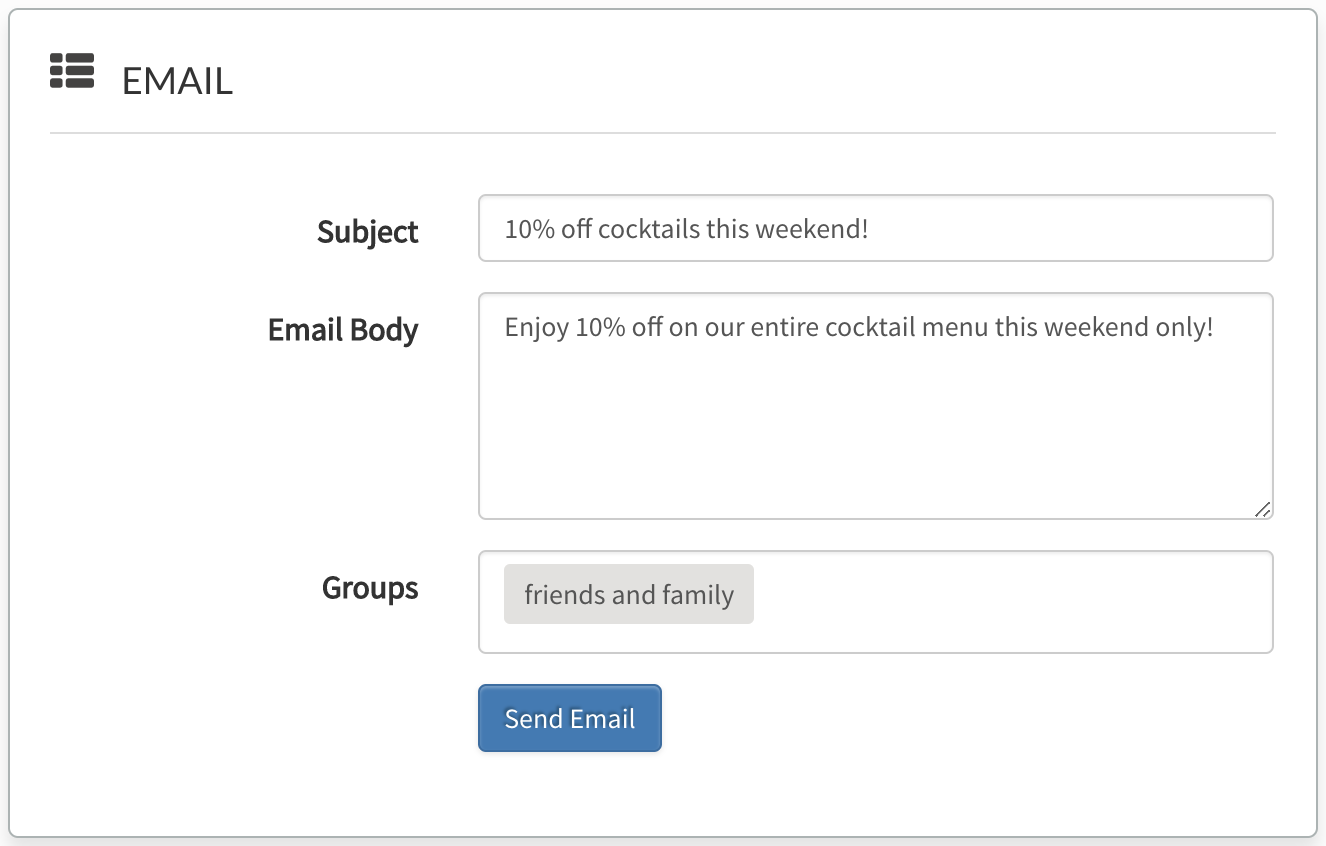Groups allow you to target specific demographics with promotions. Create your own groups or use the groups that are automatically assigned to customers based on rewards, locations, spending or special days.
Managing groups
In Loyalty Manager, click Groups > Manage groups.
Use the My Groups tab to view your existing groups, add new ones, view which customers belong to a group, add new customers to a group, or focus your marketing on a specific group by sending out mass emails or texts.
Adding a new group
- Click Add group.
- Enter the Group name.
- Optionally, enter a Description of the group.
- Click Add group.
Use the buttons at the far right to manage and reach out to customers:
Viewing, adding and removing customers
Click Manage customers to see the list of customers currently in this group. You can search the list by typing all or part of a name or email address in the search box in the upper right-hand corner.
To remove a user from this group, click the red X button beside their name. To add customers to the group, use the text field at the bottom of the popup. To add a new customer to the group:
- Enter an email address or phone number in the Add customer field.
- Select the desired customer from the suggested options.
- Click Add customer.
Sending a text message to a group
To send a text message to all members of a group, click the  button.
button.
Note: This feature is only available to Premium Lightspeed Loyalty customers.
- Enter up to 300 characters in the Message field.
- Enter any additional groups you want to send the message to in the Groups field. Note: If left blank, the text will be sent to all customers.
- Click Send SMS.
- Click Confirm.
Sending an email to a group
To send an email to all members of a group, click the  button.
button.
Note: This feature is only available to Premium Lightspeed Loyalty customers.
- Enter a Subject for the email.
- Compose your message in the Email Body field.
- Enter any additional groups you want to send the message to in the Groups field. Note: If left blank, the email will be sent to all customers.
- Enter variables into the body of the email to personalize each email with customer names:
- %full_name%: the customer's first and last name
- %first_name%: the customer's first name
- %last_name%: the customer's last name
- %app_name%: app name as it appears in the App Store/Google Play Store
- %ios_url%: URL link to the app in the App Store
- %android_url%: URL link to the app in the Google Play Store
- When your message is ready, click Send Email.
Rewards
When a customer earns a particular reward, they are automatically added to the group of customers who have received that reward in the past. Reward groups function the same way as regular groups except that customers cannot be added or removed from a rewards group.
Locations
When a customer makes a purchase at a particular location, they are automatically added to the group of customers who have purchased items at that location in the past. Location groups function the same way as regular groups, except that customers cannot be added or removed from a location group.
Spending
Lightspeed Loyalty tracks each user's purchase history and automatically assigns them to the appropriate VIP and Time Away groups:
| Group | Membership |
| Non-VIP | Customers who have spent $1000 or less throughout their entire purchasing history. |
| VIP | Customers who have spent more than $1000 throughout their entire purchasing history. |
| Been Away for 30 Days |
Customers who have not made a purchase in the last 30 days. |
| Made Purchases Recently | Customers who have made a purchase within the last 30 days. |
Spending groups function the same way as regular groups, except that you cannot manually add or remove customers from a spending group.
Special Days
If either of the Special Days campaigns are enabled in the Campaigns section, the members of those groups will appear in this section.
There are two Special Days campaigns:
- The Birthday VIPs campaign awards a One-Time Reward to VIP customers on their birthday. Customers are added to the Birthday group 12 hours before their birthday and removed after it. Customers are notified of the reward offer via text.
- The Sign Up Anniversary campaign awards a One-Time Reward to users on the anniversary of the day they signed up for your Loyalty program. Customers are added to this group one year after their sign-up date. Customers are notified of the reward offer via text.
Special Days groups function the same way as regular groups except that you cannot manually add or remove customers from these group.
What's Next
- Target specific groups with Email Marketing, SMS Marketing and Push notifications.