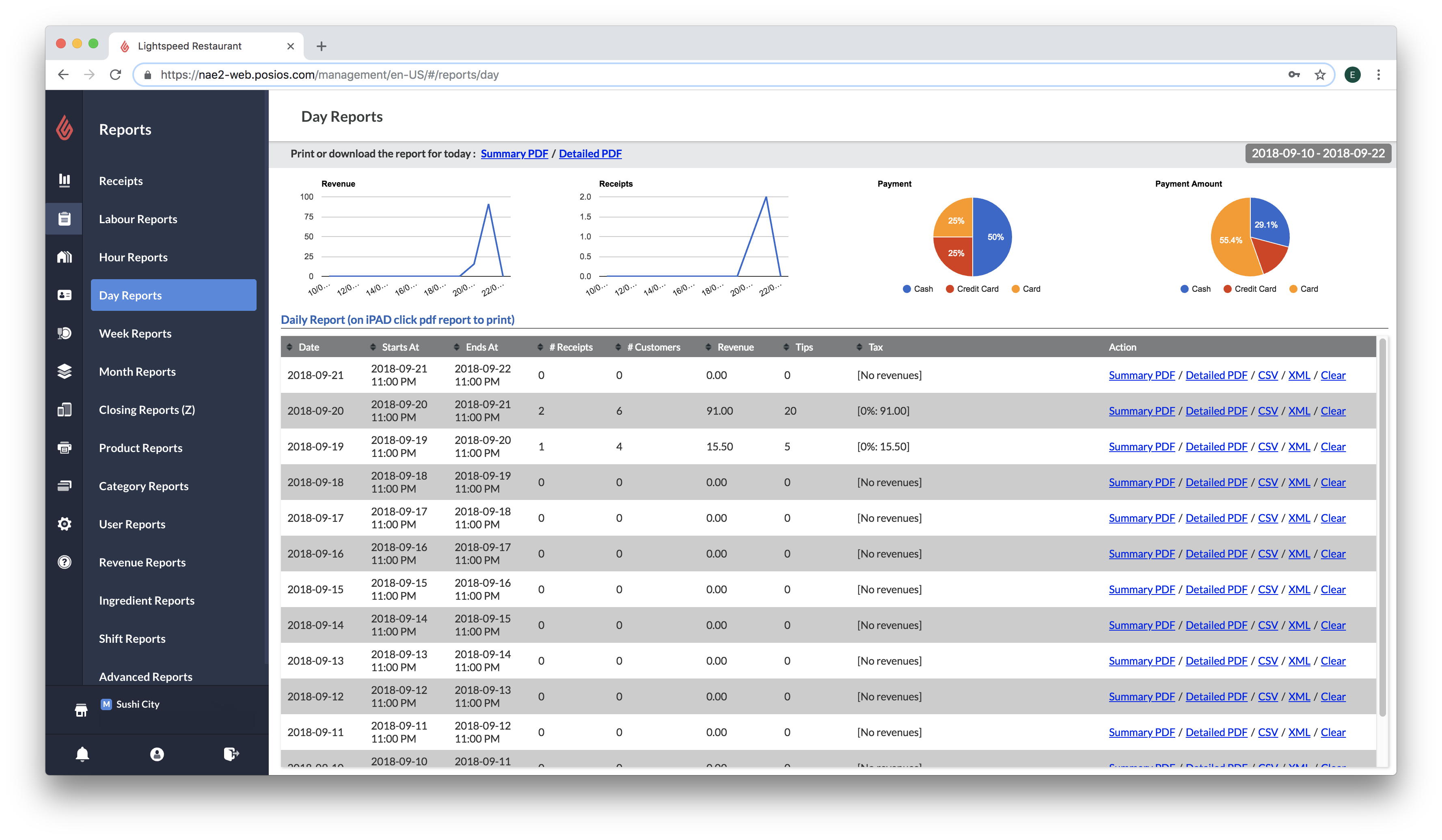From the Day Reports page you can generate reports based on a specific date. A Day Report begins and ends at the time you set as your restaurant's opening time, see Company Settings.
For example, if your opening time is 9:00 am and you run the report for July 15, the day report will include data from July 15 9:00am to July 16 9:00am.
Day Reports display restaurant, bar, takeout, and delivery revenue separately.
To access the report
- In Restaurant Manager, click Reports.
- From the menu on the left, click Day Reports.
Note: The Day Report can also be printed or saved to photos from Restaurant POS. See Creating Day and Detailed reports in Restaurant POS.
To set the date range
-
Click the date at the top-right corner of the screen.
-
Select a date range by clicking a start and end date. Or click Today, This week, or This month.
What's displayed
Charts
Mouse over the charts to view the chart details.
- line chart of revenue per hour
- line chart of receipts per hour
- percentage pie chart showing payment type usage
- percentage pie chart showing payment amounts per payment type
Daily Report List
- Date: report date
- Starts At: opening hour of the business day
- Ends At: closing time of the business day
- # Receipts: number of receipts generated on that day
- # Customers: total number of customers attached to receipts on that day
- Revenue: total revenue for that day
- Tips: total amount of tips collected on that day
- Tax: overview of the tax amounts separated per tax rate.
To download or print the report
- Current day: download the report for the current day by clicking Summary PDF or Detail PDF at the top of the screen.
- Selected day from the list: Click Summary PDF, Detail PDF, or CSV for a day in the list to download the report.
To clear revenue data
In the Action column click Clear to clear revenue data for that day.
Clearing revenue data is not permitted in certain regions.