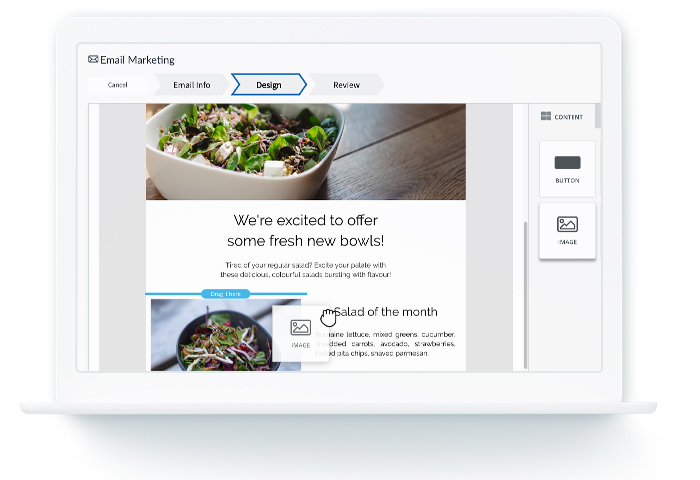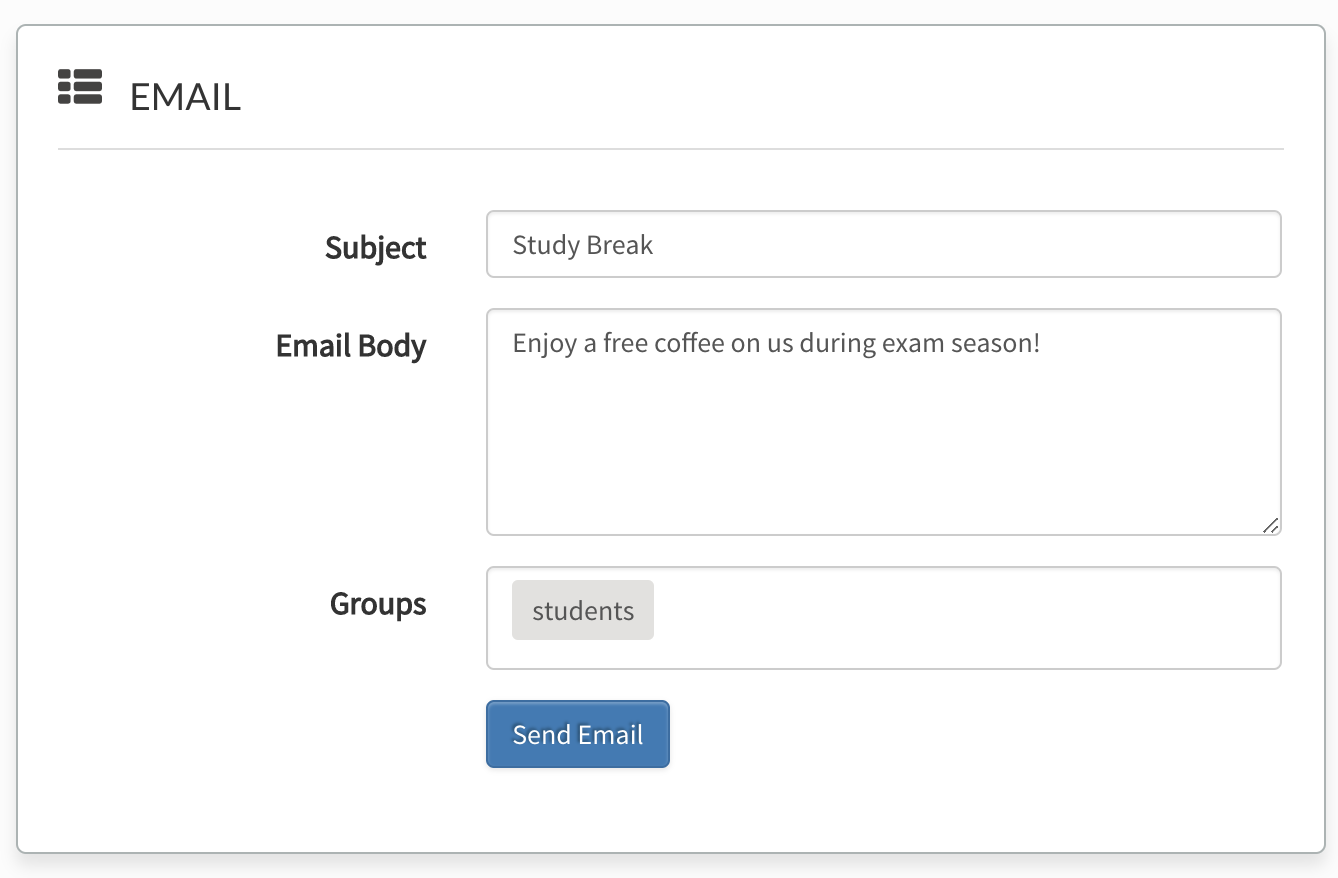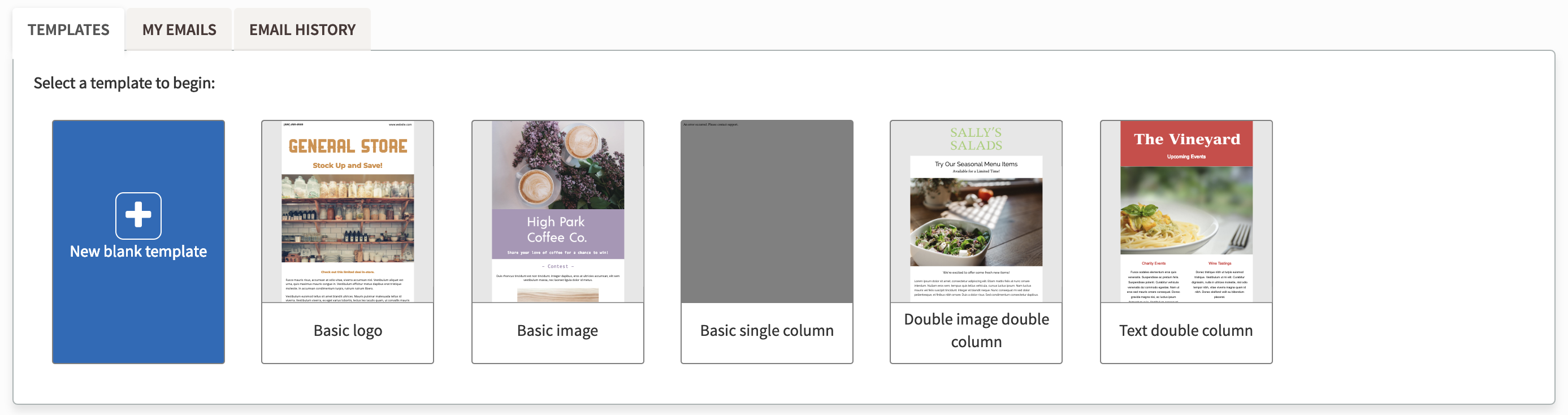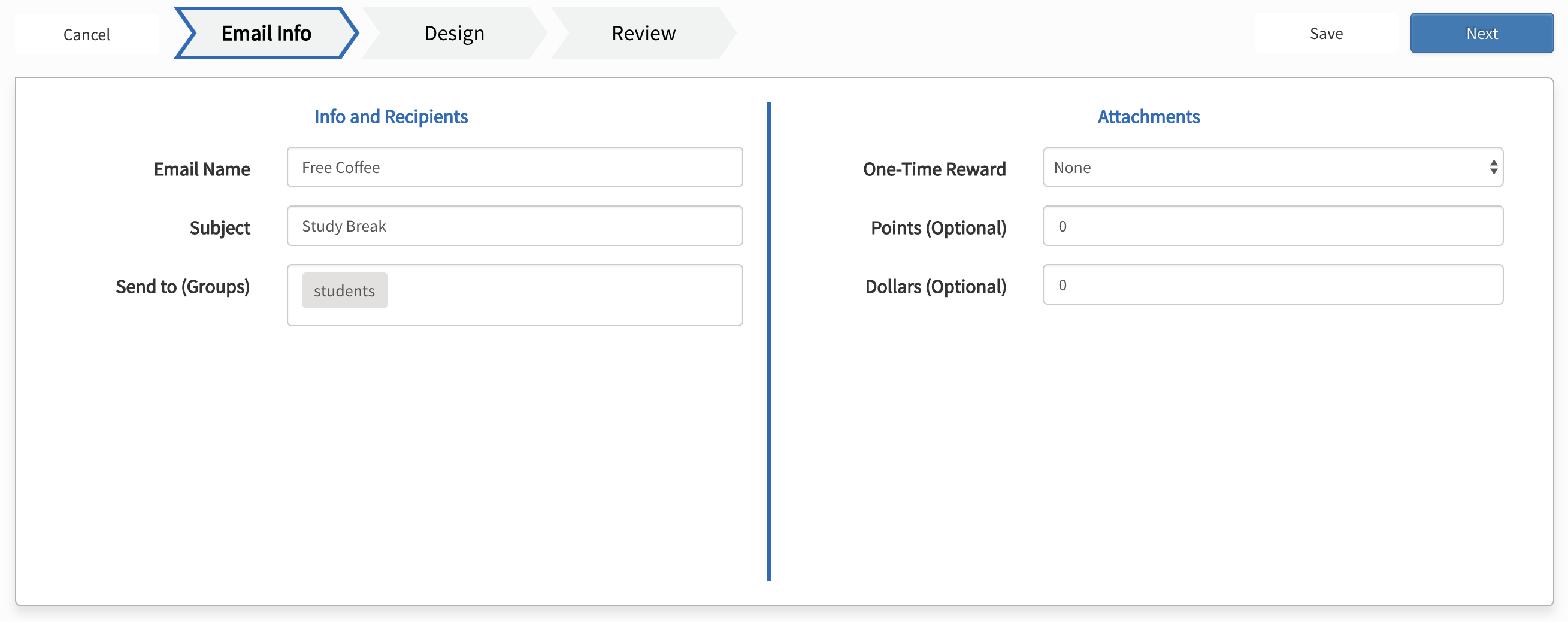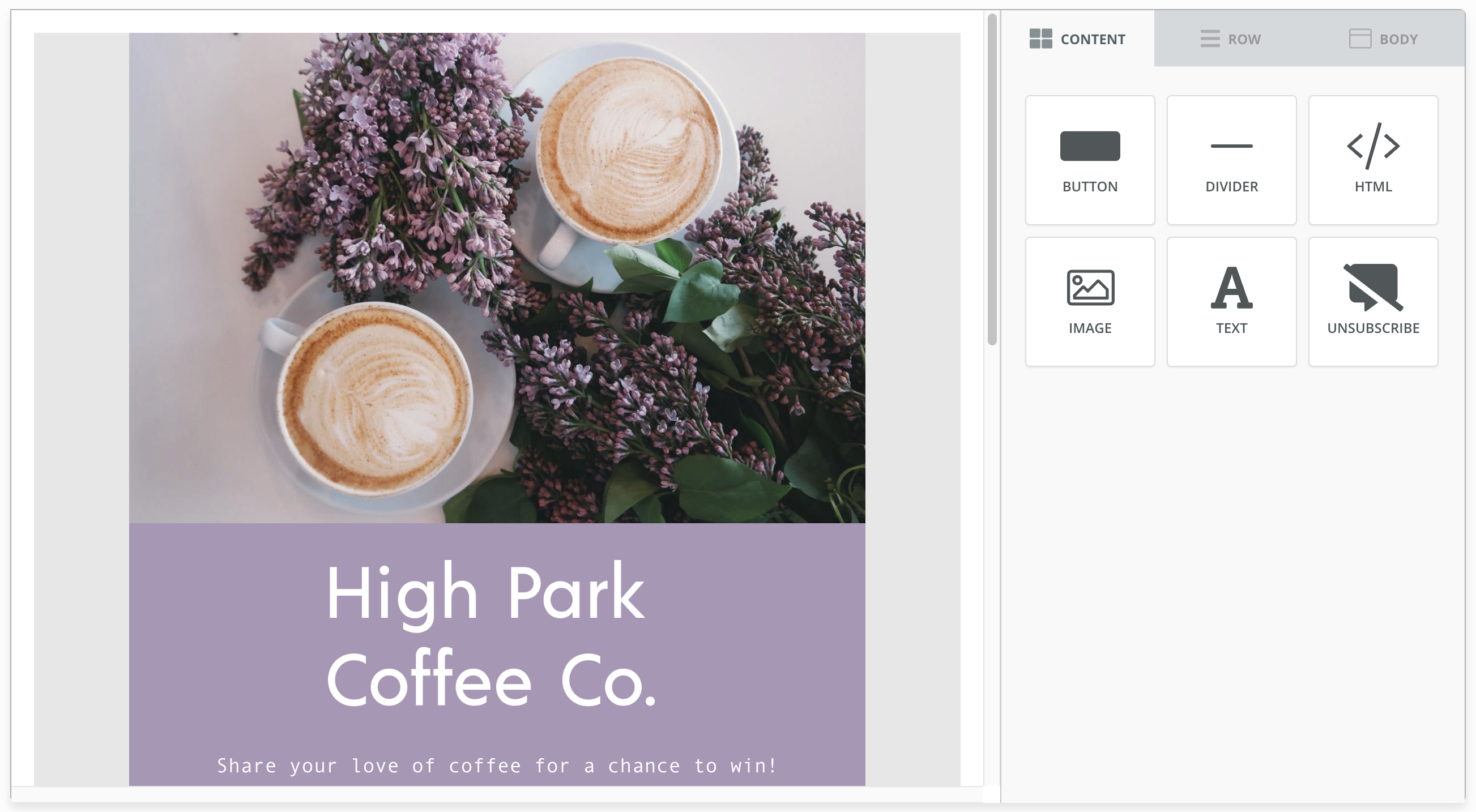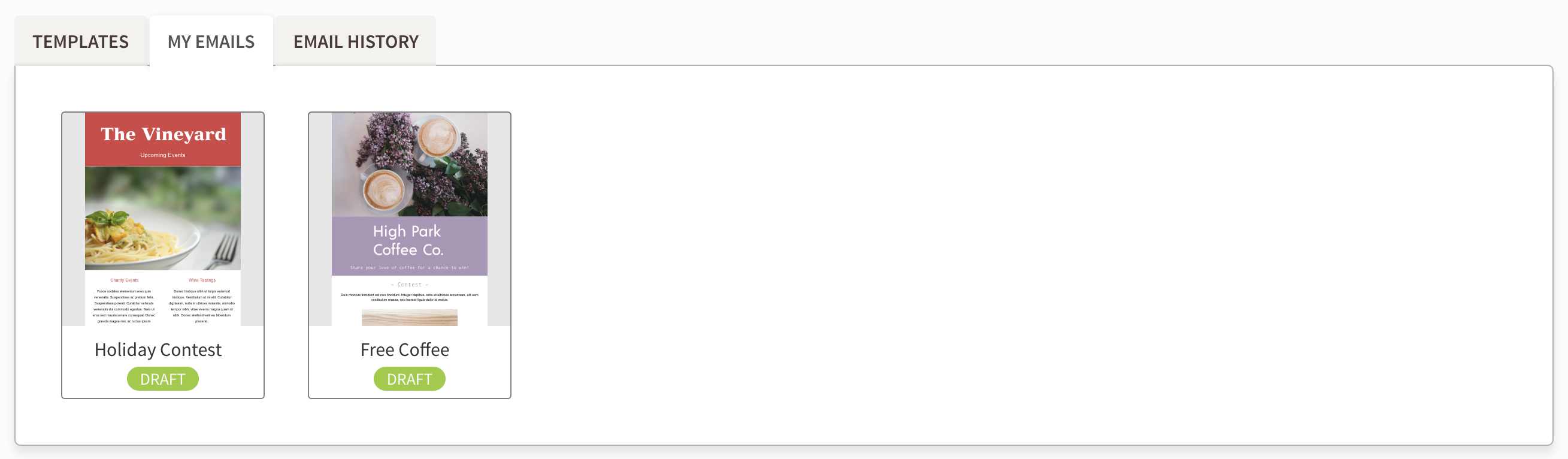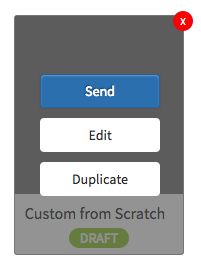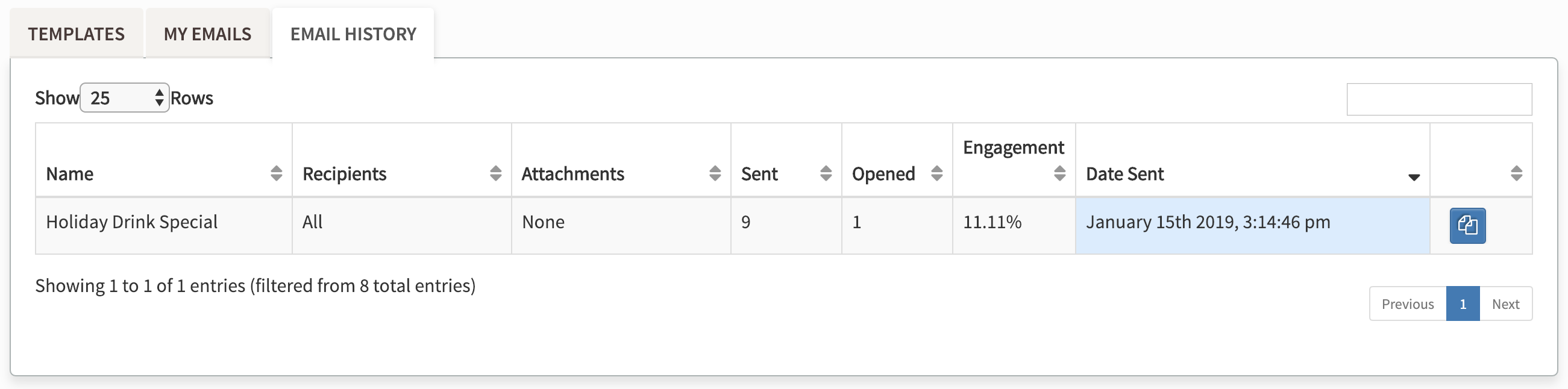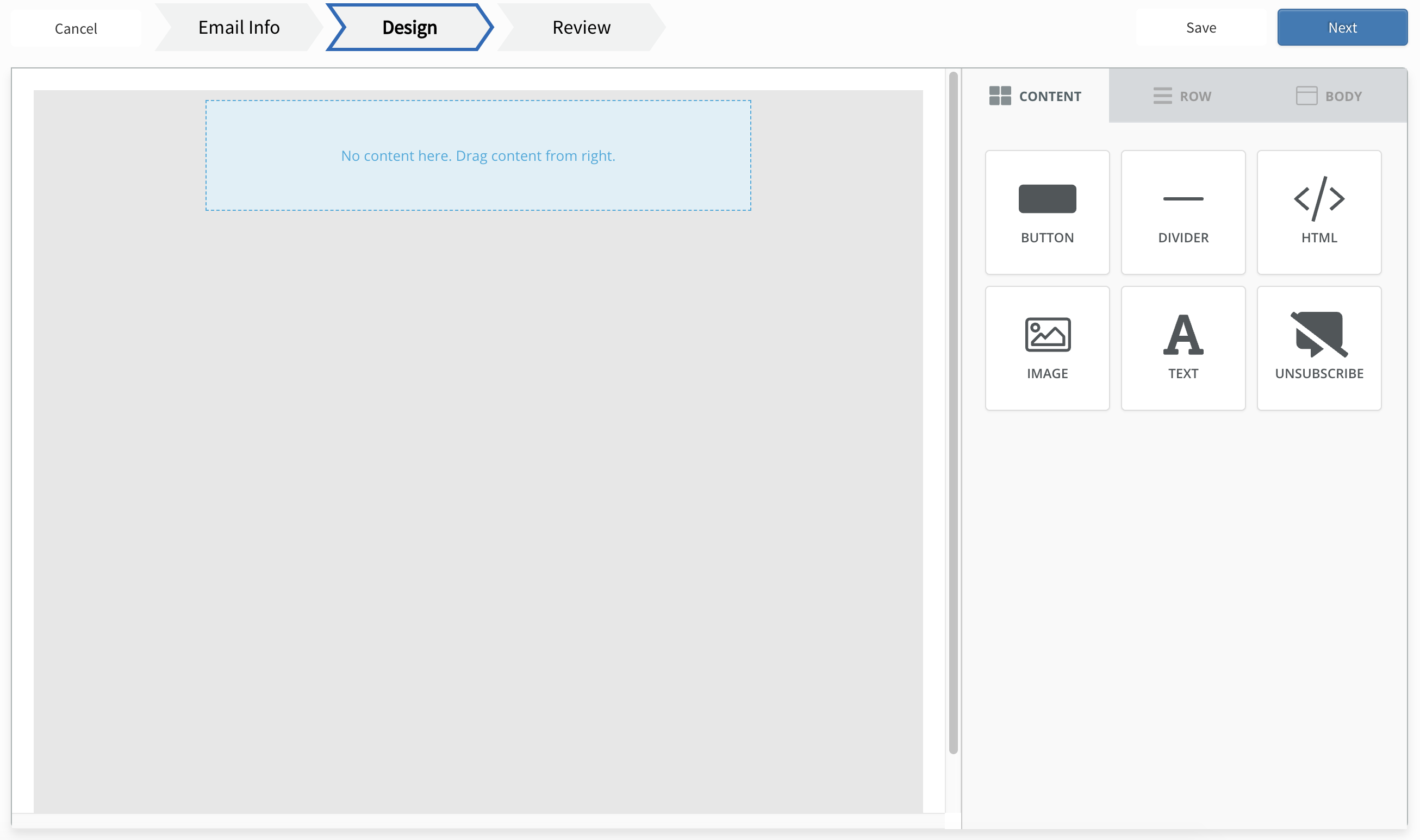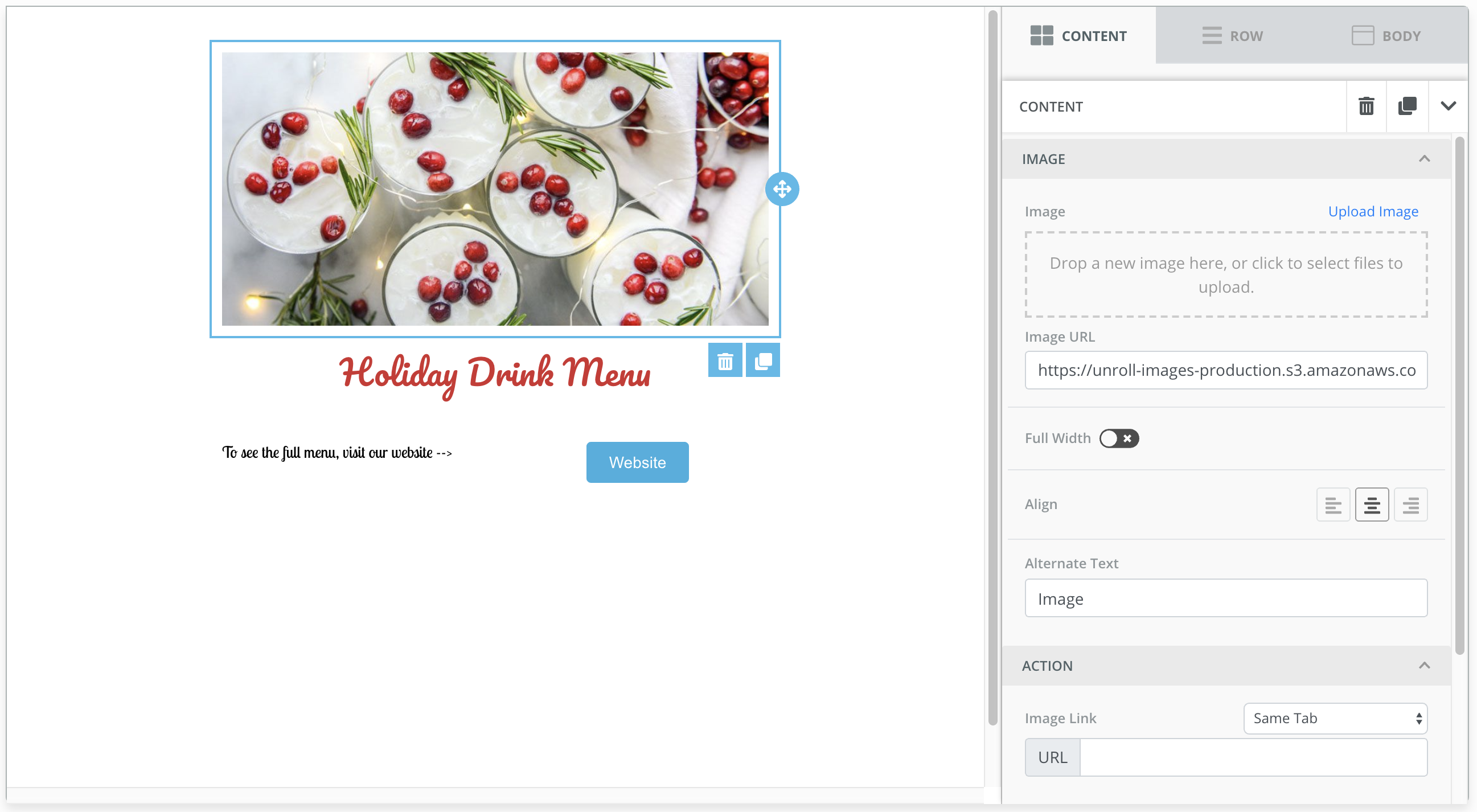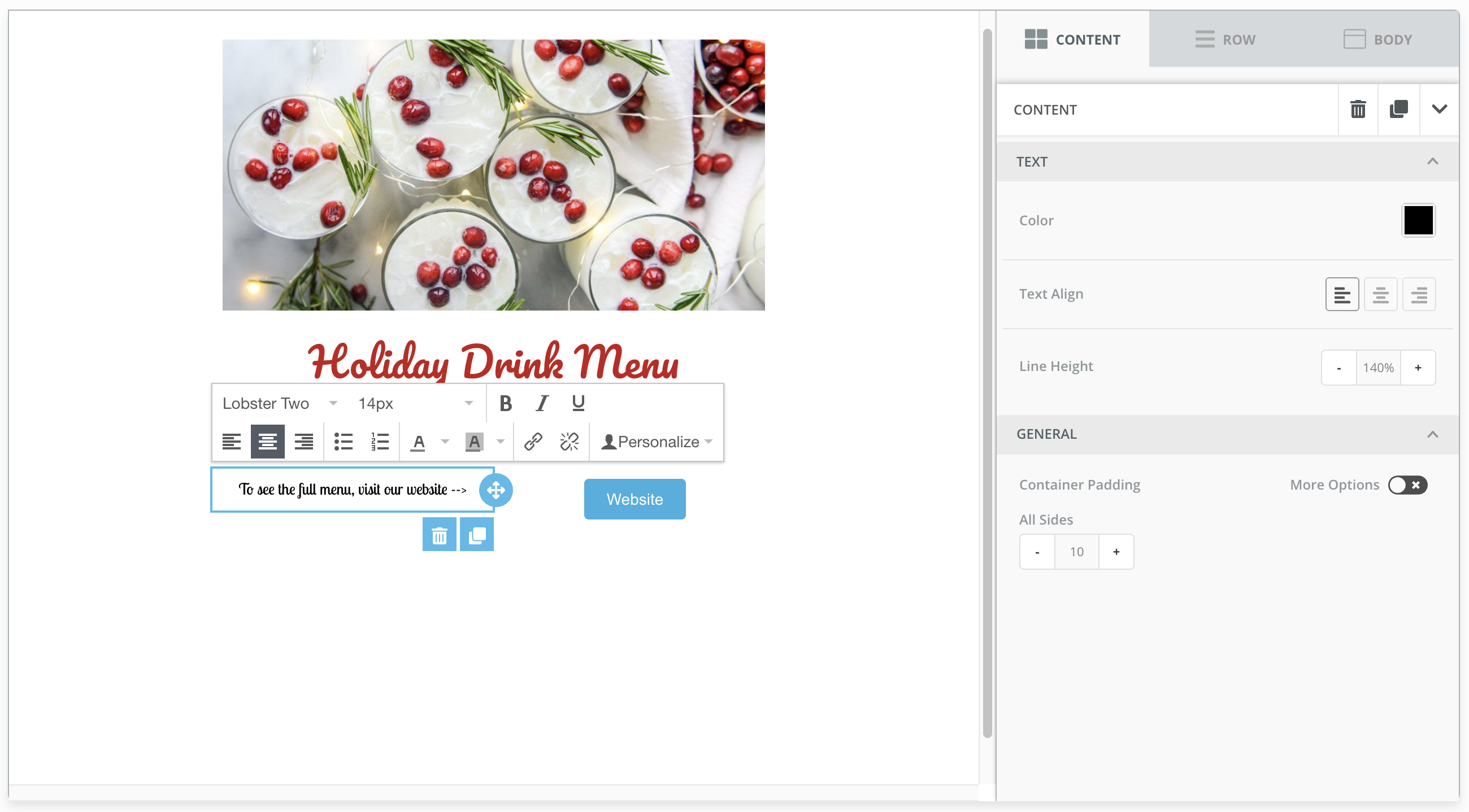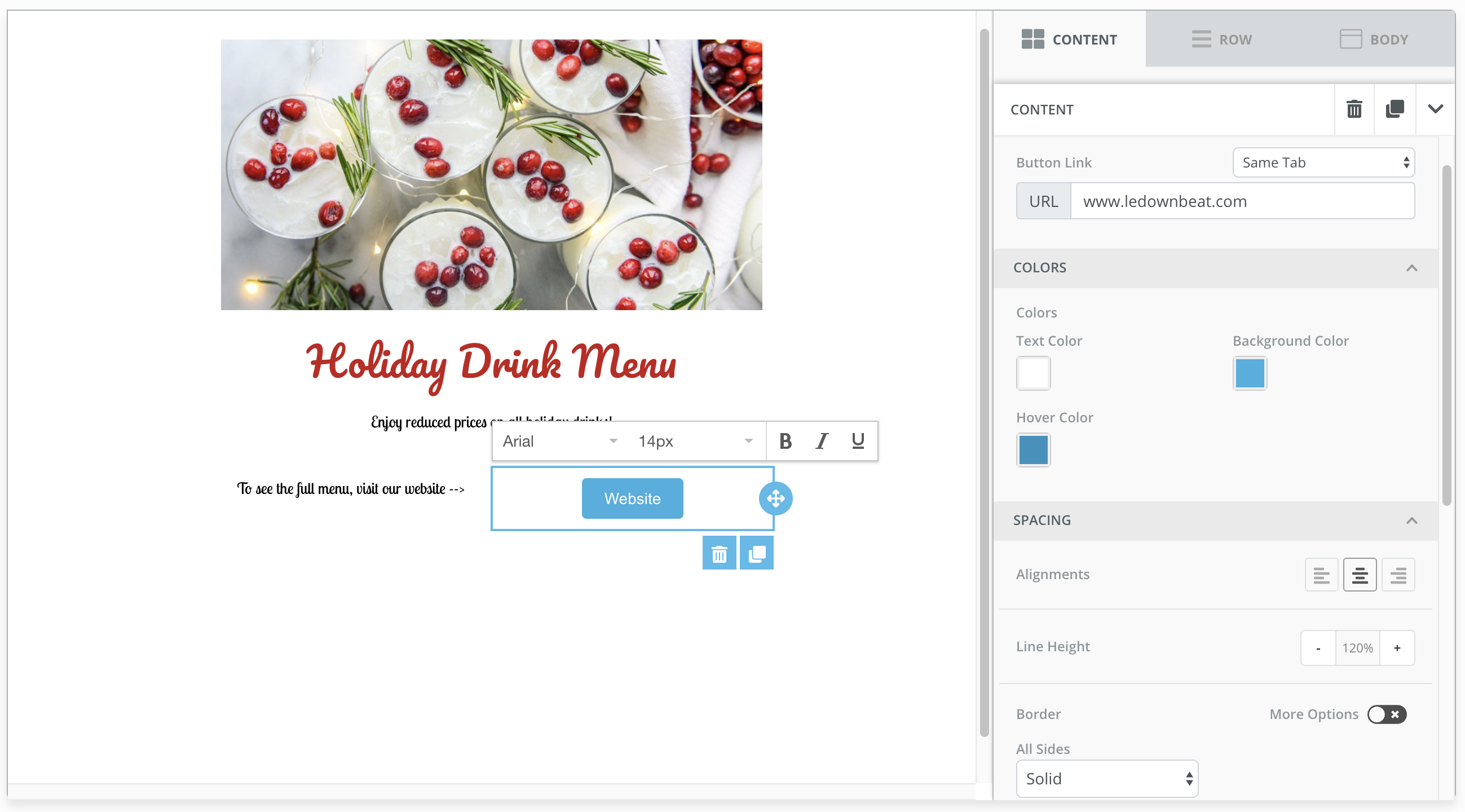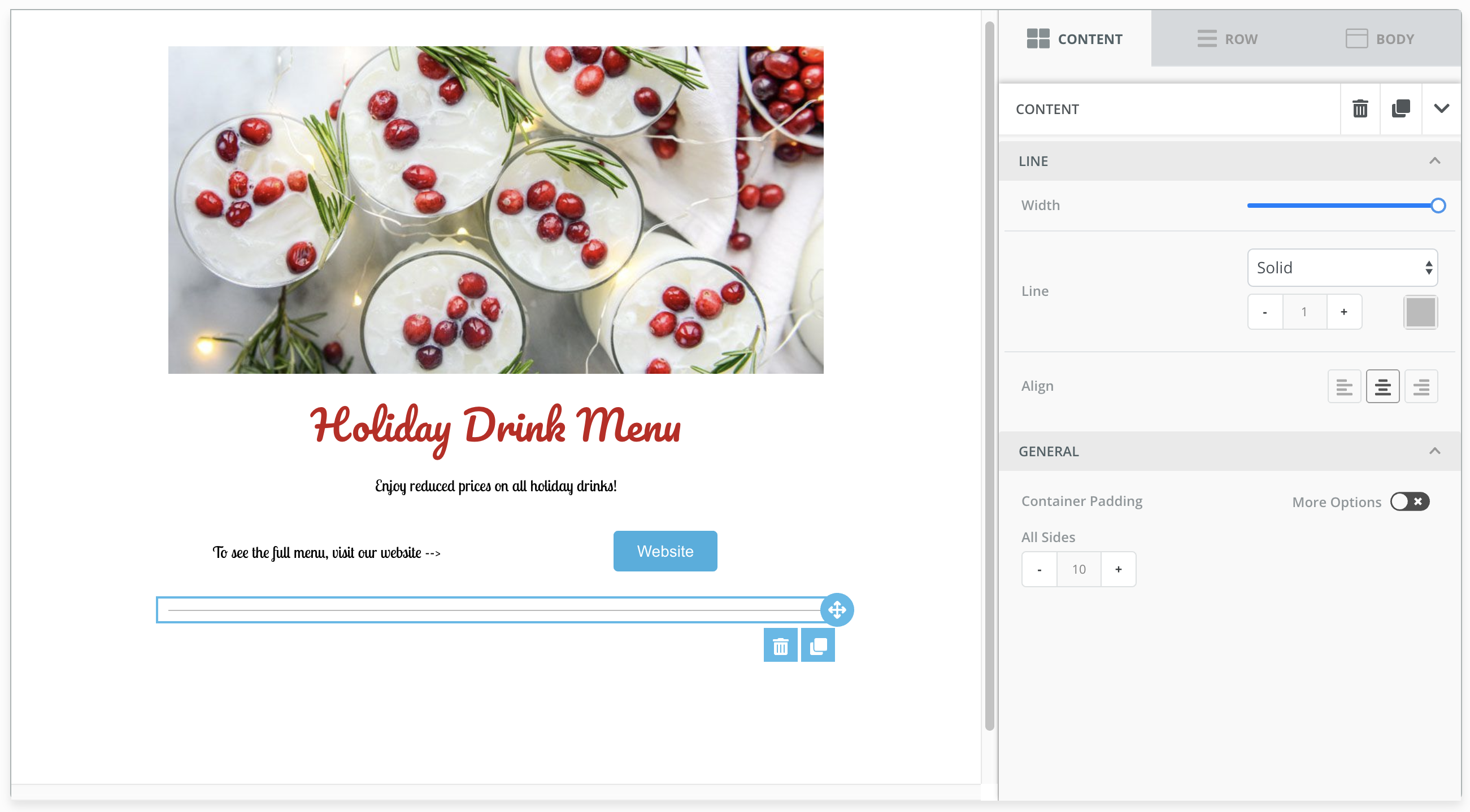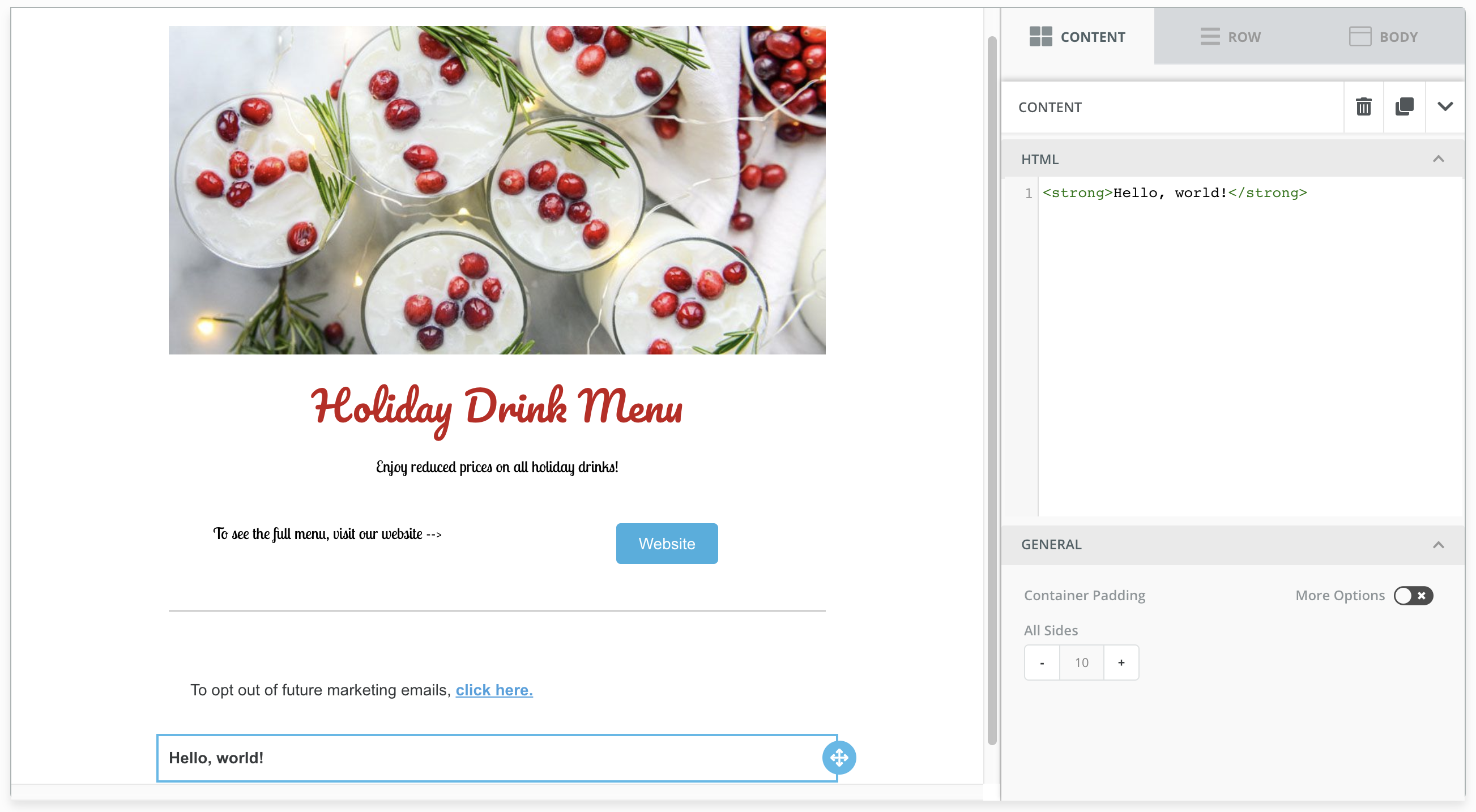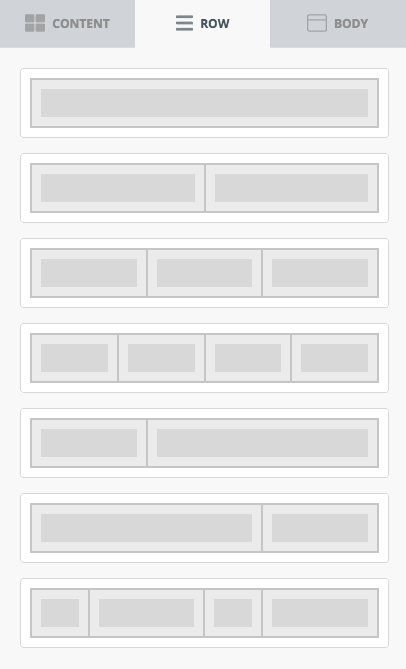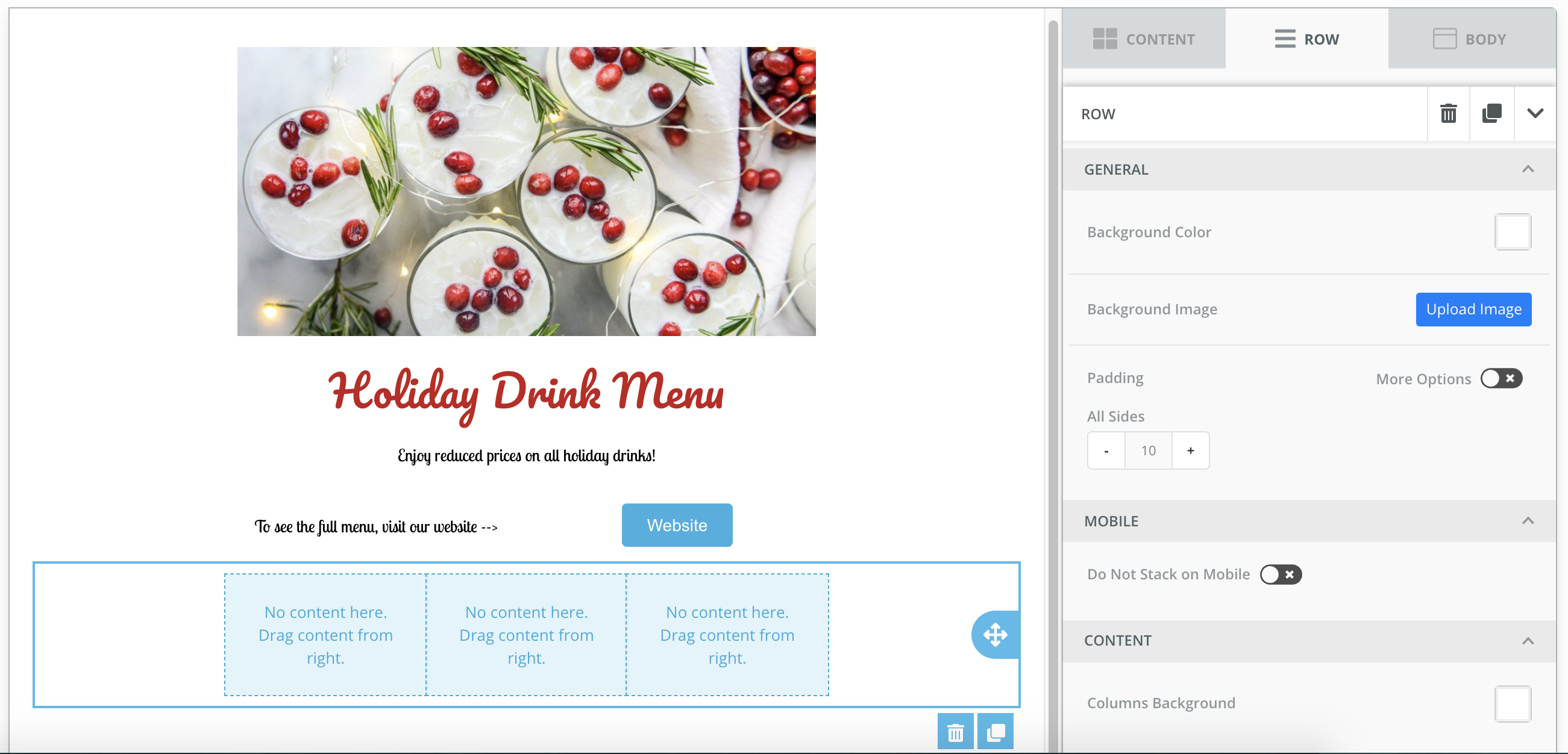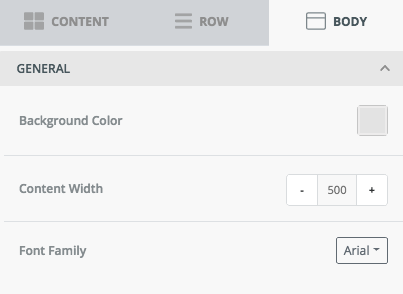Lightspeed Loyalty allows you to communicate directly with your customers through our marketing tools. Use the email marketing feature to compose simple, text-based emails or use templates to include images, web links, and attach one-time rewards or points.
Note: The email marketing and SMS marketing tools are only available to Premium Lightspeed Loyalty customers.
Jump to:
Sending a basic email
- In Loyalty Manager, click Email marketing > Send basic email.
- Enter a Subject.
- Compose your message in the Email body field.
- Enter the names of the user groups you want to send this email to in the Groups field. If left blank, the email will be sent to all of your customers.
- Enter variables into the body of the email to personalize each email with customer names:
- %full_name%: the customer's first and last name
- %first_name%: the customer's first name
- %last_name%: the customer's last name
- %app_name%: app name as it appears in the App Store/Google Play Store
- %ios_url%: URL link to the app in the App Store
- %android_url%: URL link to the app in the Google Play Store
- When your message is ready, click Send email.
Sending a template email
Create an email that reflects your business's aesthetic by customizing an existing template or designing your own from scratch. Attach one-time rewards or Loyalty points that customers can use the next time they come in.
- Navigate to Email marketing > Send template email.
- Click on a pre-made template or click New blank template to design your own.
- Enter a name for this email. You will be able to view this email in your history or resend it by this name in the future.
- Click Create.
- Enter a Subject and the Groups you want to send the email to. If you do not specify any Groups, the email will be sent to all of your customers.
Note: Click Save at any time to create a draft that will be saved under the My Emails tab.
- Optionally, you can attach One-Time Rewards, Loyalty points or credit to the email by selecting the desired reward from the drop-down list or entering the number of points/credit to be awarded. The reward will automatically be added to the Loyalty account of every customer who receives the email.
- Click Next.
- Click on an element within the template to edit it. You can also add elements to a template. For more information, jump to Designing email templates.
- Click Next.
- Review the appearance, subject line, recipients, and attachments for this email.
- Click Send. To save and come back later, click Send Later, then Save.
Tip: To skip ahead or back to any step, click the header buttons at the top of the window.
Viewing saved emails
Once you've created a new email or customized an existing template, you can click on My Emails to view a list of emails you've saved or sent in the past.
Hover over a draft to:
- Send it as is.
- Edit the draft.
- Create a Duplicate of the draft.
- Delete the draft by clicking the red X in the upper right.
Click on Email History, to see a log of emails you've sent to your customers in the past, with information like which groups the email was sent to, how many emails were sent, and the number and percentage of emails opened.
Note that whether you specify certain groups of recipients or send the email to all of your customers, Loyalty will automatically remove customers who do not have an email address in their profile, as well as customers who have opted out of email marketing. The number of recipients recorded in the email history represents the net number of recipients after these customers have been removed.
Designing email templates
Lightspeed Loyalty's design tool allows you to quickly craft professional-looking marketing emails. Drag and drop elements to create a new email or customize an existing template. Once an element is placed in a template, click on it to move, edit, duplicate or delete it.
These five elements are the building blocks of your email template:
- Button: a clickable button that will link to a URL.
- Divider: a horizontal line to divide sections of your email.
- HTML: a text box for HTML code you can use to design your own elements (requires knowledge of HTML coding).
- Image: can be a picture uploaded from your computer or a URL to one already hosted online.
- Text: a block of text that can be formatted.
In addition to these, a clickable unsubscribe link will be appended to all email templates to allow customers to opt out of future marketing emails.
Customizing an image
- Drag and drop the image box into the template.
- Click on the image box to open its settings.
- Click Upload image and select a file to upload from your computer, or enter the URL of a web-hosted image.
- Optionally, you can:
- Set the image to be the Full Width of the email.
- Align the image to the left, right, or center.
- Enter the text that appears behind the image (if it is transparent).
- Link the image to a URL (you can set this URL to open in the same tab or a new tab).
- Adjust the space between the image and other elements by increasing the Container Padding.
- Click the Content tab or the downward arrow icon to return to the menu of elements.
Customizing text
- Drag and drop the text box into the template.
- Click the text box to open its settings in the menu on the right.
- To format the font, size, alignment, color etc., highlight the text, then use the text editor.
- Optionally, add variables by clicking Personalize and selecting tags to add the customer's first and/or last name.
- Adjust the space between the text box and other elements by increasing the Container Padding.
- Click the Content tab or the downward arrow icon to return to the menu of elements.
Customizing buttons
- Drag and drop the button into the template.
- Add text to the button and edit it using the text editor.
- Click on the button to open its settings in the menu on the right.
- Enter the URL you want the button to link to in the Button Link field. Use the drop-down menu to select whether the URL will open in a new tab or the same tab.
- Optionally, you can change:
- The button color.
- The alignment of the button (left, center, or right).
- The thickness, style, and color of the border surrounding the button (to customize the border on each side of the button, click More Options).
- How square or round the button is by changing the Rounded Border value.
- The size of the button by adjusting the Padding.
- Adjust the amount of space between the button and other elements by increasing the Container Padding. Note: To adjust the padding on each side of the button, click More Options.
- Click the Content tab or the downward arrow icon to return to the menu of elements.
Customizing dividers
- Drag and drop the divider into the template.
- Click on the divider to open its settings in the menu on the right.
- Optionally, customize the divider's:
- width
- line style
- thickness
- color
- alignment
- padding. Note: Adjust the padding on each side of the divider by clicking More Options.
Adding an HTML block
If you want to use HTML to design part or all of the email, add an HTML block.
- Drag and drop the HTML block in the template.
- Click on the HTML block to open its settings in the menu on the right.
- Enter HTML into the text box.
- Optionally, adjust the space between the HTML block and other elements by increasing the Container Padding. Note: To adjust the padding on each side of the HTML block, click More Options.
Customizing layout
To customize the layout of your email template, use the Row tab. Rows allow you to position two or more elements side-by-side in a template.
- Click the Row tab.
- Drag and drop the desired row into the template.
- Click the Content tab, then drag and drop the desired elements into each block within the row.
- To edit the row itself, click on it to open its settings in the menu on the right. Optionally, customize the row's:
- Background color
- Background image
- Padding
- Do not stack on mobile: enable to prevent horizontally-placed elements from being stacked vertically when displayed on a mobile phone. Vertical stacking can improve readability on mobile devices, but if you require elements to be displayed horizontally, enable this setting.
- Columns background: the background colour of the elements in the row.
Customizing basic elements
Use the Body tab to change basic elements of the email such as the background color, size or default font.
- Click on the Body tab.
- Click on Background Color to select a background color.
- Click on the Content Width value to decrease or increase the width of the email.
- Click the drop-down menu to the right of Font Family to select a default font for the email.
- Click the Content tab to return to the list of elements.