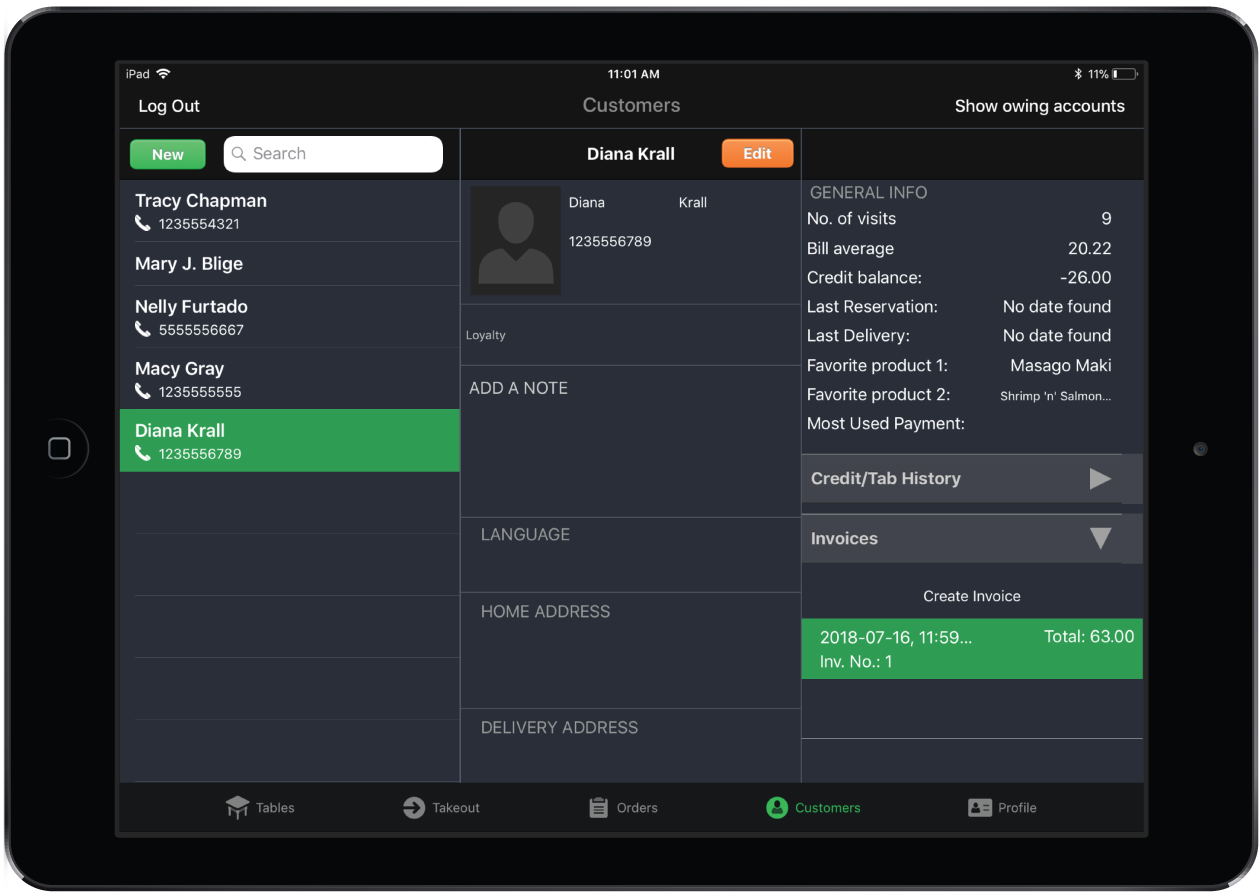NOTE: Invoices are only supported in tax-inclusive regions.
Use the Customer Invoicing feature to create consolidated invoices for all unpaid receipts created using the Put on Tab payment method on a customer's account. Customer invoices contain a breakdown of owed amounts per receipt, as well as the total amount owed for the invoice. Each invoice has a unique number assigned to it for simple tracking. Invoices don't include partially paid tab receipts.
Customer invoices can be printed, emailed or viewed directly in Restaurant POS.
NOTE: Once an invoice has been generated, the corresponding receipts in your account are instantly set as paid and the customer's tab is reset to zero.
To learn how to set up and generate customer invoices in Restaurant Manager, see Setting up customer invoicing and Creating customer invoices in Restaurant Manager.
Creating a new invoice
- From the Tables screen in Restaurant POS, tap Customers in the navigation bar at the bottom of the screen.
- Select a customer from the list.
- Tap Invoices to open the section.
- Tap Create Invoice to generate a new invoice.
- Specify an action for the invoice.
- Print Invoice: You can print full-page invoices using an AirPrint printer. Alternatively, you can Save to Photos.
- Email Invoice: For this option to appear, you must have a valid email for the customer in your system.
- Just Create Invoice: Generates the invoice within the POS. It can still be printed or emailed at a later point.
Printing or emailing a previously generated invoice
- From the Customer screen in Restaurant POS, tap Invoices to open the section.
- Tap the invoice from the list of generated invoices.
- Tap Print Invoice or Email Invoice. For the Email Invoice option to appear, you must have a valid email address for the customer in your system.
Impact on reports
Generating a customer invoice will not affect total revenue in your Day Reports or Closing Reports.
For Belgian users only: Due to the Belgian cash rounding law, please note that VAT is calculated and applied to the original payment amount on the invoice.