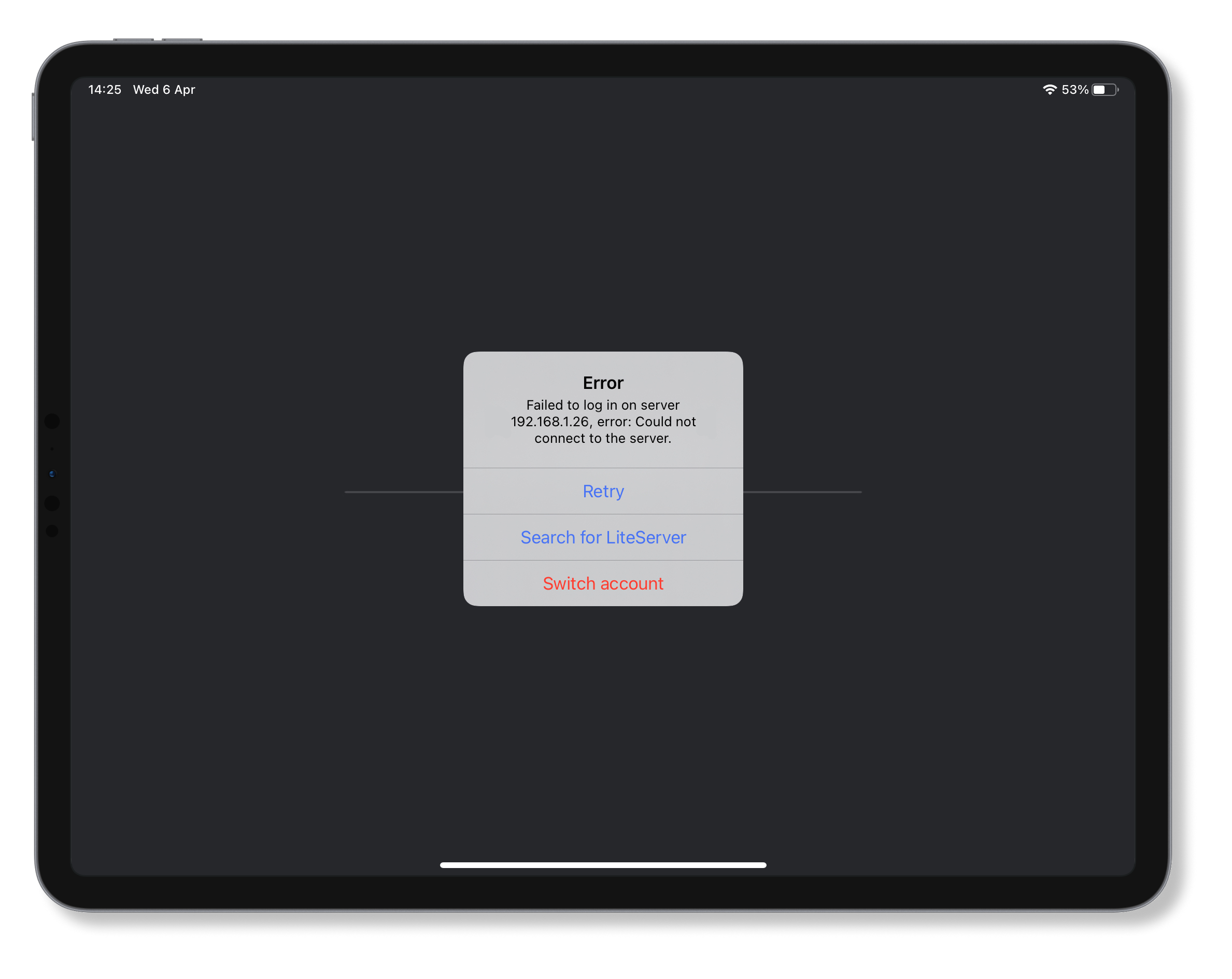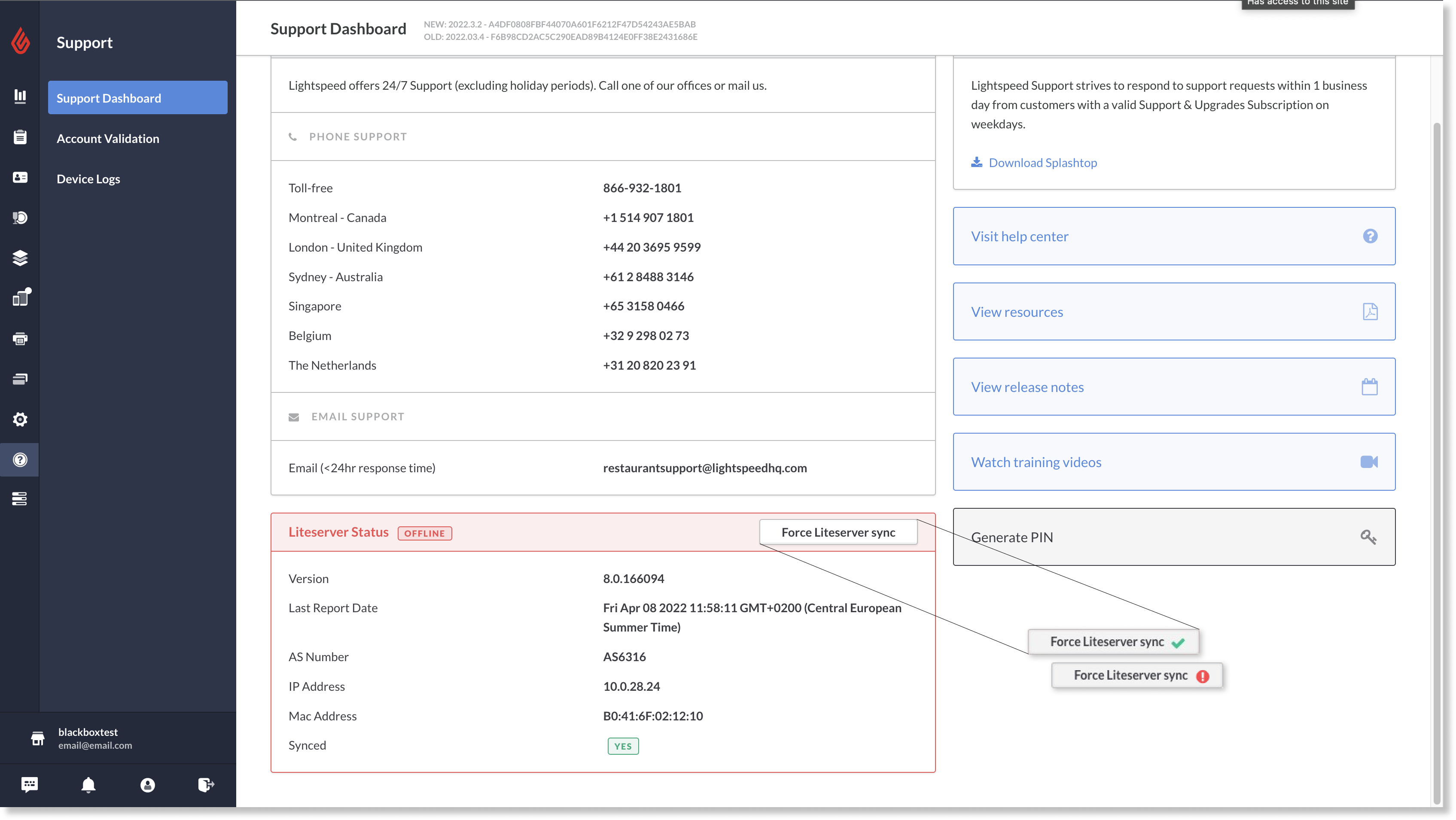Within this article, you’ll find solutions for quickly getting back up and running when facing technical issues with the LiteServer. Below, we have addressed the most commonly reported LiteServer challenges encountered by customers:
- LiteServer is disconnected from the internet.
- Request timed out.
- POS can’t connect to the LiteServer.
- LiteServer status is Offline with a green checkmark in the Backoffice.
- LiteServer status is Offline with a red exclamation mark in the Backoffice.
All the above cases can be solved by following our Troubleshooting steps.
Troubleshooting steps
-
Reboot the LiteServer.
- Press the power button on the front once to turn it off.
- Ensure that the blue LED is off. This can take up to 30 seconds. Wait at least for this time.
- While waiting, check that the cable connections between your router and the LiteServer are secure.
- Are all connectors/plugs in the correct ports?
- Are all the cables firmly plugged in?
- If the connection is secure, but the issue persists, ensure that the cables and Ethernet ports on switches, access points, or the router are not damaged or defective.
- Press the square button on the LiteServer to restart the device.
Note: The LiteServer takes 5 minutes to reboot once you've restarted the device. Be sure to wait the entire 5 minutes before proceeding to step 2. - Check that a physical connection is established by ensuring that both control LEDs (green/amber) on the LiteServer are lit. If not, try swapping out the ethernet cable with a different one and repeating steps 1a-1d.
-
Turn off Wi-Fi on your iPad.
- Open Settings on your device.
- Tap Wi-Fi.
- Turn Wi-Fi off by switching the toggle on the right-side view.
- Close the POS app.
- On iPads with a home button, double-tap the home button. On iPads without a home button, swipe up from the bottom edge and pause in the center of the screen.
- Swipe the Lightspeed POS Thumbnail to the top of the screen to close it.
- Wait 10 seconds to confirm the app is closed.
- Open the POS app again and wait another 10 seconds. A "timeout" error will appear with an option to Sign out.
- Tap Sign out.
- Turn on Wi-Fi on your iPad, and reconnect to the same network as the LiteServer.
- Login to the POS to see if you’ve reconnected.
Still not getting a connection?
If you’ve followed our Troubleshooting steps and still can’t connect to the LiteServer, verify that your devices are on the same network by comparing their respective IP addresses.
Note: IP Addresses are made up of 4 octets (numbers separated by a dot). Devices on the same network should share the same first 3 octets. If your devices have similar IP Addresses such as 192.168.1.1 and 192.168.1.2, they are likely on the same network. If one address begins with 192.168.1.X and the other with 10.0.X.X, those devices are on different networks and won’t be able to connect.
Verifying the LiteServer IP Address
The IP address for the LiteServer was reserved and assigned during setup. If you don't remember it, you can figure out the IP Address with a third-party network scanner like "Fing."
Verifying the iPad’s IP Address
- Open the Settings on your iPad.
- Tap Wi-Fi.
- Tap on the name of the network you are connected to. On the screen that follows, the IP Address will be listed under IPV4 Address.
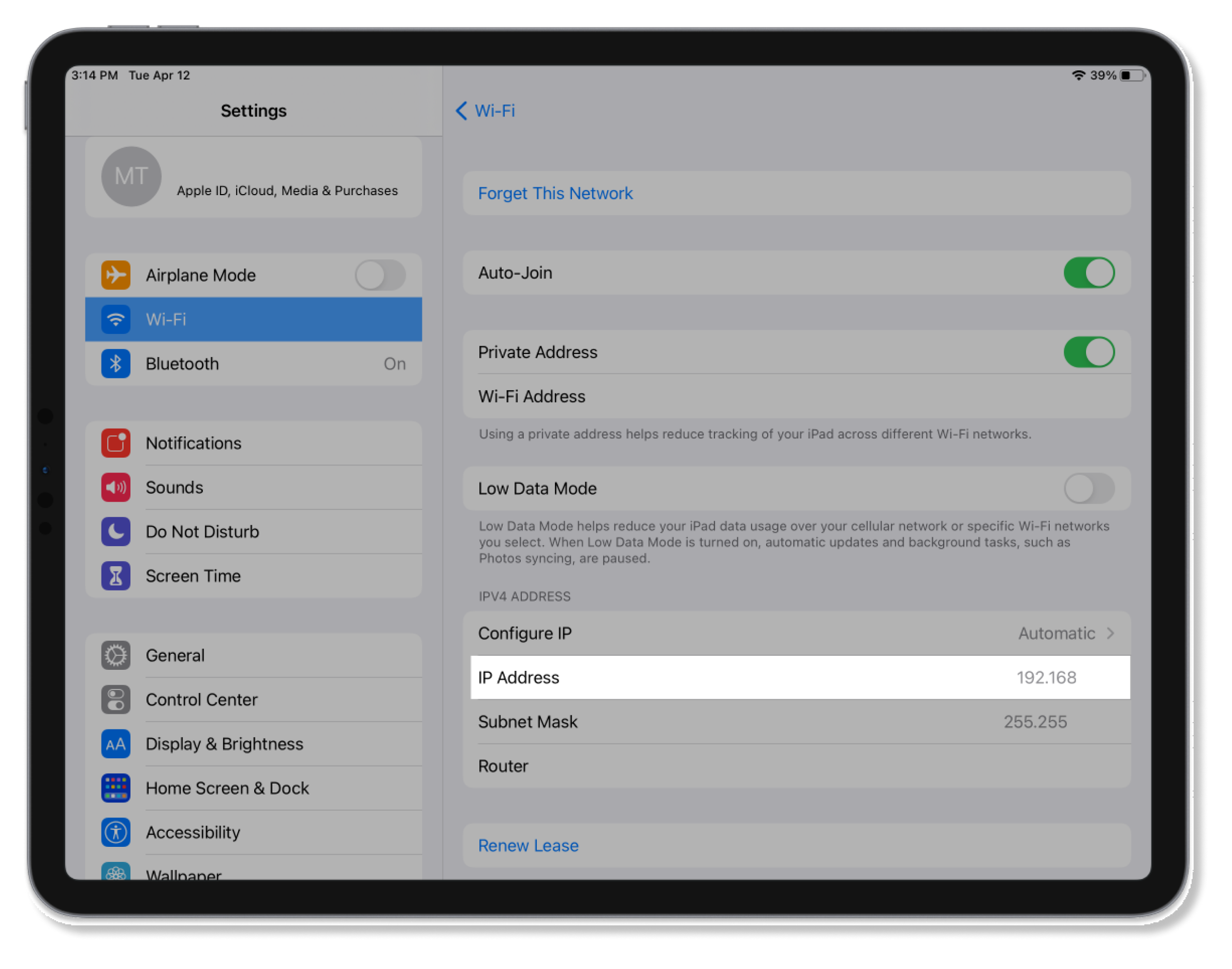
- Check that ports 22, 80, 443, 8080, 8140, and 8443 are open and not restricted by an installed firewall.
- If the restriction is due to the router, open the ports through the router's user interface if you have access to it. Otherwise, contact your ISP (Internet Service Provider) to open these ports.
- If you've set up the restriction through an internet security program (e.g. Avira, Kaspersky, etc.) on your own, open it there.
If you proceed with all the above-mentioned steps but the issue persists, please reach out to the Support team.