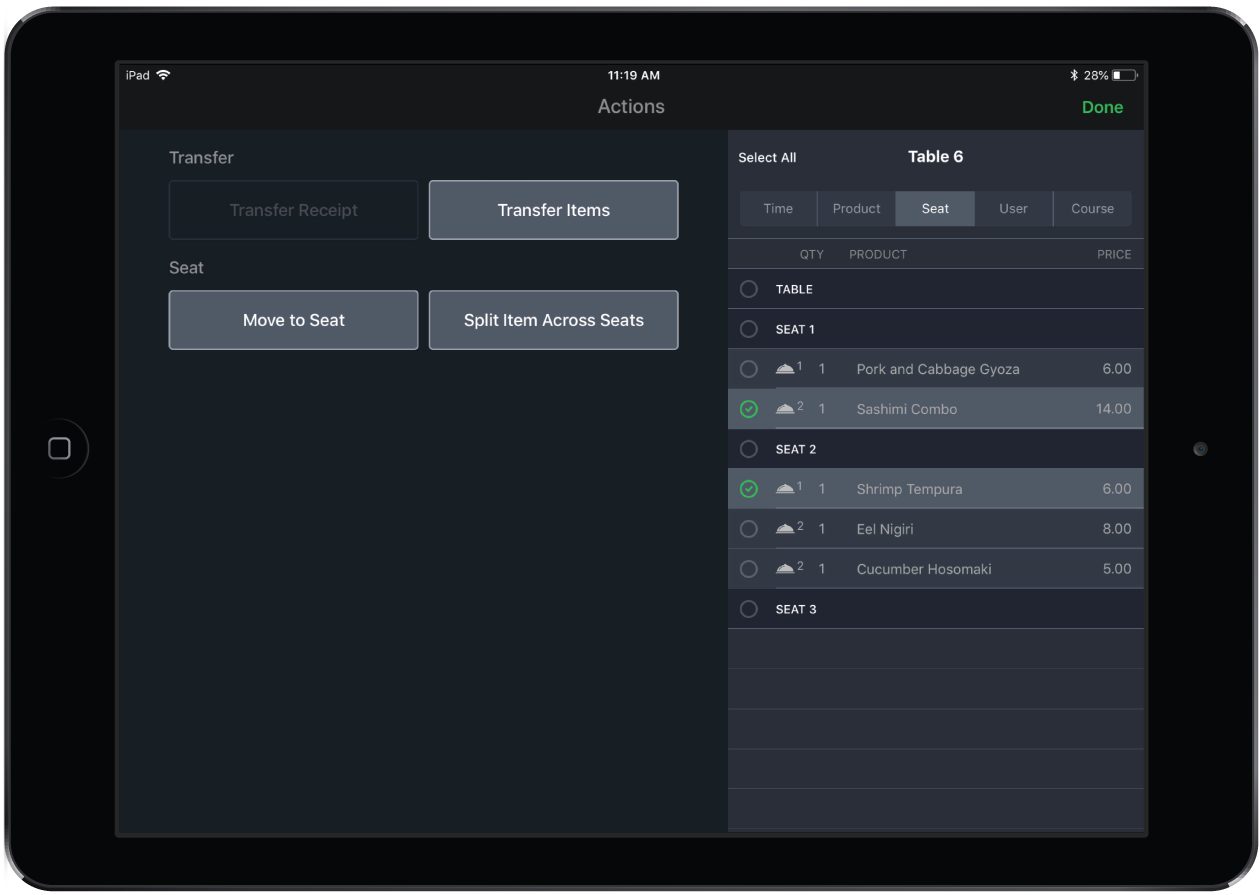You can transfer an order item from one table or tab to another before finalizing the receipt. Order items can be transferred either using the Item Options menu or the Actions Panel depending on preference.
NOTE: You must have the Allow transferring items between tables/tabs user role enabled in order to be able to transfer items to another table. See User Roles for more information.
Transfer items using the Item Options menu
- On the Order screen in Restaurant POS, tap-and-hold the order item.
- In the Item Options menu, tap Transfer Item. NOTE: If you have the Actions Panel device setting enabled, you will be redirected to the Actions Panel at this point. Refer to the below procedure.
- From the Tables screen, select the table you want to transfer the item to.
- Tap Transfer Item(s) to confirm. The order item now shows on the Order screen of the new table. Items that were assigned to a seat will be transferred to the same seat on the new table.
NOTE: The option to transfer an item will only appear after the order item has been sent to the kitchen and/or bar.
Transfer items using the Actions Panel
Use the Actions Panel to transfer one or multiple order items at once. See Using the Actions Panel for more information.
- On the Order screen in Restaurant POS, tap the Actions panel button.
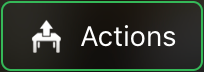
- From the items list in the Actions Panel, select the order items you want to transfer.
- Tap Transfer item(s).
- From the Tables screen, select the table you want to transfer the item to.
- Tap Transfer Item(s) to confirm. The order item now shows on the Order screen of the new table. Items that were assigned to a seat will be transferred to the same seat on the new table.