With a LiteServer, you can continue to perform essential business functions when an internet connection is not available. Check the prerequisites to set up the LiteServer, connect it with a power source and the router, position the LiteServer, reserve an IP address, and configure the IP address.
The LiteServer doesn’t have a wifi function, it can only be physically connected to the router with ethernet cable.
Table of contents:
- Before you start
- Connecting the LiteServer
- Reserving a dedicated IP address
- Configuring the IP address
Before you start
Gather the items listed below before beginning the LiteServer setup.
What you need to setup the LiteServer:
- LiteServer
- LiteServer stand
- Power cable
- Ethernet cable
- Router or network switch (not included with the LiteServer package)
Recommended best practices:
- Always use an uninterruptible power supply for the LiteServer.
- The LiteServer must be connected to the same reserved network as the rest of your Lightspeed Restaurant devices (e.g. POS devices and printers).
- Leave the LiteServer powered on at all times unless rebooting. For more information, see Powering the LiteServer on and off.
Connecting the LiteServer
- Connect the power cable to the LiteServer
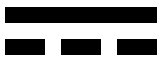 and plug it into a power source.
and plug it into a power source. - Plug the Ethernet cable into the Ethernet port
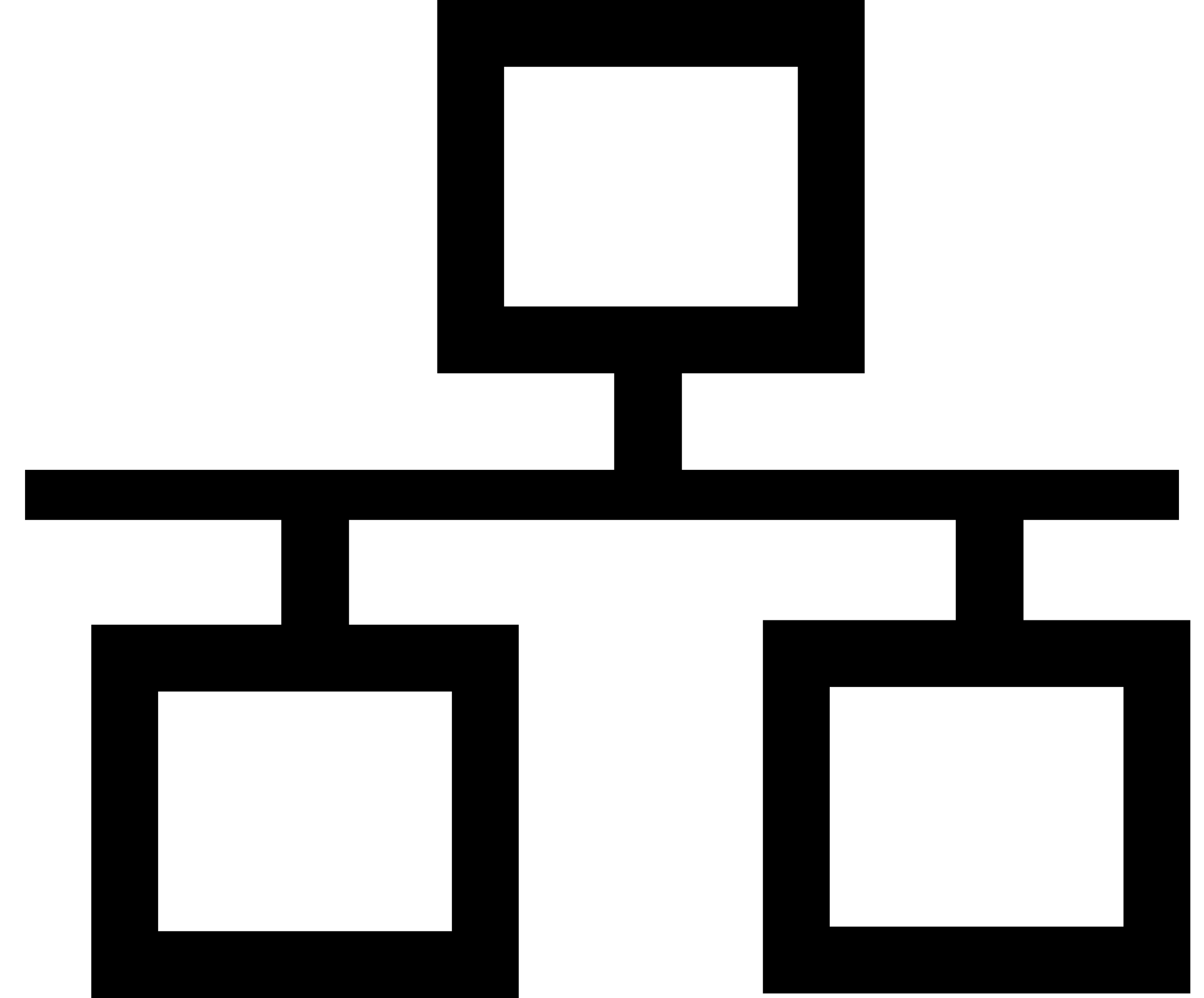 on the LiteServer and an Ethernet port on your router or switch.
on the LiteServer and an Ethernet port on your router or switch. - If the LiteServer hasn't powered on automatically (indicated by a blue light), press the square power button on the front of the LiteServer.
Note: It may take up to five minutes for the LiteServer to power on.
- Using the stand provided in the LiteServer package, position the LiteServer vertically in a spot that allows for air flow.
Reserving a dedicated IP address
Reserve the LiteServer IP address associated with the MAC address.
- Locate the MAC address at the top of the instruction sheet provided in the box with the LiteServer.
- Locate the LiteServer’s IP address.
Note: A network scanning tool, such as Fing, can locate the LiteServer's IP addresses. If you cannot locate the address, contact your internet provider for help. - In your router’s settings, navigate to the DHCP settings and reserve the LiteServer IP address associated with the MAC address. For instance, a possible IP address would be 192.168.1.1.
Configuring the IP address
The configuring steps will vary based on whether you’re a first time user or already logged in to the Lightspeed Restaurant app:
First time users
- Download the Lightspeed Restaurant app from the App Store.
- Open the Lightspeed Restaurant app on your iOS device.
- From the Getting Started screen, tap Log In.
- From the login screen, tap Configure Server.
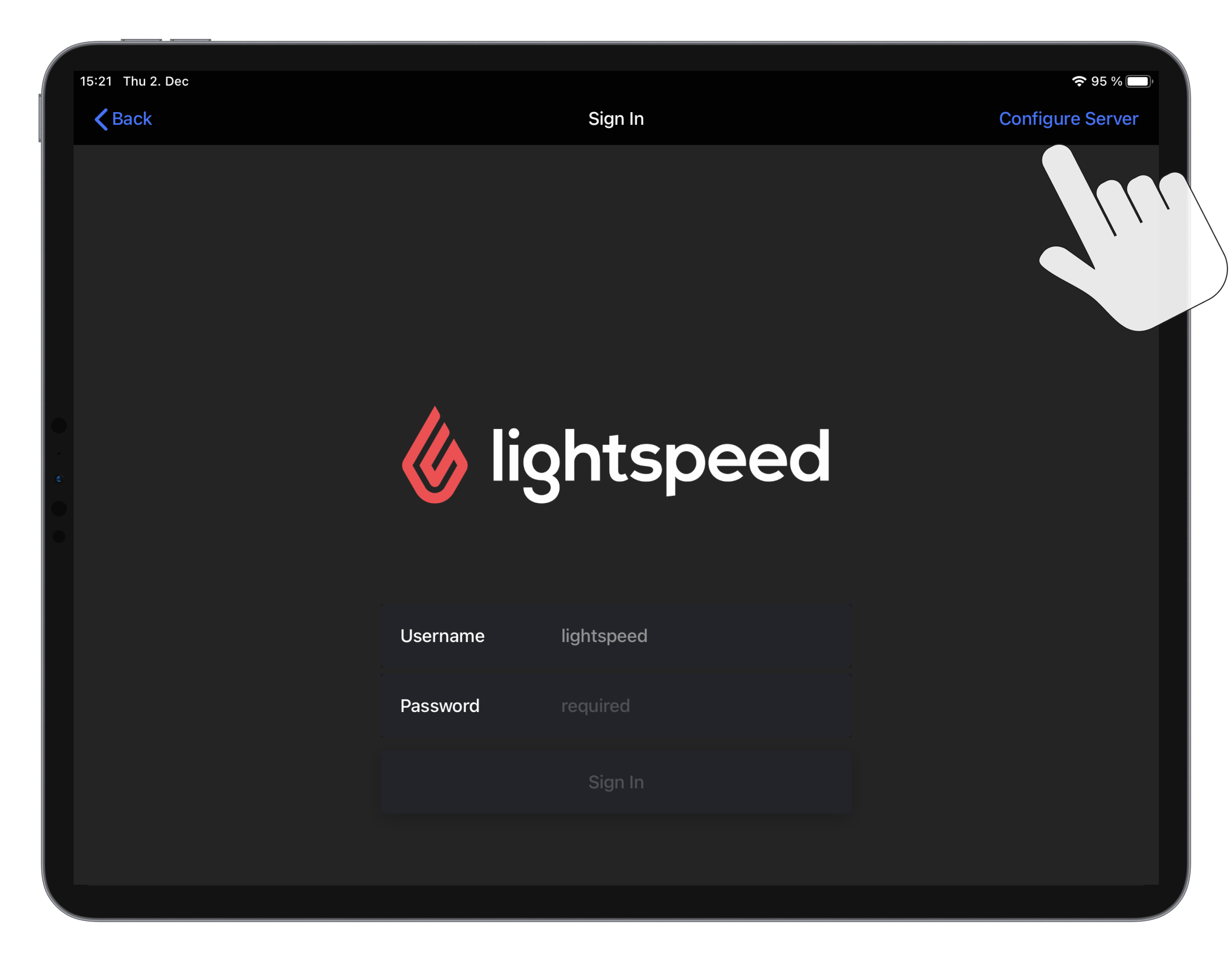
- Enter the LiteServer IP address requested in Reserving a dedicated IP address.
- Tap Save to save the IP address.
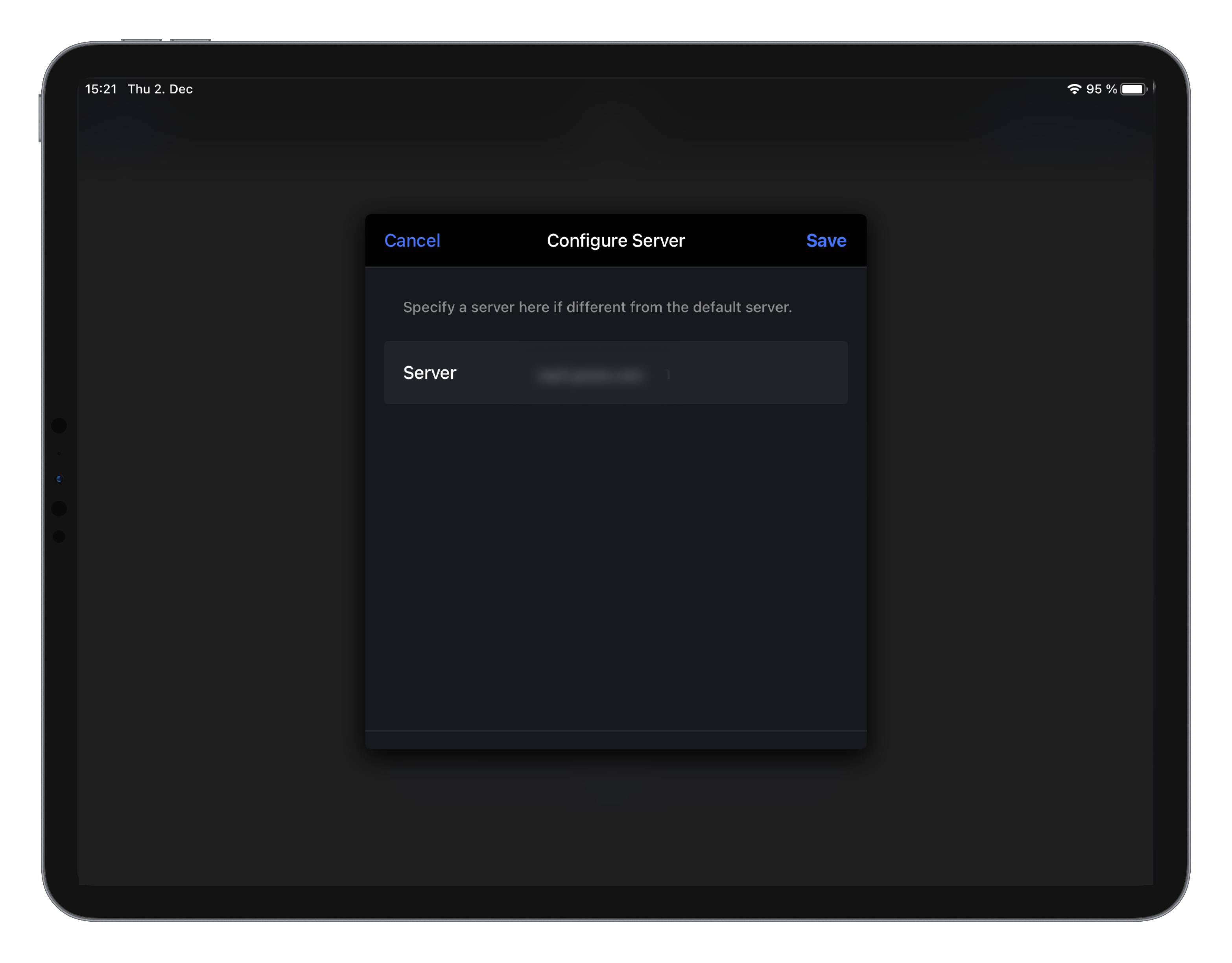
Already logged in users
To configure the LiteServer when signed in to Restaurant POS, you must first sign out. You will need admin credentials to sign back in again.
- Make sure all receipts are closed in the Orders section.
- Make sure all users are clocked out in the Admin section.
- Tap Log out in the upper-left corner.
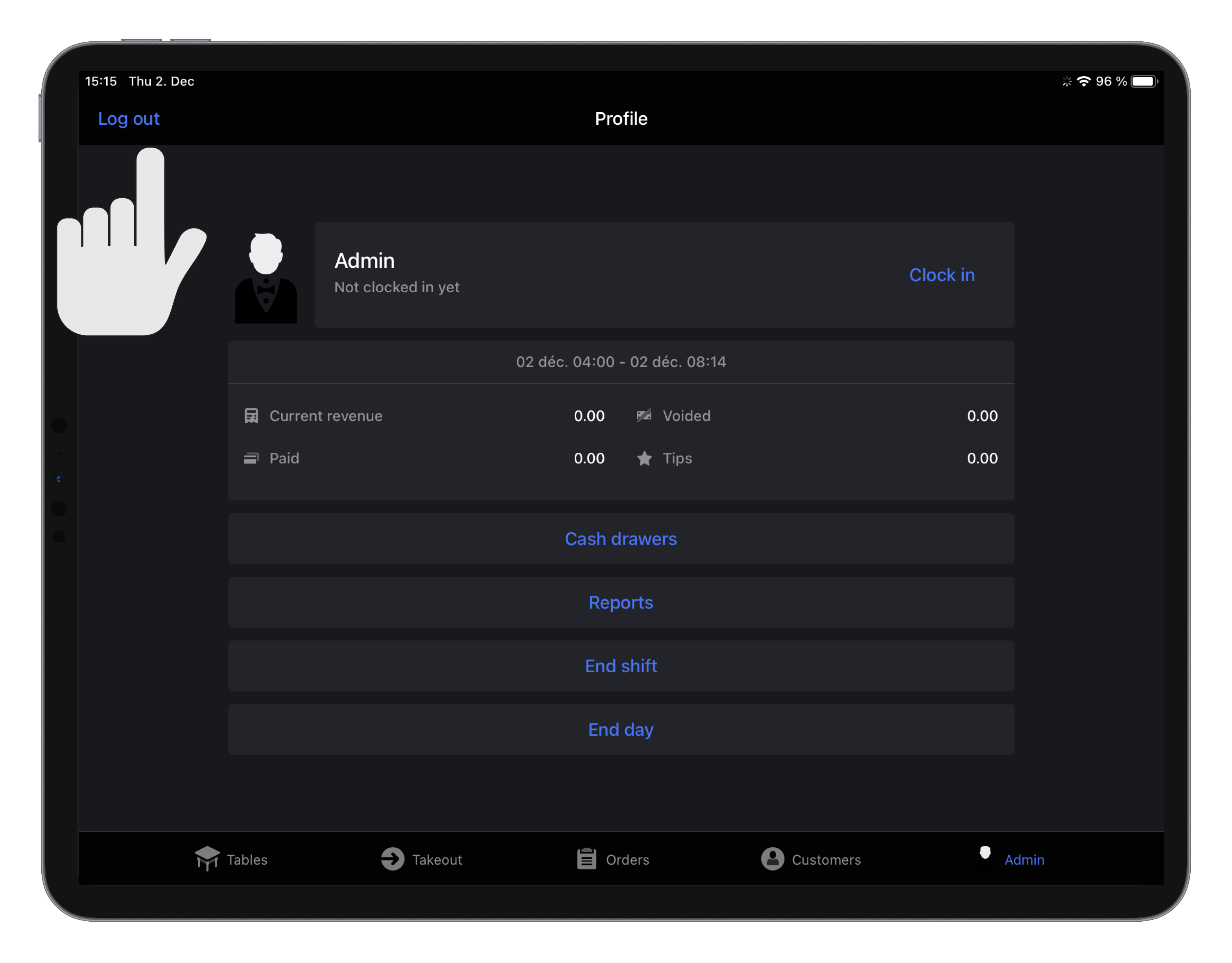
- Tap Tools and select Account from the menu.
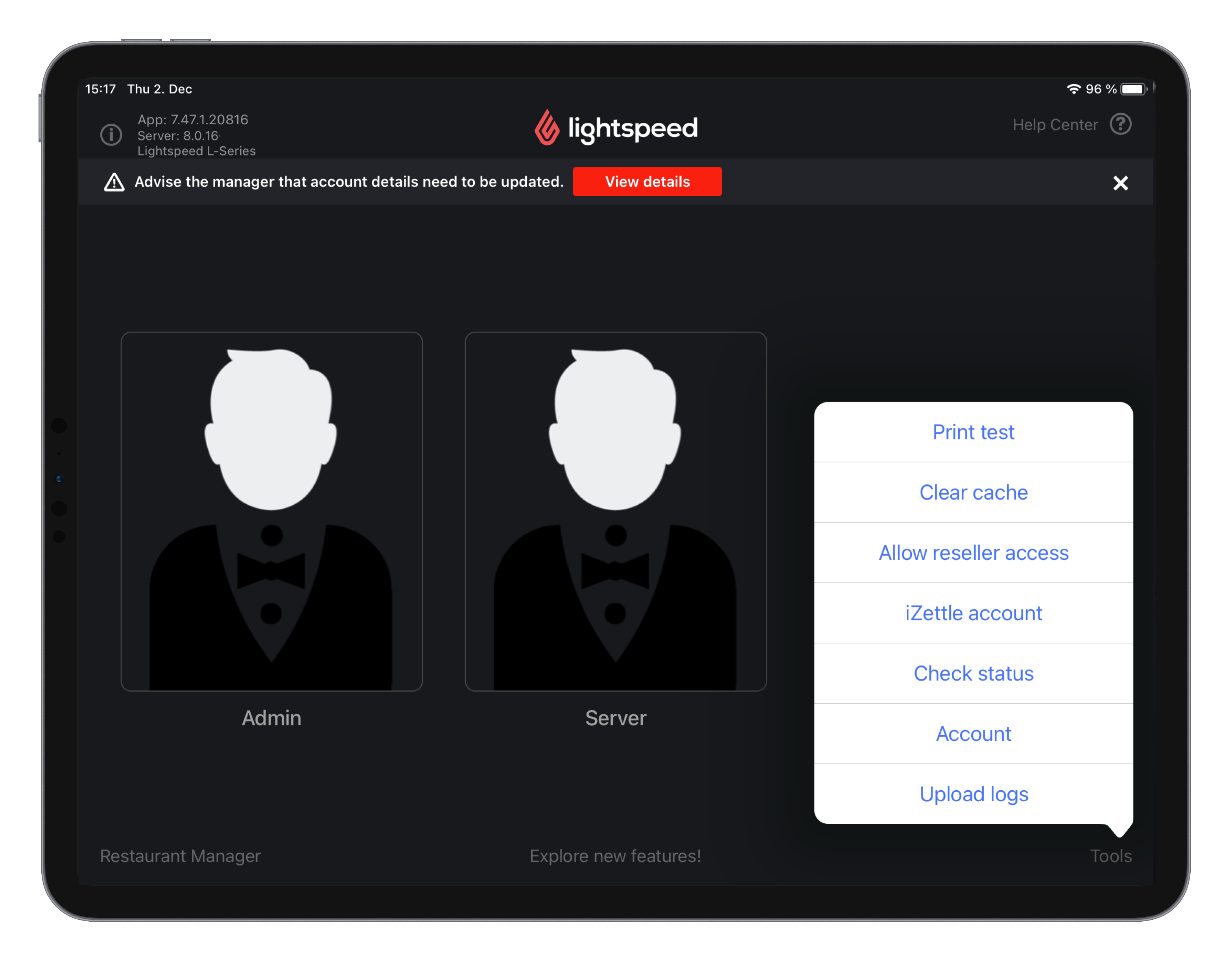
- Tap Account sign out.
- Confirm with Sign out.
- From the login screen, tap Configure Server.
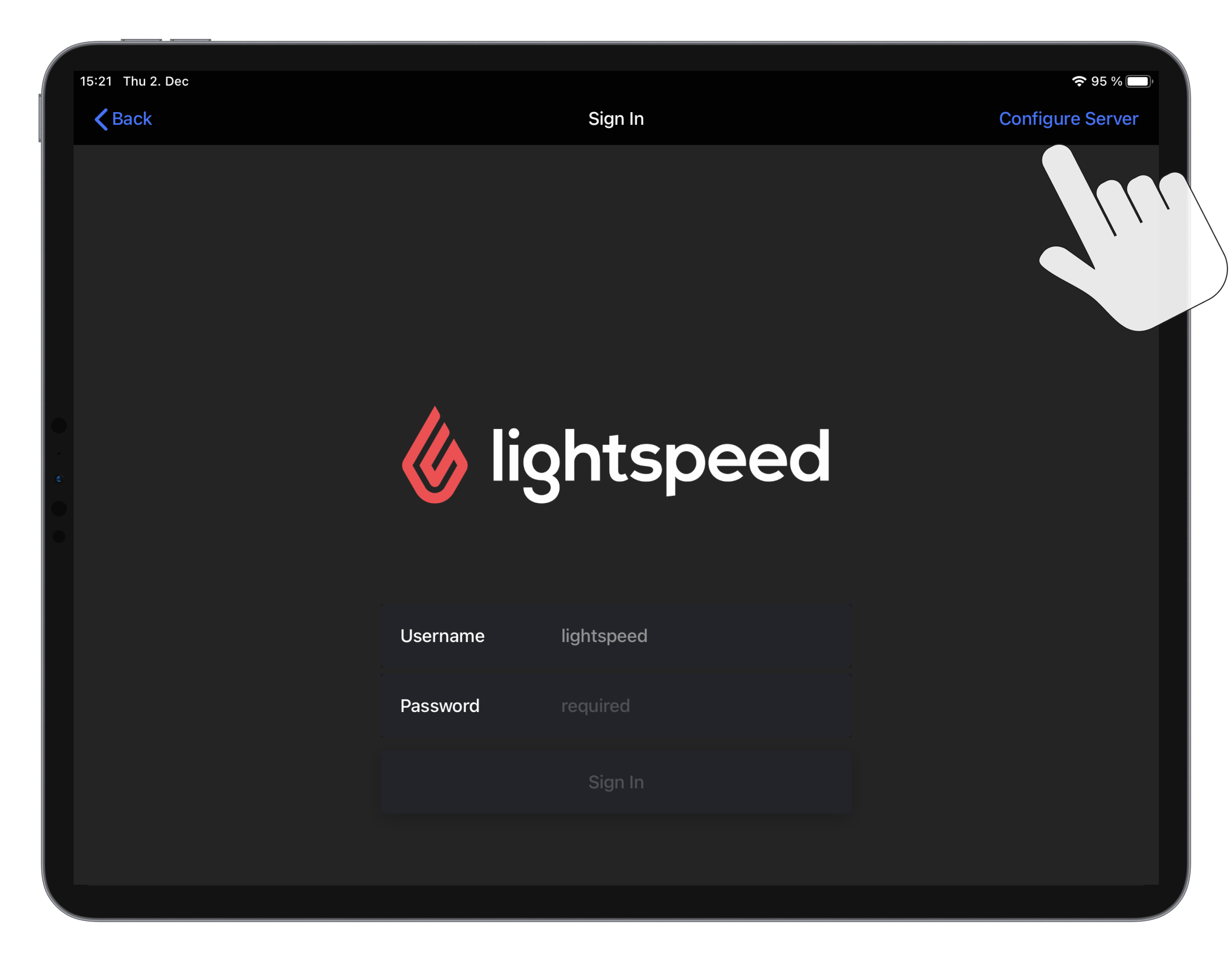
- Enter the LiteServer IP address from the section Reserving a dedicated IP address.
- Tap Save to save the IP address.
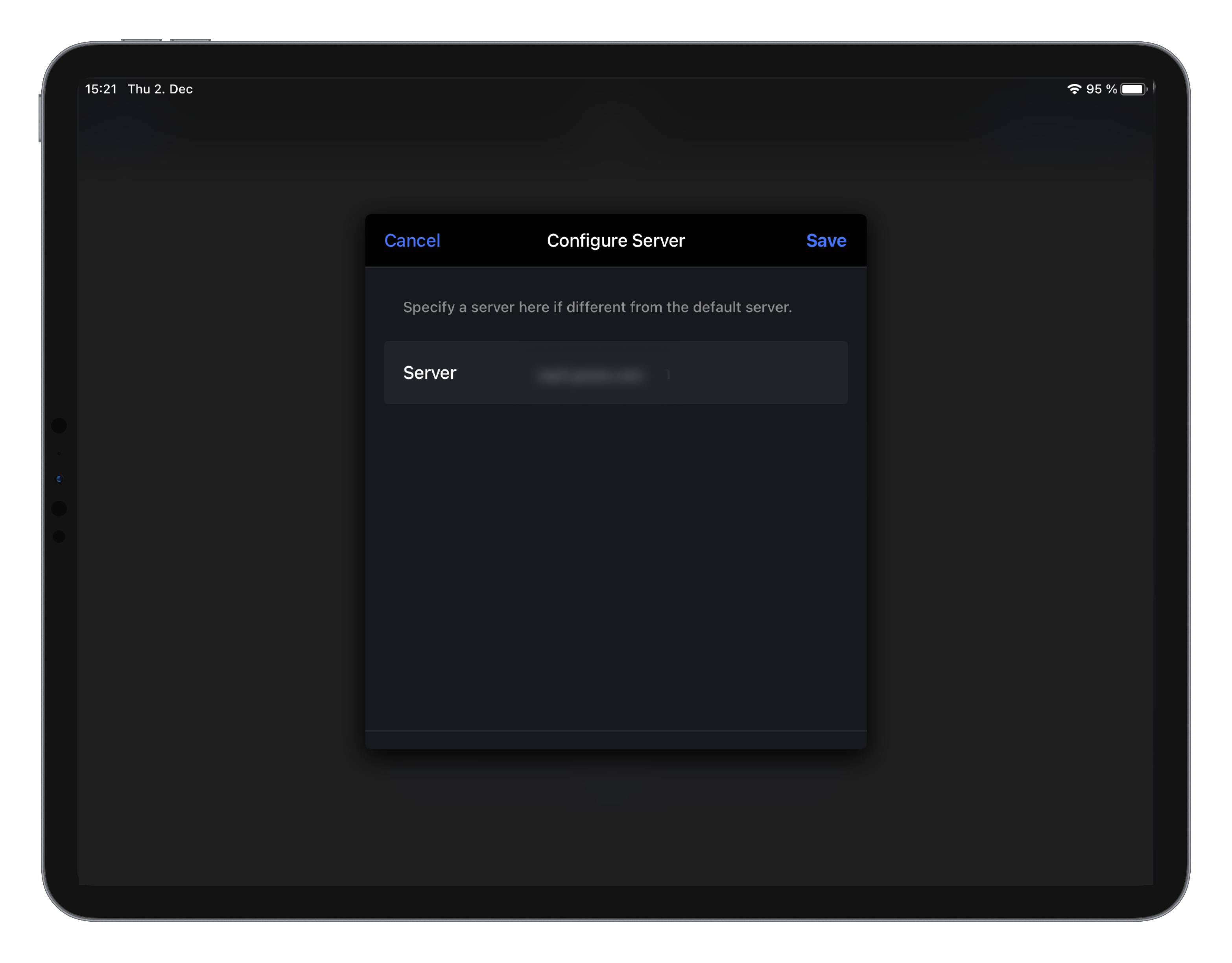
If your network has a firewall in place, it will have to be configured to allow the LiteServer to communicate with the cloud servers. The LiteServer requires unfiltered outgoing traffic to the internet. On the local network, you will have to open the ports: 22, 80, 443, 8080, and 8443.
Once the LiteServer is connected to its power source and the router, it’s ready to use. At this point, the LiteServer is awaiting its initial synchronization. This synchronization will be triggered the first time the account owner signs in to the Restaurant POS app. Once the initial sign-in is done, the LiteServer will ask the Lightspeed servers for the data associated with that account. This data contains users, customers, products, categories, tables, floors, payment types, etc. Keep in mind that an internet connection is needed for this initial synchronization. From this point on, you will be able to perform most of your business functions even during an internet outage.
Note: If you require an FDM, please contact Lightspeed Support for instructions on how to properly configure the LiteServer.
What’s next?
Learn how to use the LiteServer, such as taking orders during an internet outage.
Visit Powering the LiteServer on and off for information about switching the Server on/off, restarting it, and checking the status.
