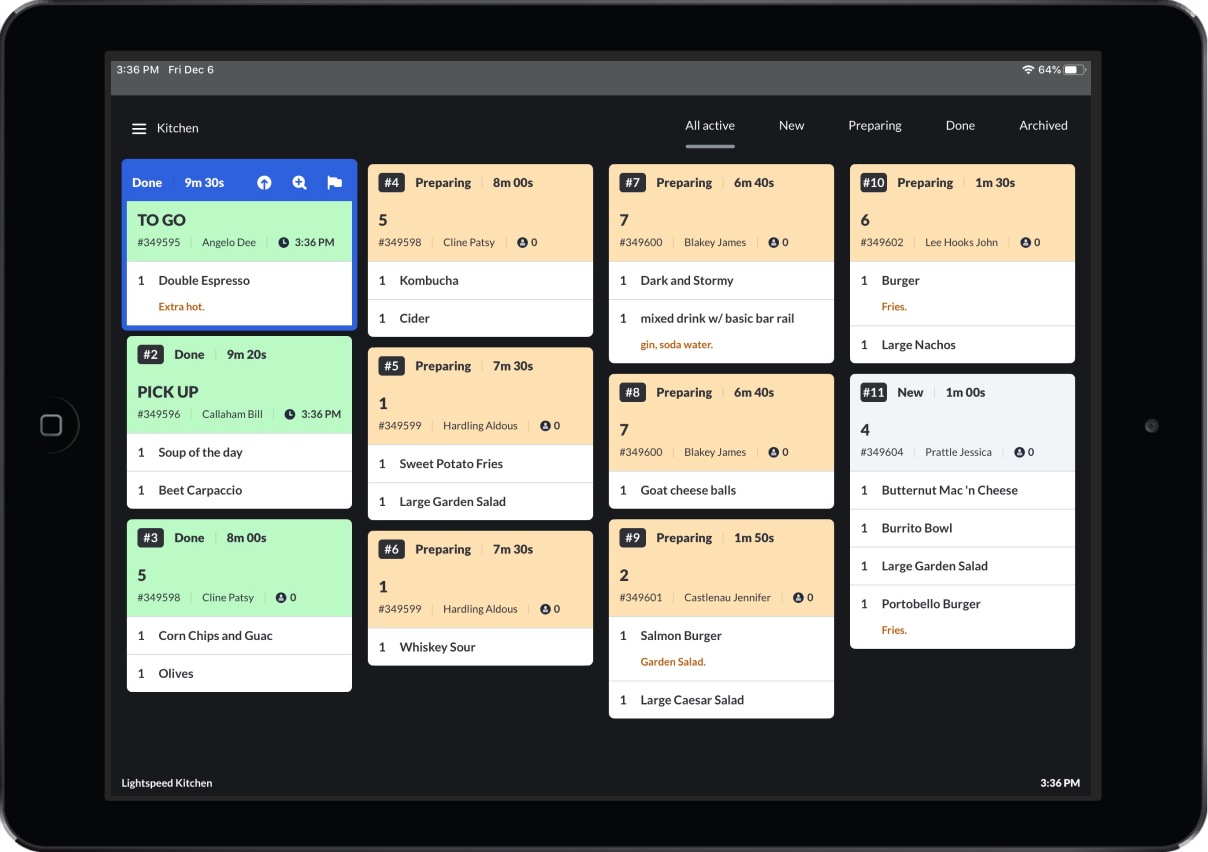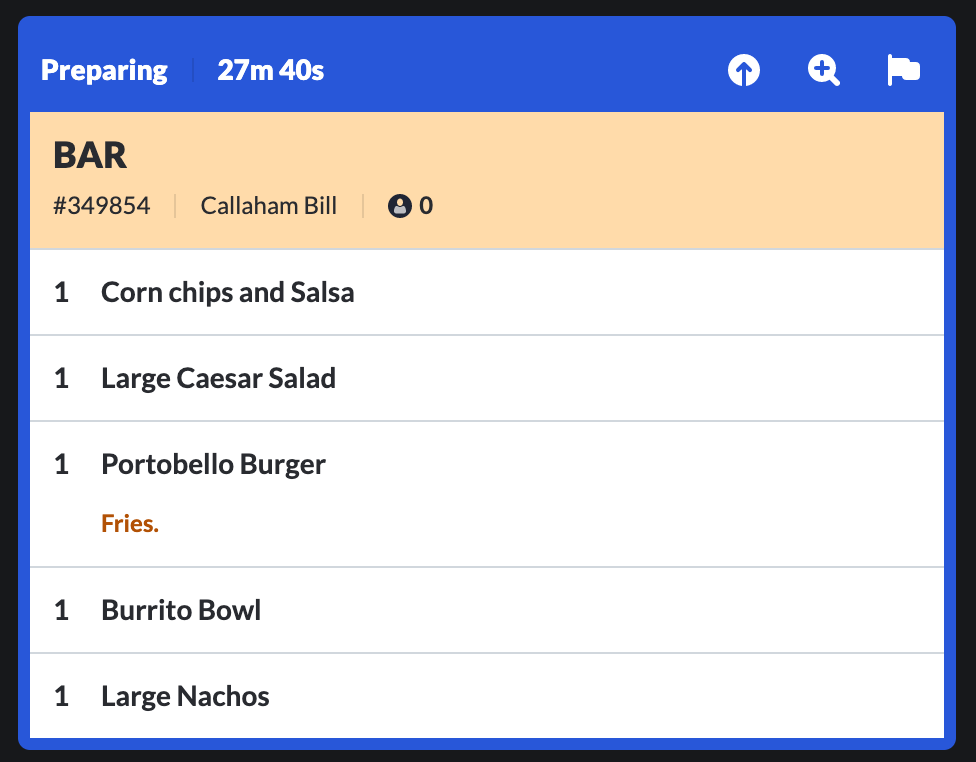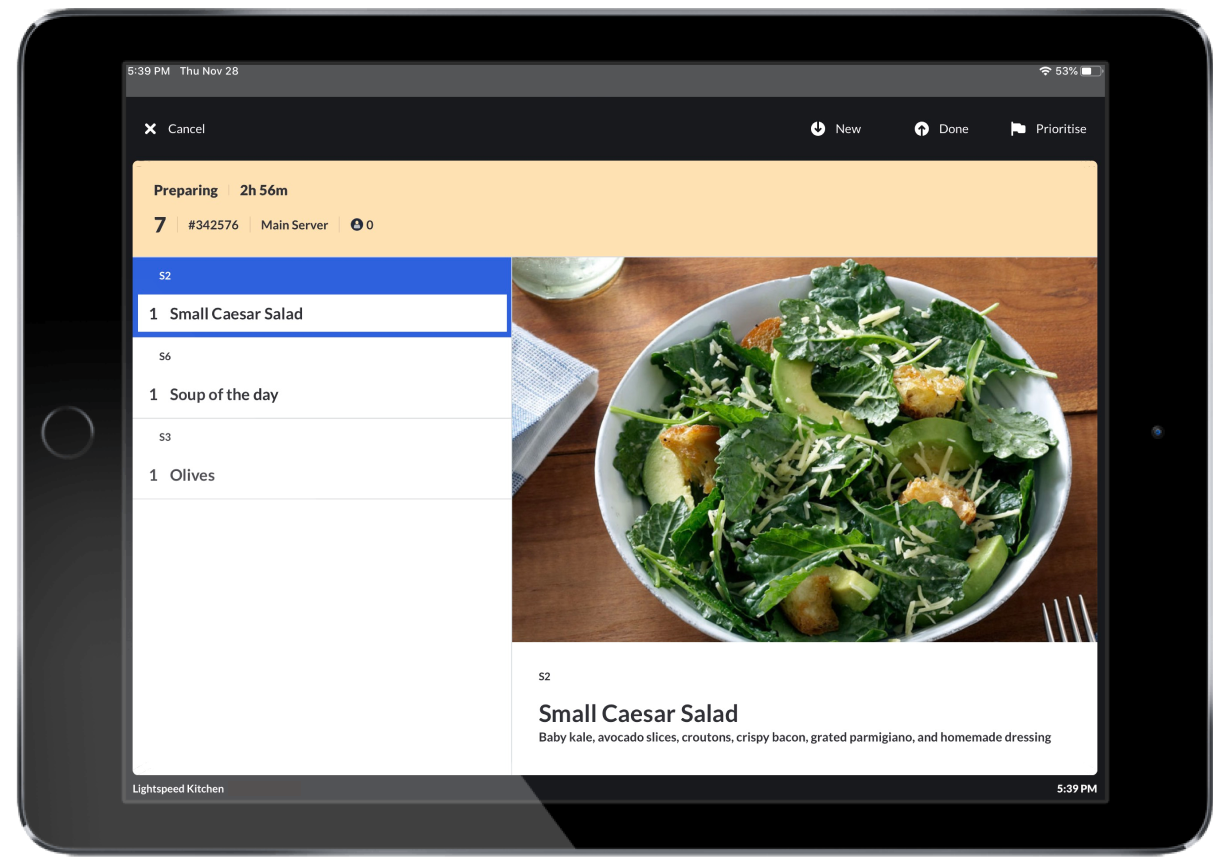In this article
When using Lightspeed Kitchen with an iPad or touchscreen monitor, the following actions correspond to iPad or touchscreen gestures:
Kitchen Home screen
Action |
Touchscreen gesture |
| Select or highlight a ticket | Single tap on ticket |
| Select All Active tickets screen | Single tap All Active button on top right screen tab |
| Select New tickets screen | Single tap New button on top right screen tab |
| Select Preparing tickets screen | Single tap Preparing on top left right screen tab |
| Select Done tickets screen | Single tap Done on top right screen tab |
| Select Archived tickets screen | Single tap Archived on top right screen tab |
| Open the Options Menu | Single tap the Menu button on top left corner of screen |
| Navigate through the Options Menu | Single tap on Options Menu buttons |
| Exit the Options Menu | Single tap the x button on the Options Menu popup window |
| Navigate to the next page of tickets | Swipe left on the screen |
| Navigate to the previous page of tickets | Swipe right on the screen |
Kitchen tickets
Action |
Touchscreen gesture |
| Select ticket | Single tap ticket |
| Bump ticket (move ticket to next preparing state) | Double tap ticket |
| Bump ticket (move ticket to next preparing state) | Single tap the upwards arrow symbol on the selected ticket |
| Open Show and Tell screen | Single tap the magnifying glass symbol on the selected ticket |
| Prioritize ticket (and move the ticket to the beginning of the ticket list) | Single tap the flag symbol on the selected ticket |
| De-prioritize ticket (and move the ticket to its original position on the ticket list) | Single tap the flag symbol on the selected ticket |
| View all order items on ticket | Select ticket and scroll on order items |
Show and Tell
Action |
Touchscreen gesture |
| Open the Show and Tell screen | Single tap the magnifying glass symbol on the selected ticket |
| View item description or image | Open Show and Tell screen and single tap the item on the left-hand order list. If the product has a description or Show and Tell image, this information will display on the right-hand side of the window |
| Bump ticket (move to next preparing state) | Single tap upwards arrow on the top right-hand side of the window |
| Unbump ticket (move to previous preparing state) | Single tap the downards arrow on the top right-hand side of the window |
| Prioritize ticket | Single tap the flag symbol on the top right-hand side of the window |
| View all order items (if the order list is too long for the Show and Tell window, the ticket will display Continued at the bottom of the order list) | Scroll up or down on the order list to view all items |
| Exit the Show and Tell screen | Tap Close on the top left corner of the screen |
What's next?
Understand the Kitchen home screen, the purpose of the Options Menu, and basic filters: see Navigating the Kitchen display.
Understand the components of Kitchen tickets and how to interact with them: see Interacting with tickets.