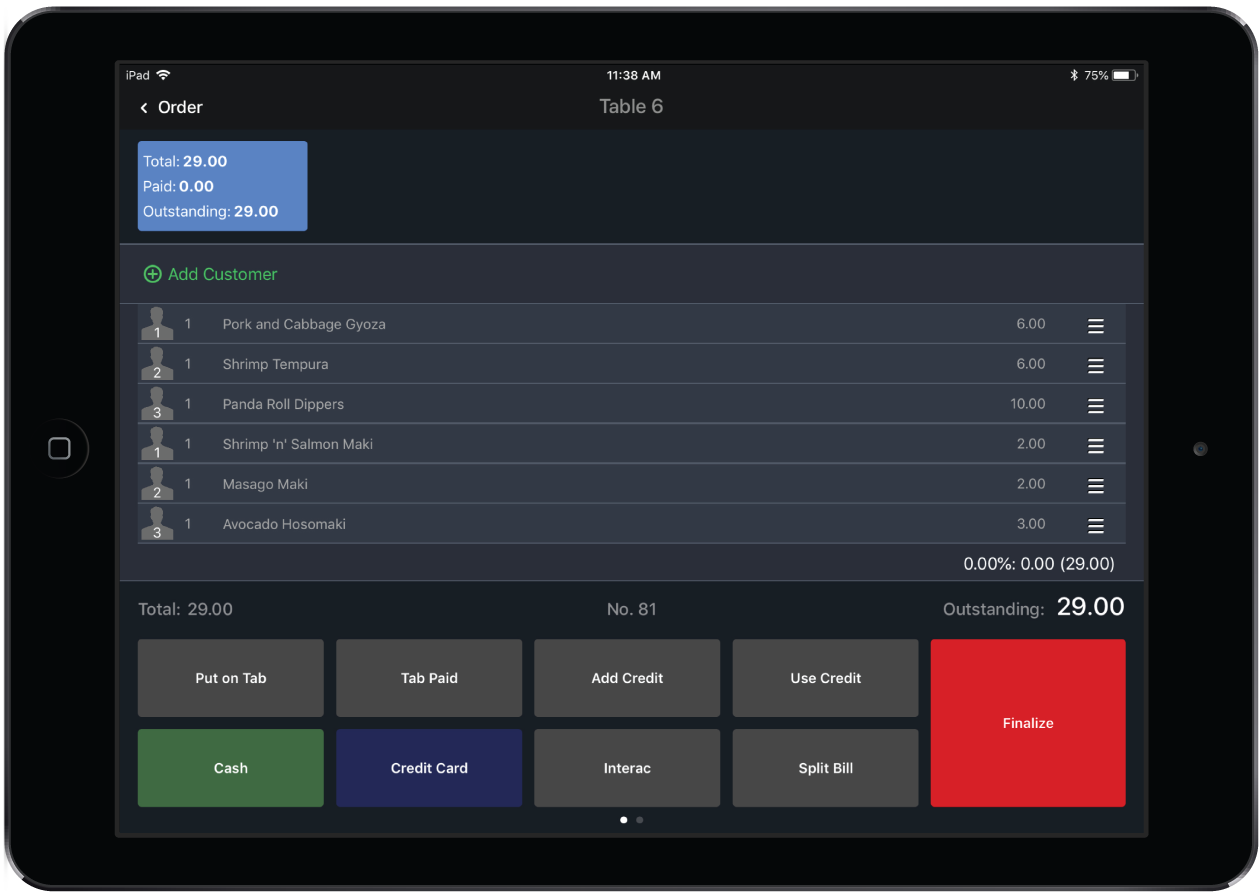The Payment screen in Restaurant POS is where you can process payments and tips, split bills, void receipts and more.
Payment types are configured in Restaurant Manager, see Adding a payment type for more information.
To access the Payment screen, tap the Pay 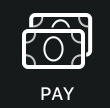 icon at the top right of the Order screen.
icon at the top right of the Order screen.
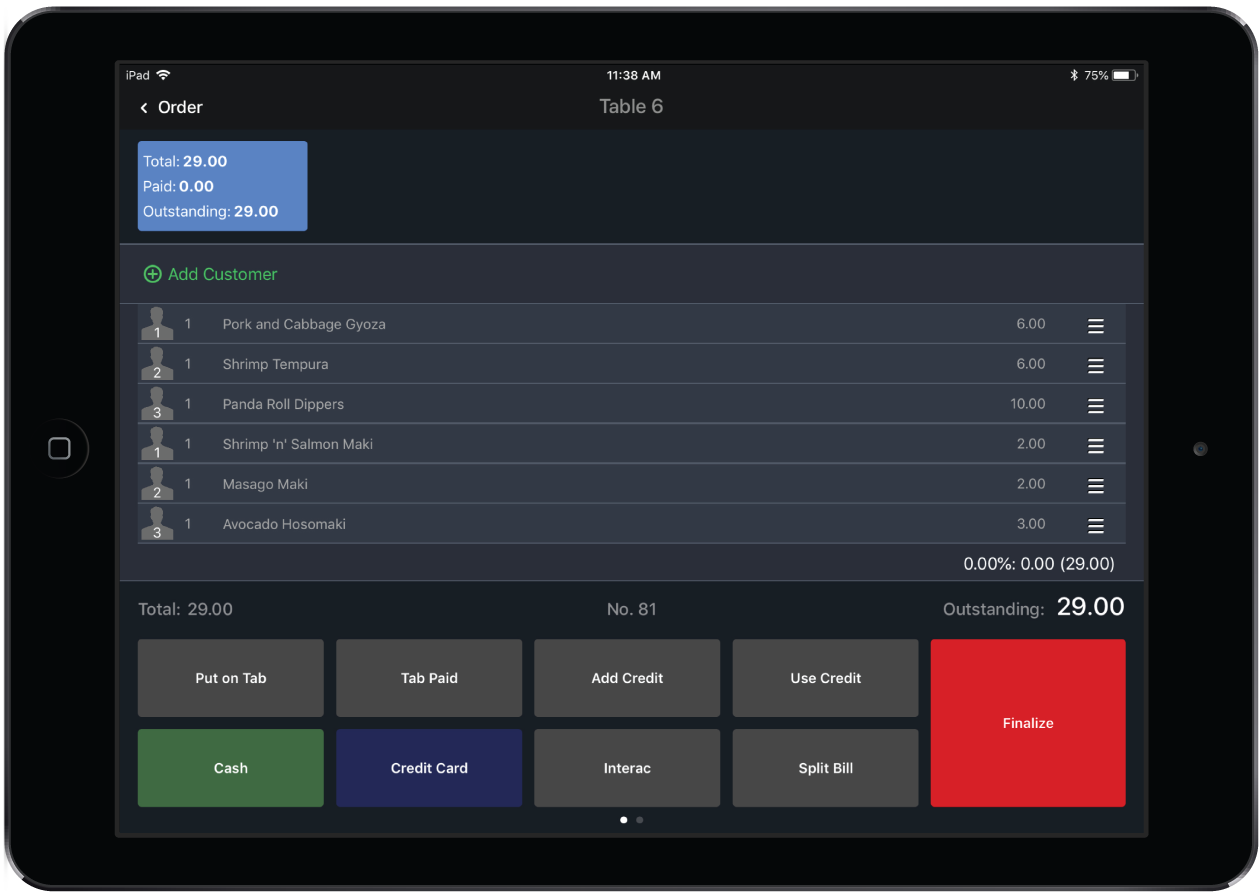
Payment screen components:
| Receipt(s) |
The order receipts are at the top of the Payments screen. They display the total amount of the receipt, the amount that has already been paid, and the remaining balance.
Tap on a receipt to open its order details and process payment.
|
| Order items |
The order items for the open receipt are listed in the middle section of the Payments screen. They display information related to the item names, the quantities ordered, and the price.
To quickly move an order item to another receipt, tap-and-hold the  icon and drag the item to the other receipt. icon and drag the item to the other receipt.
|
| Receipt ID |
The receipt ID is shown under the order items on the Payment screen. |
| Taxes |
If applicable, the receipt's taxes will show in line with the Receipt ID on the Payment screen. |
| Total Due |
The total amount owed for the receipt displayed. |
| Payment Types |
Depending on what is configured in Restaurant Manager, the available payment types/methods will show here. If more then 8 payment types are configured, you can swipe left/right to scroll through them. |
| Finalize button |
After a payment has been processed for the receipt, tap Finalize to close the order and return to the Tables screen.
Note: Once a receipt is finalized, you can not apply any further payment methods until you unfinalize it.
|
![]() icon at the top right of the Order screen.
icon at the top right of the Order screen.