The Shortcut bar on the Order screen can be used to quickly perform these tasks:
- Set product quantity and price
- Select product modifiers
- Display product details
- Sort products by seat
- Select customers and users
NOTE: The Shortcut bar is not available on iPhone or iPod or while in Quick Service mode.
To enable the Shortcut bar
If enabled, the Shortcut bar appears on the Order screen and remains visible throughout the entire ordering process. There are no user restrictions related to the Shortcut bar.
- In Restaurant Manager, click Devices > Restaurant App Settings.
- In the Order View Settings > Display Options section, enable the Show shortcut bar setting.
Using the Shortcut bar
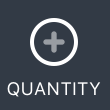
|
Use this option to set the quantity when adding a product to an order, or editing an existing order item.
-
In the Order screen, tap the Quantity icon.
-
Tap the product you want to adjust. If the product is already in the order, you can also tap it in the order view.
If the product is set to type Open Price in the product settings (see Creating Products), the price window will appear instead. The Product Type setting overrides the Shortcut bar action.
- Enter the quantity, then tap OK. The product will show with the specified quantity in the order view.
|
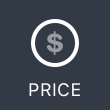
|
Use this option to set the price when adding a product to an order, or editing the price of an existing order item. You can also use this option to specify a discount amount when adding a Discount product of type Reduction Current or Reduction Product (see Creating Discounts).
-
Tap the Price icon in the Shortcut bar.
-
Tap the product you want to adjust. If the product is already on the order, you can tap the product from the order view.
If the product is set to type Amount Popup in the product settings (see Creating Products), the quantity window will appear instead. The Product Type setting overrides the Shortcut bar action.
- Enter the price, then tap OK. The product will show with the specified price in the order view.
|

|
Use this option to set the modifier when adding a product to an order, or on an existing order product.
-
Tap the Modifier icon in the Shortcut bar.
- Tap the product you want to modify. If the product is already on the order, you can tap the product from the order view.
- Select the modifier(s), then tap OK. The product will show with the specified options in the order list.
|
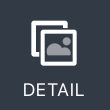
|
Use this option to access the Product Display screen for a product.
-
Tap the Detail icon in the Shortcut bar.
- Tap the product. If the product is already on the order, you can tap the product from the order view.
- On the Product Display screen, you can scroll between products of the same category by swiping left or right. Tap Add to add the product to the order.
|
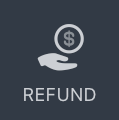
|
Use this option to refund products set up as refundable.
- Tap the Refund icon in the Shortcut bar.
- Select a refundable product to refund.
- Tap Pay, and select the desired payment method to refund.
- Enter the refund amount, then complete the transaction.
|
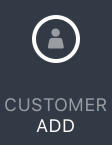
|
Use this option to attach an existing or new customer to the current order.
-
Tap the Customer icon in the Shortcut bar.
- For an existing customer, tap the customer from the list. For a new customer, tap New, enter the customer information, and then tap Save.
- Tap Confirm.
|