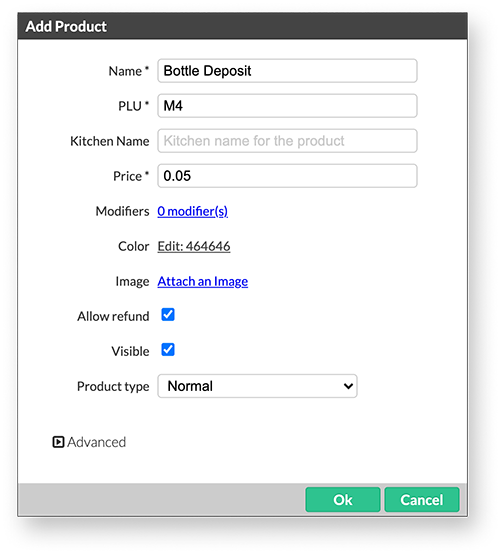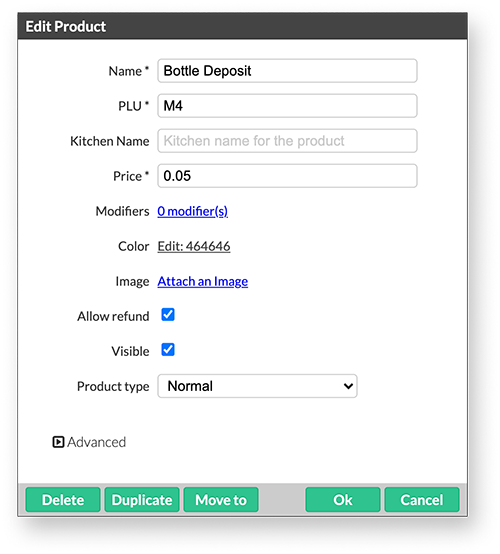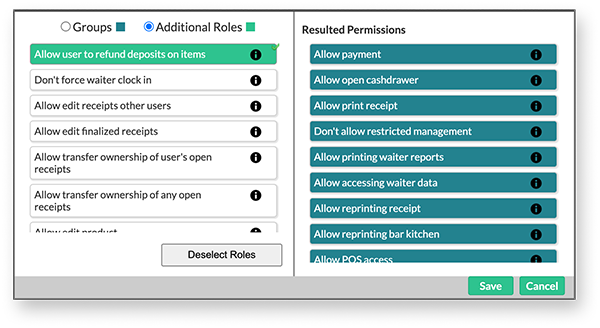Set up refundable products, such as bottle deposits and catering deposits, for items you may need to refund to customers after they are ordered in the Restaurant POS app. To be able to use refundable products in Restaurant POS, you’ll first need to:
- Create new refundable products or make existing products refundable
- Enable the Refund user role for one or more users
Creating new refundable products
If the item you want to refund does not currently exist in your account, create a new refundable product for it.
- In Restaurant Manager, click Products > Products.
- Select a category for the new refundable product.
- Click Add Product.
- Enable the Allow refund setting.
- Specify the other product settings.
- Click Ok to save the product.
Making existing items refundable
If the item you want to refund already exists in your account, edit the item to enable the Allow refund setting.
- In Restaurant Manager, click Products > Products.
- Click a category containing a product you want to make refundable.
- Select the existing product you want to make refundable.
- Enable the Allow refund setting.
- Click Ok to save changes.
Enabling the Refund role for a user
User roles determine the actions and areas of Lightspeed Restaurant that a user can access. Enable the Refund role for a user to allow them to refund refundable items in Restaurant POS.
- In Restaurant Manager, click Users > Users.
- Select a user.
- Click Edit roles.
- Select Additional Roles.
- Enable the Allow user to refund deposits on items role.
- Click Save to save changes.