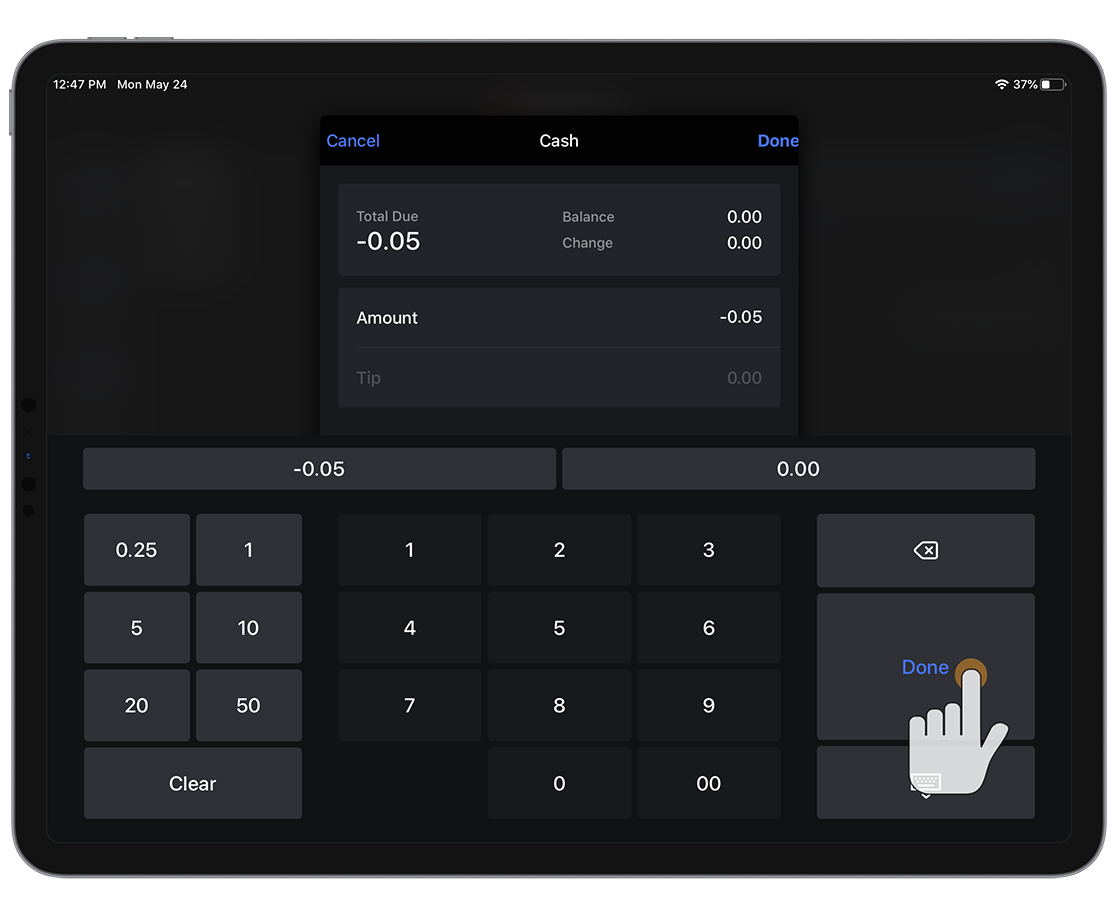Refund a product in the Restaurant POS app to give money back to a customer for an item they previously ordered. Refunds can be used to return deposits paid for products such as bottles and catering items.
To refund a product, you first must have created the refundable product in Restaurant Manager and enabled the Refund user role. See Setting up refundable products for more information.
The steps to refund a product will vary based on whether you are using Table Service or Quick Service mode:
Note: If using a fiscal data module, such as a Blackbox or French Fiscal, refund items must be processed separately from items a customer is ordering.
Using Table Service mode to refund products
Follow the steps below to refund a product in the default Table Service mode.
- On the Order screen, tap the Refund icon in the Shortcut bar.
- Select a refundable product to refund. The item will appear in the order view with a negative value to indicate a refund.
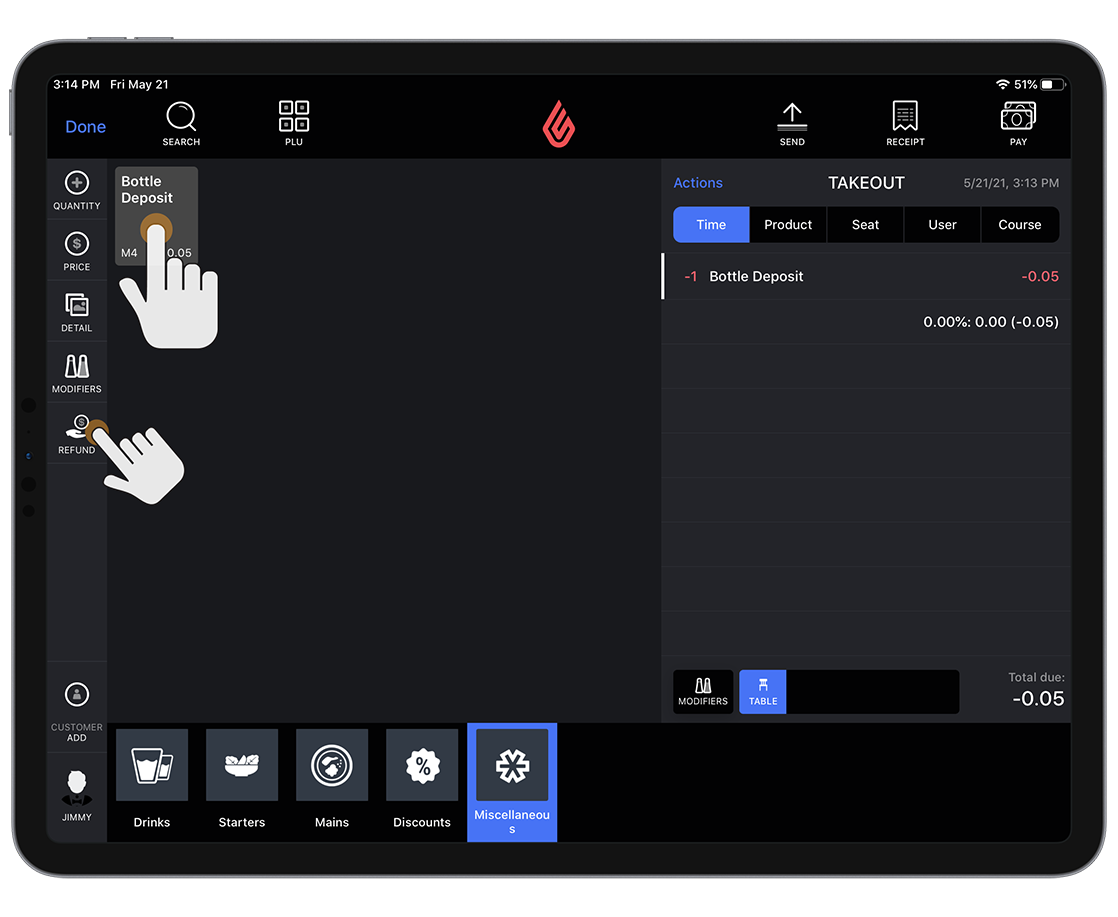
- Tap Pay to process payment for the refund.
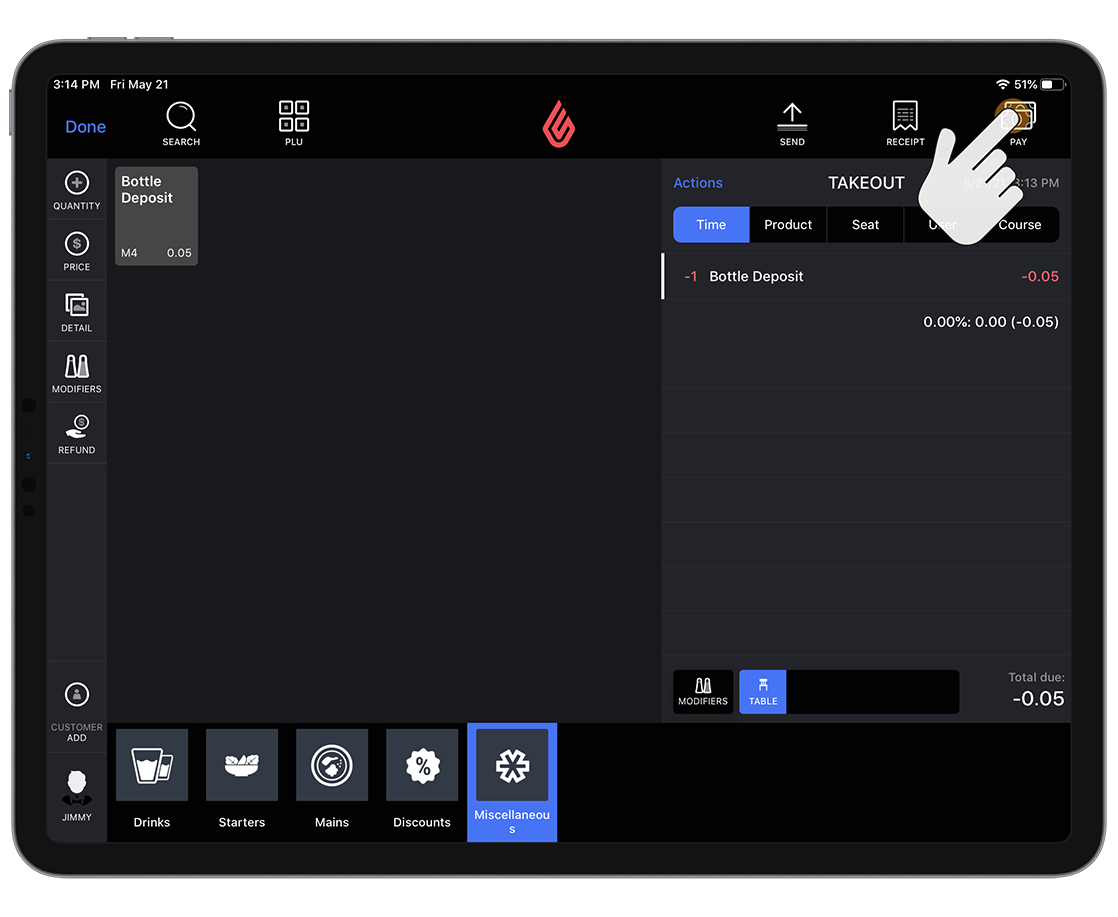
- Select the desired payment method from the options at the bottom of the screen.
Supported payment types include Cash, Cheque, Card and No Payment. Refunds cannot be used with integrated payments, Add Credits or Put on Tab payment types. - Enter the amount to refund to the customer, then tap Done.
- Tap Finalize to close the order and complete the refund.
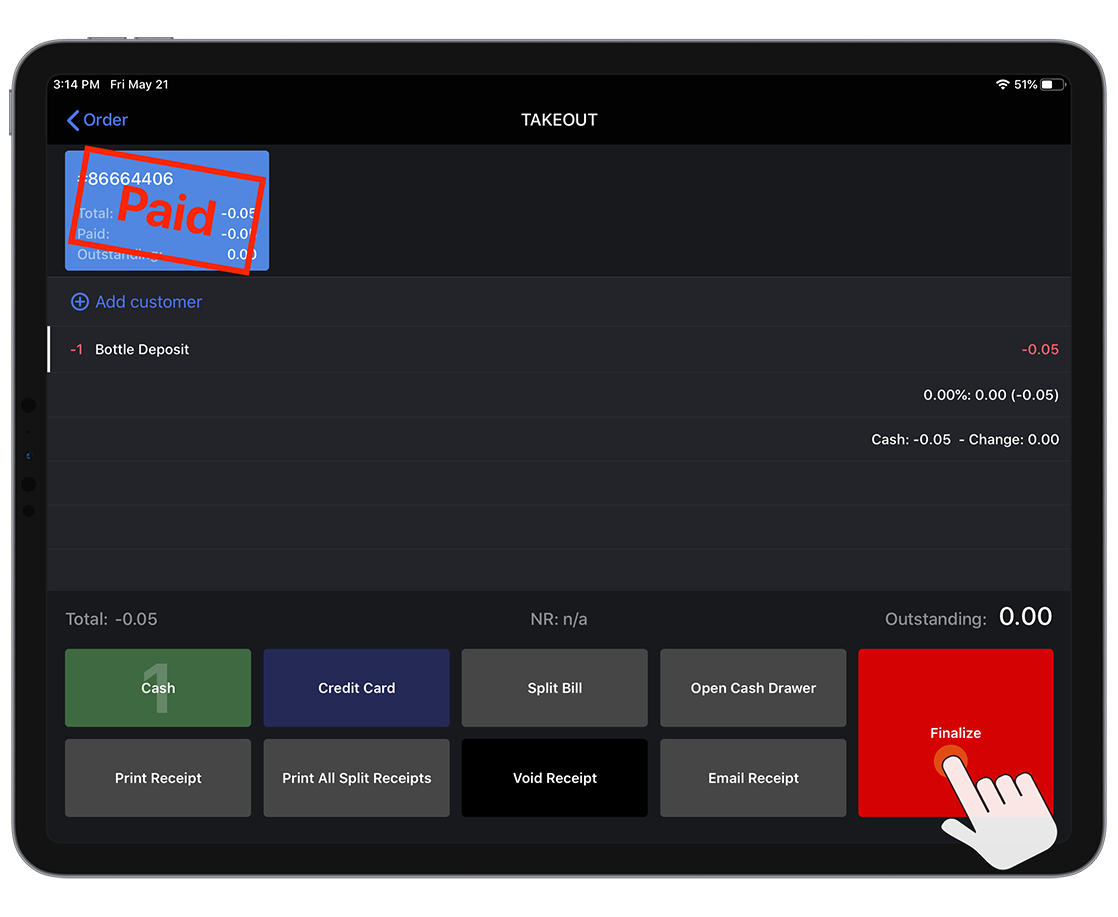
Using Quick Service mode to refund products
Follow the steps below to refund a product in Quick Service mode.
- On the Order screen, tap a refundable product to add it to the order.
- Tap the order item in receipt view to open the Item options menu.
- Select Refund.
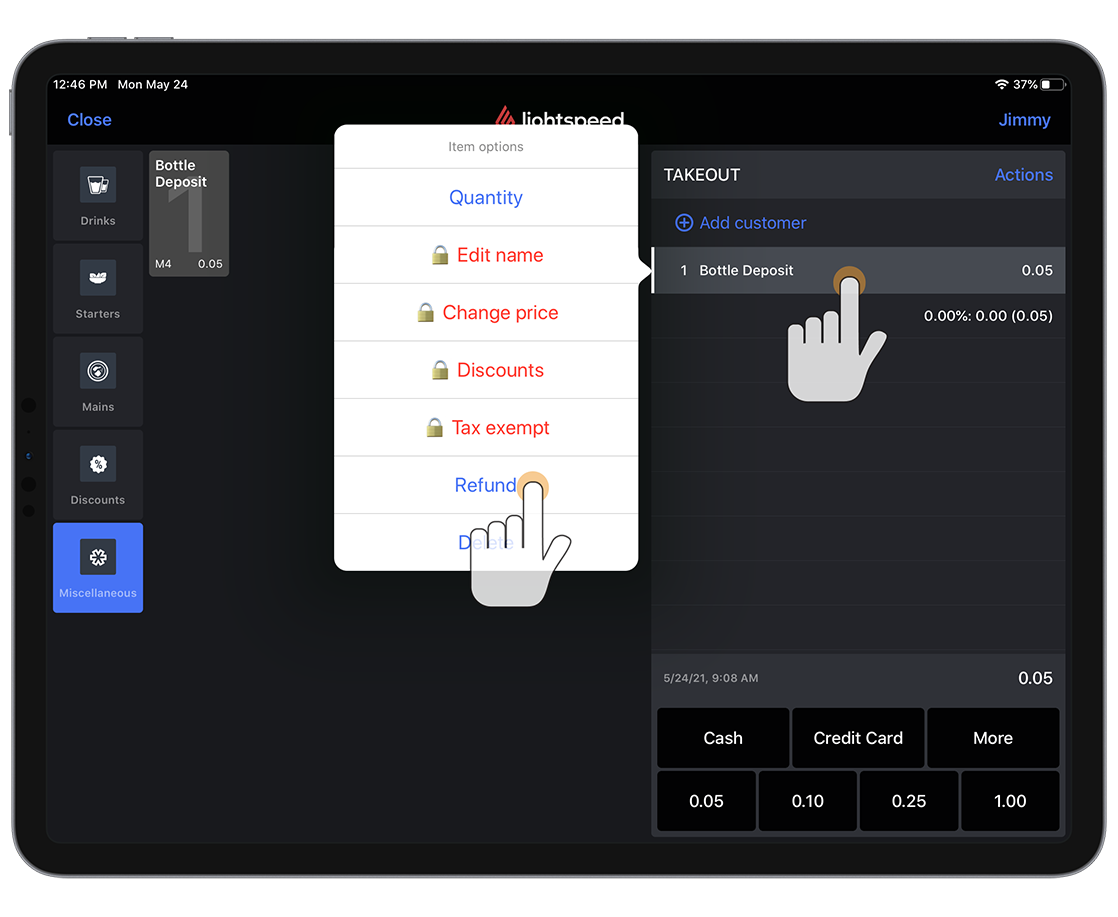
- Tap the desired payment method from the options at the bottom of the screen.
Supported payment types include Cash, Cheque, Card and No Payment. Refunds cannot be used with integrated payments, Add Credits or Put on Tab payment types. - Enter the amount to refund to the customer.
- Tap Done to close the order and complete the refund.