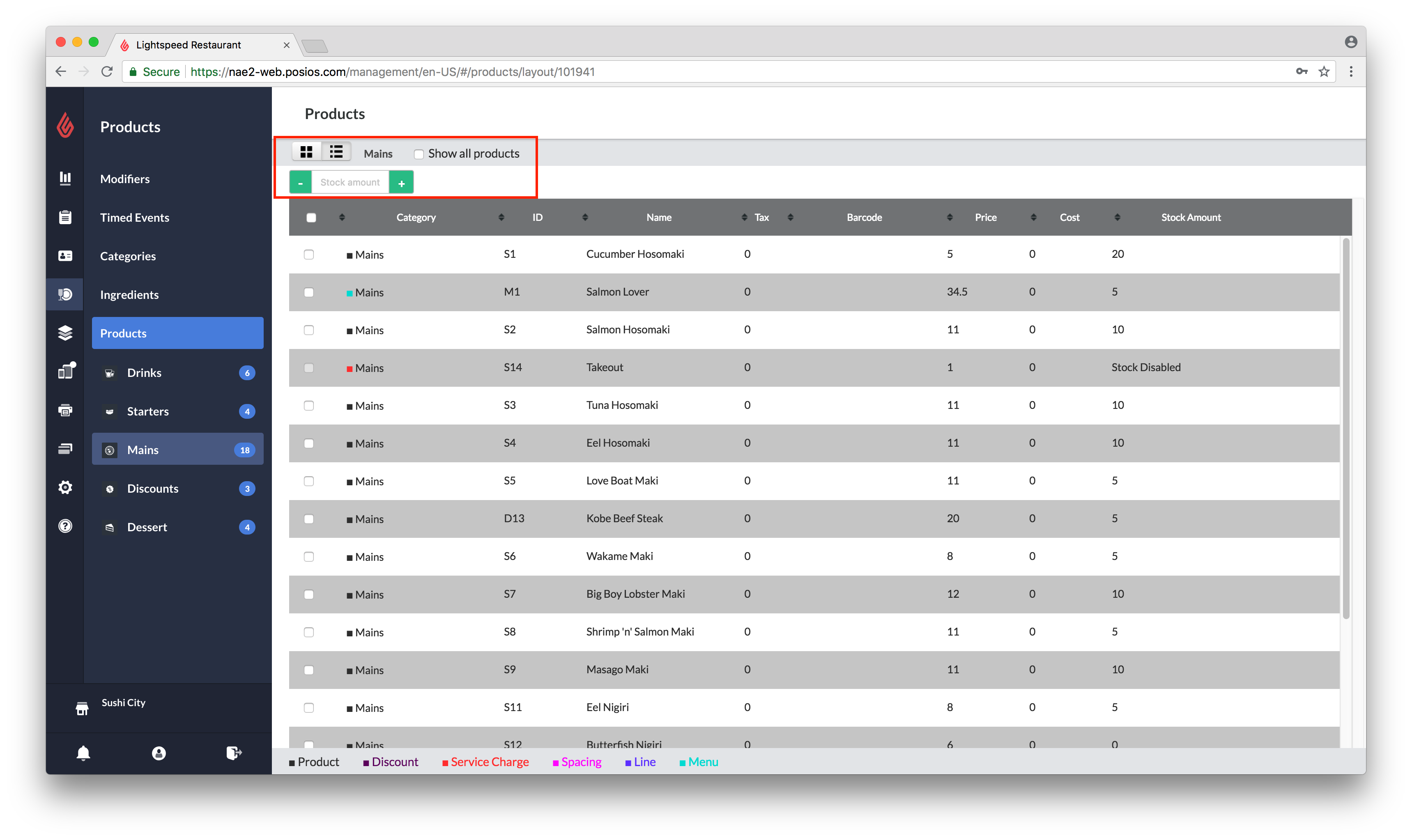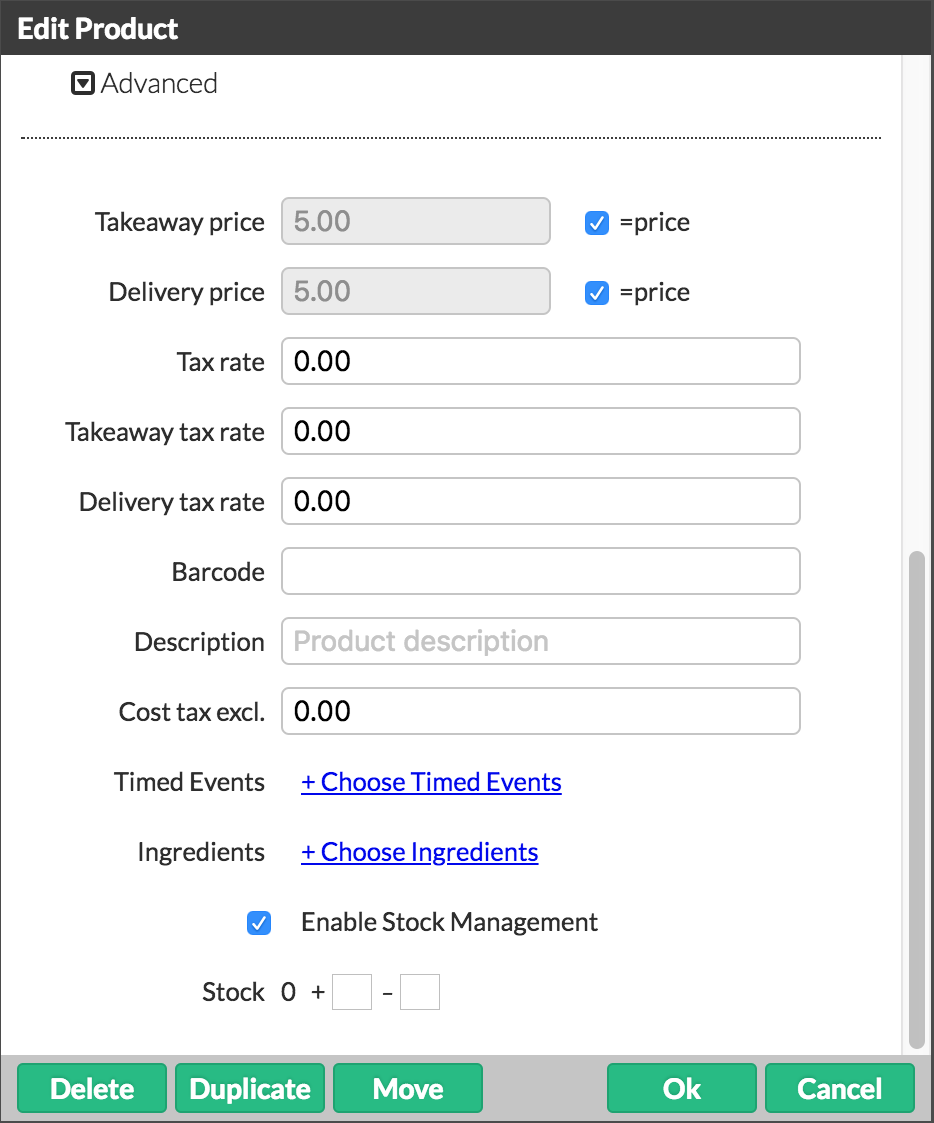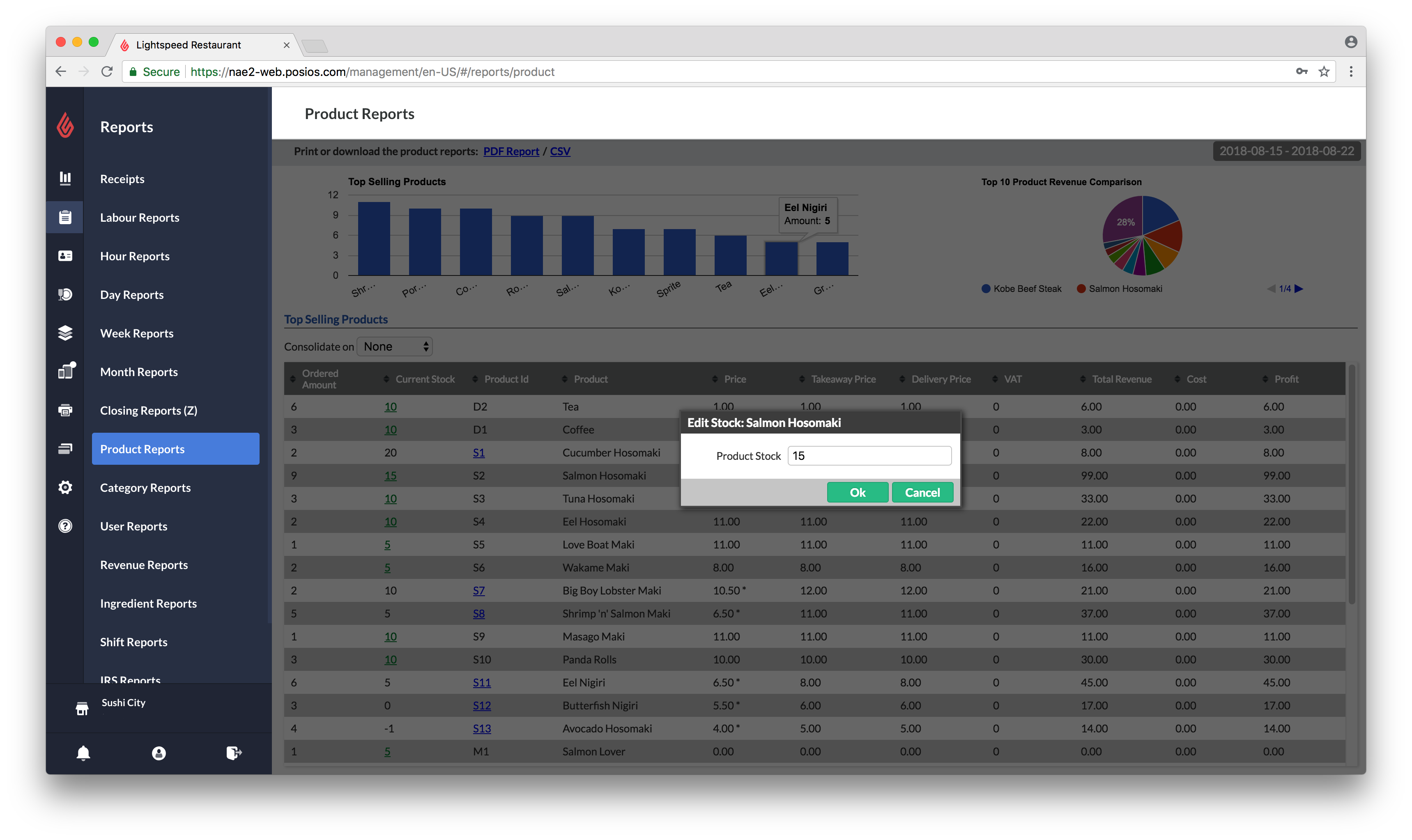You can add or remove stock via the Products page, the Product Reports and in Restaurant POS. Before modifying stock, ensure that stock management is enabled. You can enable stock management for an entire category, a single product or all products.
Modifying stock via the Product List view
Use the Product List View to modify the stock of a single product or multiple products at once.
- In Restaurant Manager, click Products and select a category.
- Click the
 icon at the top of the screen.
icon at the top of the screen. - If you want to see all products, select Show all products.
- To modify the stock of a product, select its checkbox, enter an amount into the Stock amount box, then click - or +.
- To modify the stock of multiple products by the same amount, select multiple checkboxes, enter an amount, then click - or +.
Modifying stock via the Edit Product popup
- In Restaurant Manager, click Products.
- Click a product to open the Edit Product popoup and then click the arrow
 to open Advanced options.
to open Advanced options. - Scroll down to Enable Stock Management. Enable this setting if it is not already enabled.
- Add or subtract stock by entering an amount in the text field beside the + or -. The result of your addition or subtraction will automatically generate beside the = sign.
- After modifying the stock, click Ok to save the change.
Modifying stock via the Product Reports
- In Restaurant Manager, click Reports.
- Click Product Reports.
- Locate the product whose stock you want to modify, then click the current amount in the Current Stock column.
- Modify the stock amount in the Edit Stock popup.
- Click Ok to save the change.
Modifying stock in Restaurant POS
A user with the Allow edit stock in App permission enabled can modify stock from Restaurant POS. See Modifying stock in Restaurant POS for more information.