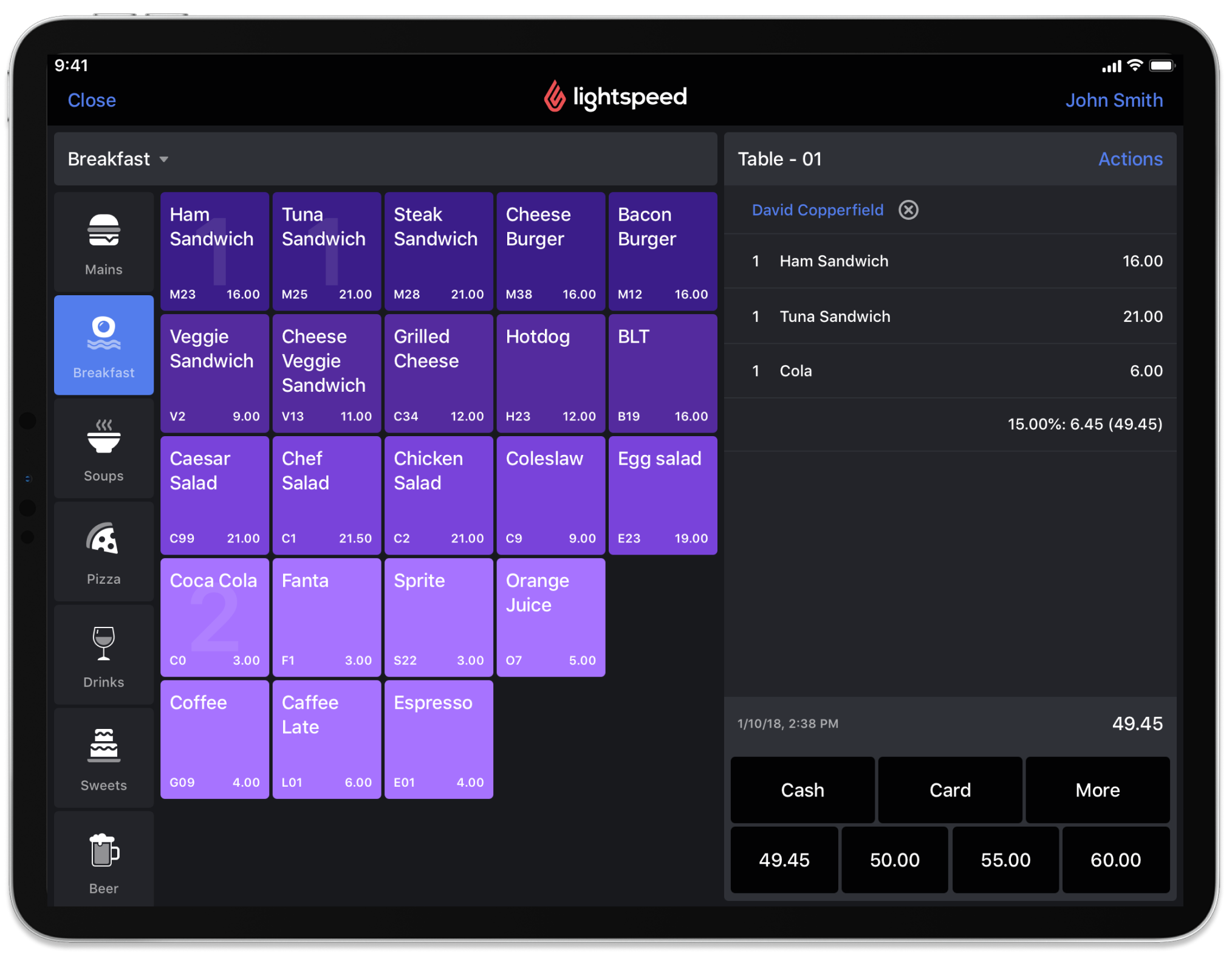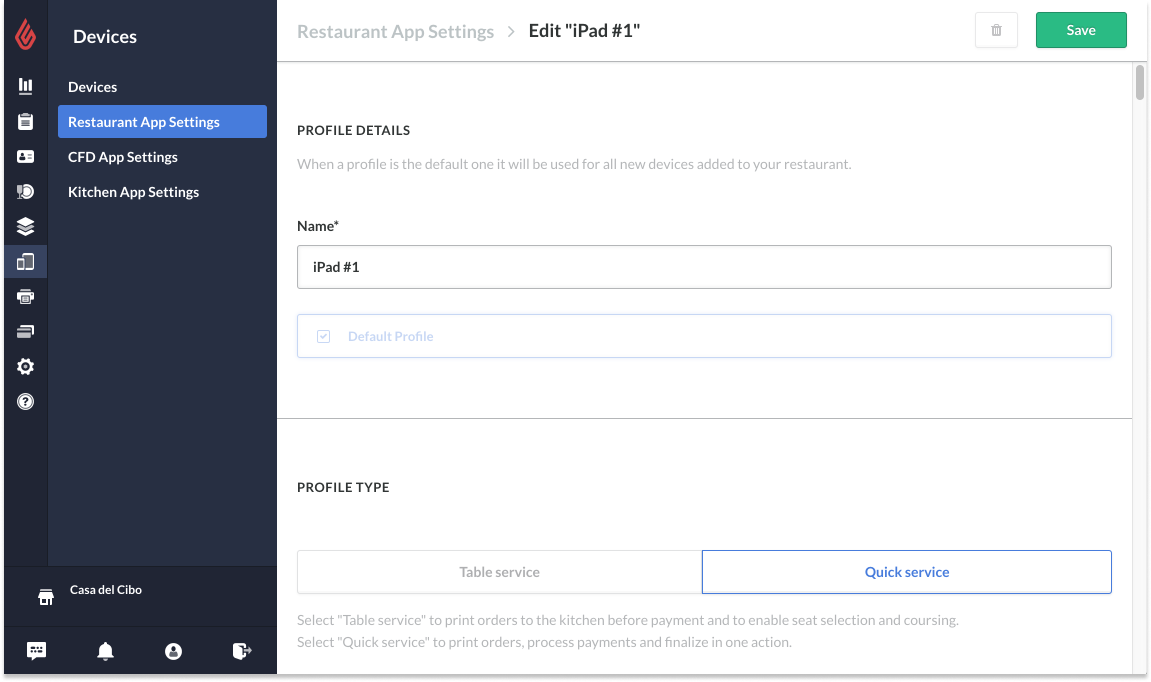In this article
Users may navigate the Restaurant POS app in either Quick Service or Table Service mode, according to the service type of the restaurant:
- Table Service mode is the default Lightspeed POS setting suited for sit-down restaurants with editable seating, ordering, and coursing. Workflow tutorials for the default Table Service mode are found in the Help Center category Restaurant POS.
- Quick Service mode is a POS setting suited for bars, food trucks, cafes or quick-service formats. As the name suggests, Quick Service mode is designed for restaurants that have a pay-at-order workflow. Quick Service mode reduces the steps to take an order, process a payment and finalize a bill. Workflow tutorials for Quick Service mode are found within this Help Center section Restaurant POS > Quick Service mode.
While Quick Service mode is suited for fast-paced serving environments, the paired-down interface means some features have been removed and are available only with the default Table Service setting. Quick Service mode currently does not support seating, coursing, adding an item by scanning a barcode, adding a customer to an order with a RFID card, the PLU and Search bar, and open discounts. Quick Service mode does include a simplified Order screen to support a faster order-to-payment workflow.
Enable Quick Service mode
Quick Service mode must first be enabled from Restaurant Manager to be used with Restaurant POS. To enable Quick Service mode:
- Log in to Restaurant Manager.
- Navigate to Devices > Restaurant App Settings.
- Select the device profile to be set in Quick Service mode. You will be directed to the Restaurant app settings page for the selected device profile. For more information on editing or creating device profiles, see Restaurant app settings.
- From the Restaurant app settings page, navigate to the Profile Type setting.
- Select Quick Service.
- Press Save.
For more information on configuring app settings for the selected device profile, see Restaurant app settings. Note that Table Service mode is always the default device profile type.
What's next?
Navigate the Restaurant POS in Quick Service mode.
- To perform a basic order on an iPad, see Basic ordering on an iPad
- To remove or edit items at any time, see Editing Orders
- To transfer receipts or items to another table, see Using the Actions Panel
- To assign a customer to an order, see Assigning a customer to an order
- To navigate and understand payments in Quick Service mode, see Understanding payments
- To enter payment details on a receipt, see Processing payments
- To apply additional payment options on a receipt, see Using the detailed Payments screen
- To split a bill, see Splitting a bill
- To void a payment or finalized receipt, see Voiding a payment or finalized receipt.