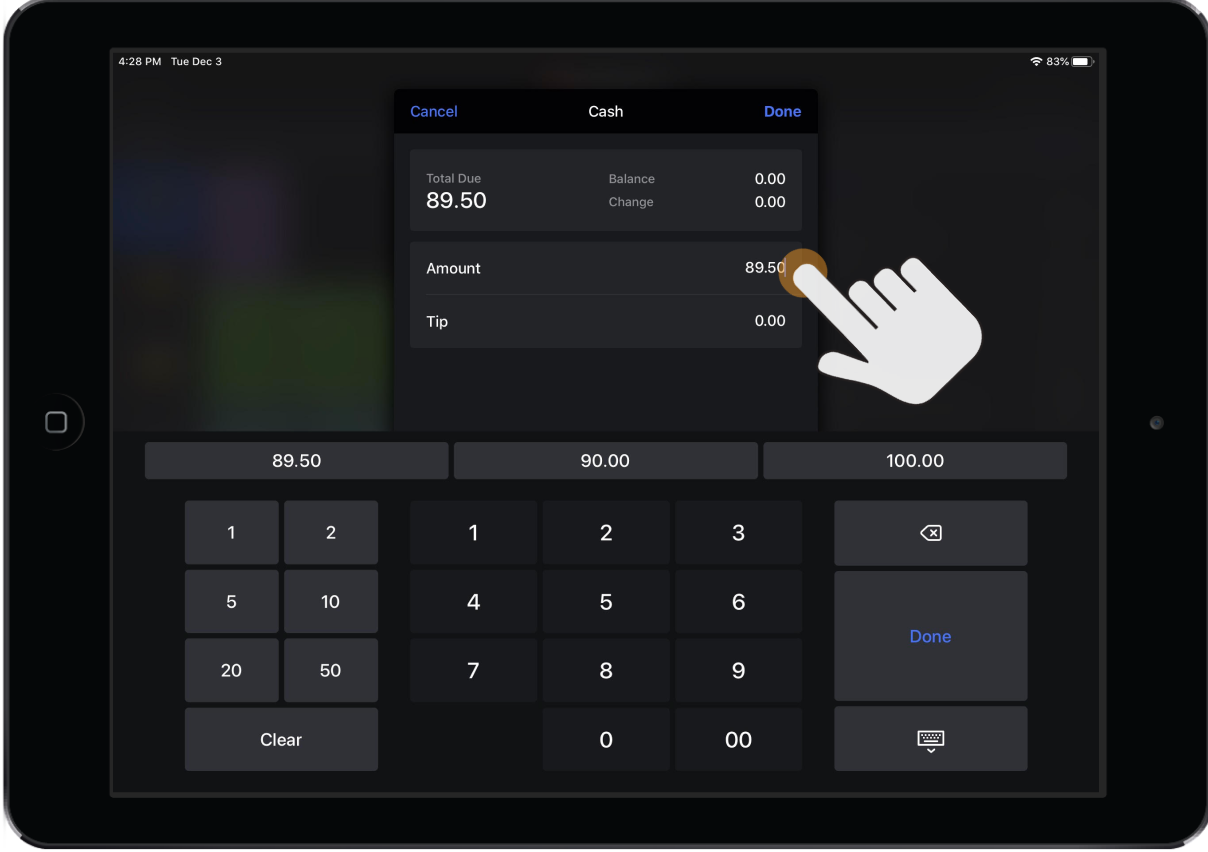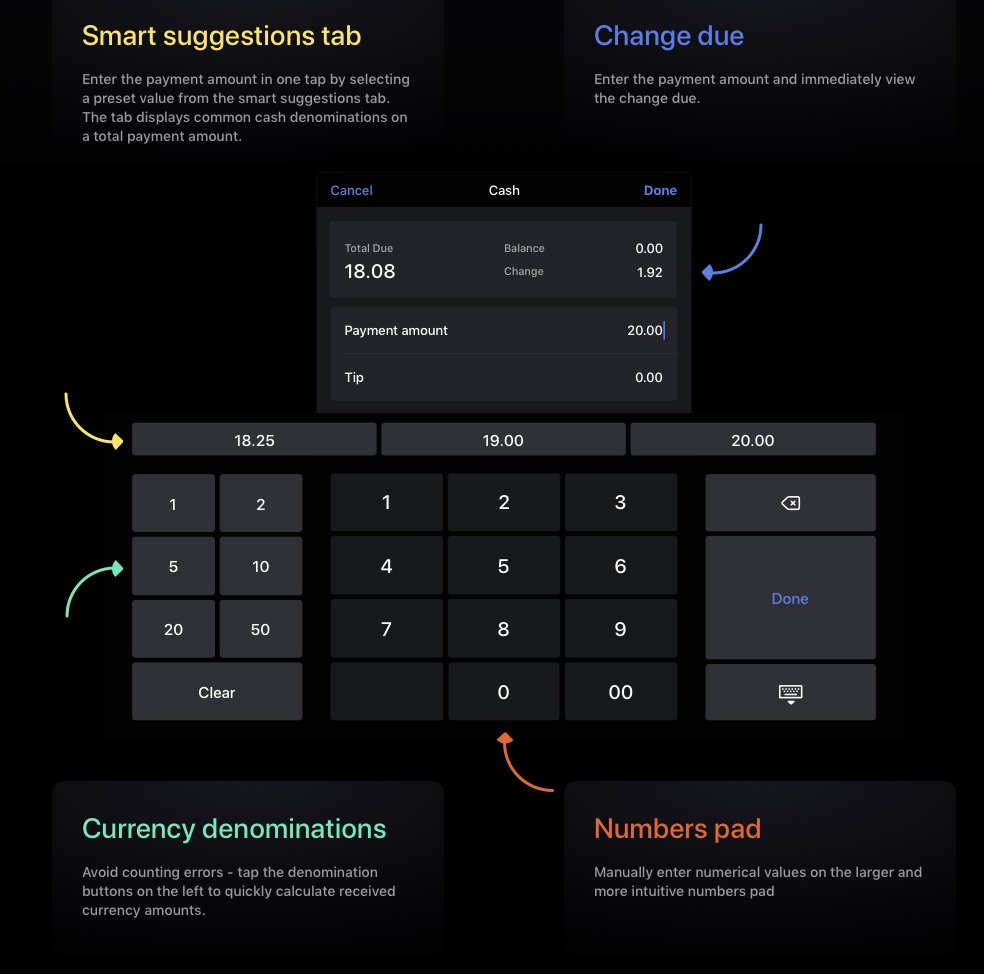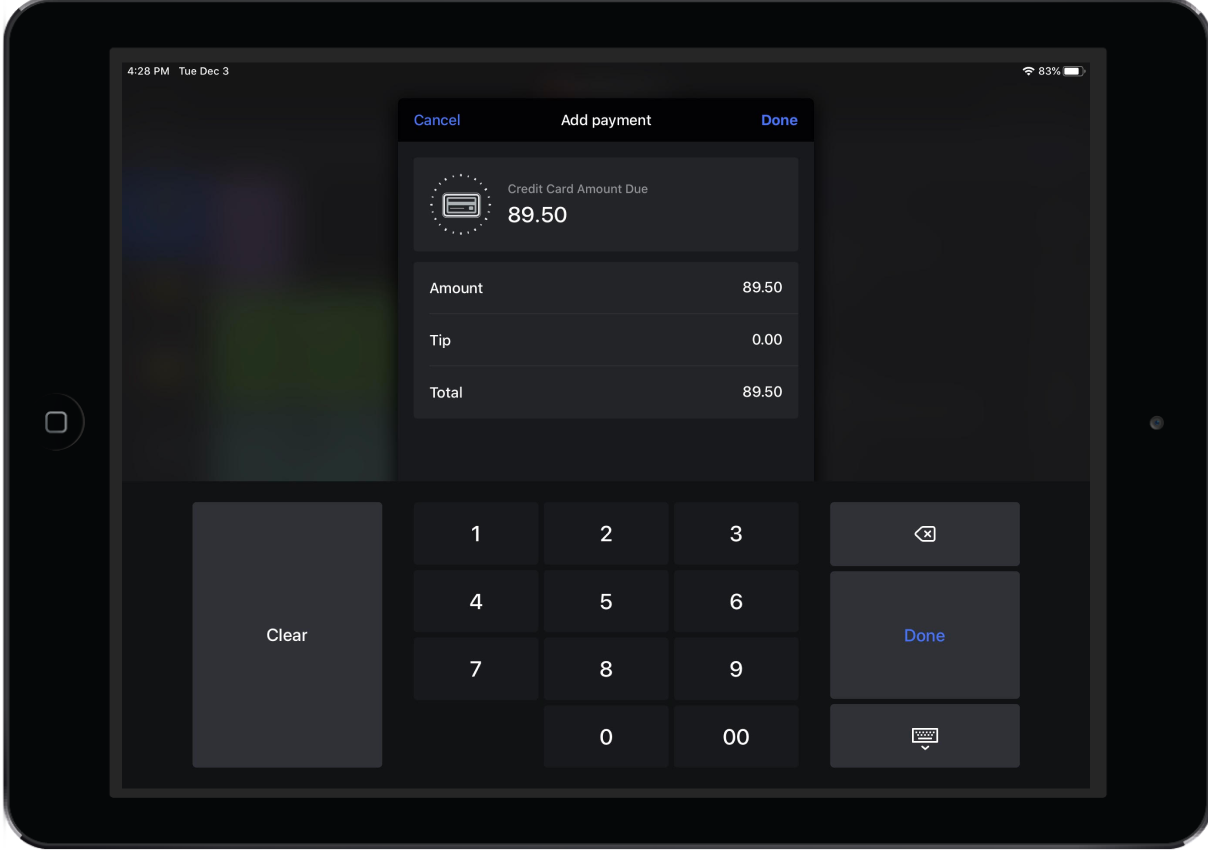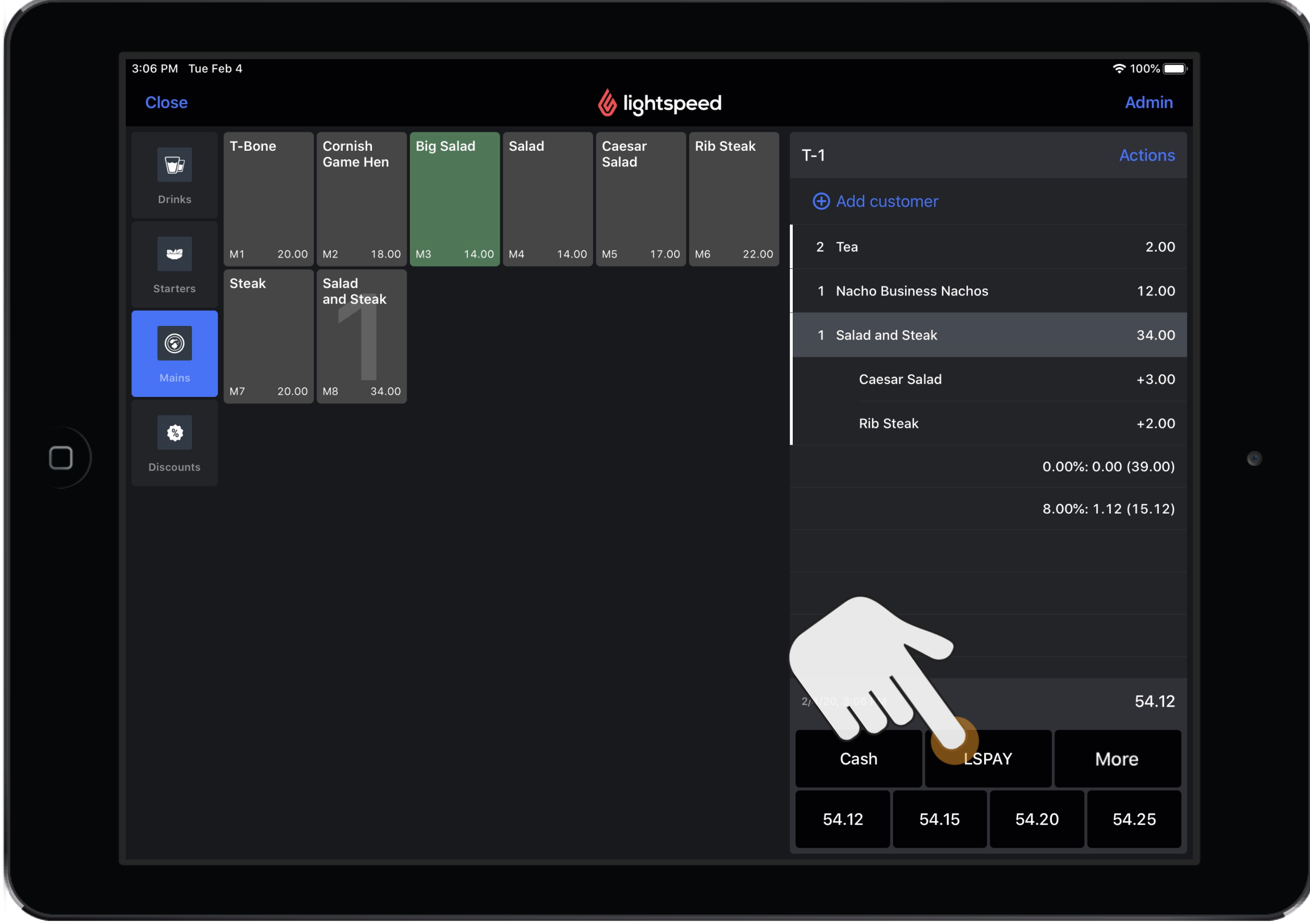In this article
In Quick Service mode, users may take orders and process payments all from the Order screen. When a payment-type button is selected, a payments panel appears on screen so users may enter payments information without navigating to a new screen. The payments panel varies according to the selected payment type.
Processing cash payments
- From the Order screen, select one of the Smart amount suggestion buttons (if applicable) or tap the Cash payment-type button.
- If selecting the Cash payment-type button, the payments panel will appear on screen.
- Tap the value beside Amount and manually enter the received cash payment amount with the numbers pad, the smart suggestions tab, or currency denominations.
- Tap the value beside Tip and add a tip amount with the numbers pad (when applicable or if the tip is received before the receipt is finalized).
- Tap Done.
- If change is due for the customer, a pop-up window displaying the change amount will appear. Tap Done once the change has been given to the customer.
Cash payments panel components
| Smart suggestions tab | Enter the payment amount in one tap by selecting a preset value from the smart suggestions tab |
|
Payment amount |
Manually adjust the amount of cash received from the customer |
| Tip | Add a tip amount, if applicable |
| Change due | Once payment amount has been added, view change due for the customer |
| Numbers pad | Manually enter a numerical value for the payment amount or tip with the numbers pad |
| Currency denominations | Tap denomination buttons to quickly calculate received cash currency amounts |
Processing non-integrated card payments
- From the Order screen, tap the applicable Card payment-type button.
- The amount due is automatically applied as Amount paid on card payments. To confirm the card payment has been processed, tap Done. To edit the amount paid, tap the value beside Amount and manually enter the received card payment amount.
- If a tip has been added to the card payment, tap the value beside Tip and manually enter the tip amount with the numbers pad. Tap Done.
Processing integrated card payments
- Tap the integrated payment type button.
- The user will then be prompted to process the payment via the swiper or card reader.
- Once the payment has been processed on the integrated payments device, the payments panel will automatically apply the paid amount to the receipt.
- Once the payment has been applied, the payments panel in Restaurant POS will automatically close.
Processing a sale with Lightspeed Payments
When a user is ready to process a card transaction while in Quick Service mode, they must tap the payment-type button associated with Lightspeed Payments.
- When the user is ready to process a transaction, tap the payment-type button associated with Lightspeed Payments from the Order screen.
- Proceed according to your restaurant's tip workflow:
- If your restaurant does not process card tips, follow the steps for Making a sale - when Sign on Paper enabled.
- If your restaurant processes card tips, follow the steps for Making a sale - when Sign on Device > Prompt for Tip enabled.
What's next?
- To apply additional payment options on a receipt, see Using the detailed Payments screen
- To split a bill, see Splitting a bill
- To void a payment or finalized receipt, see Voiding a payment or finalized receipt.