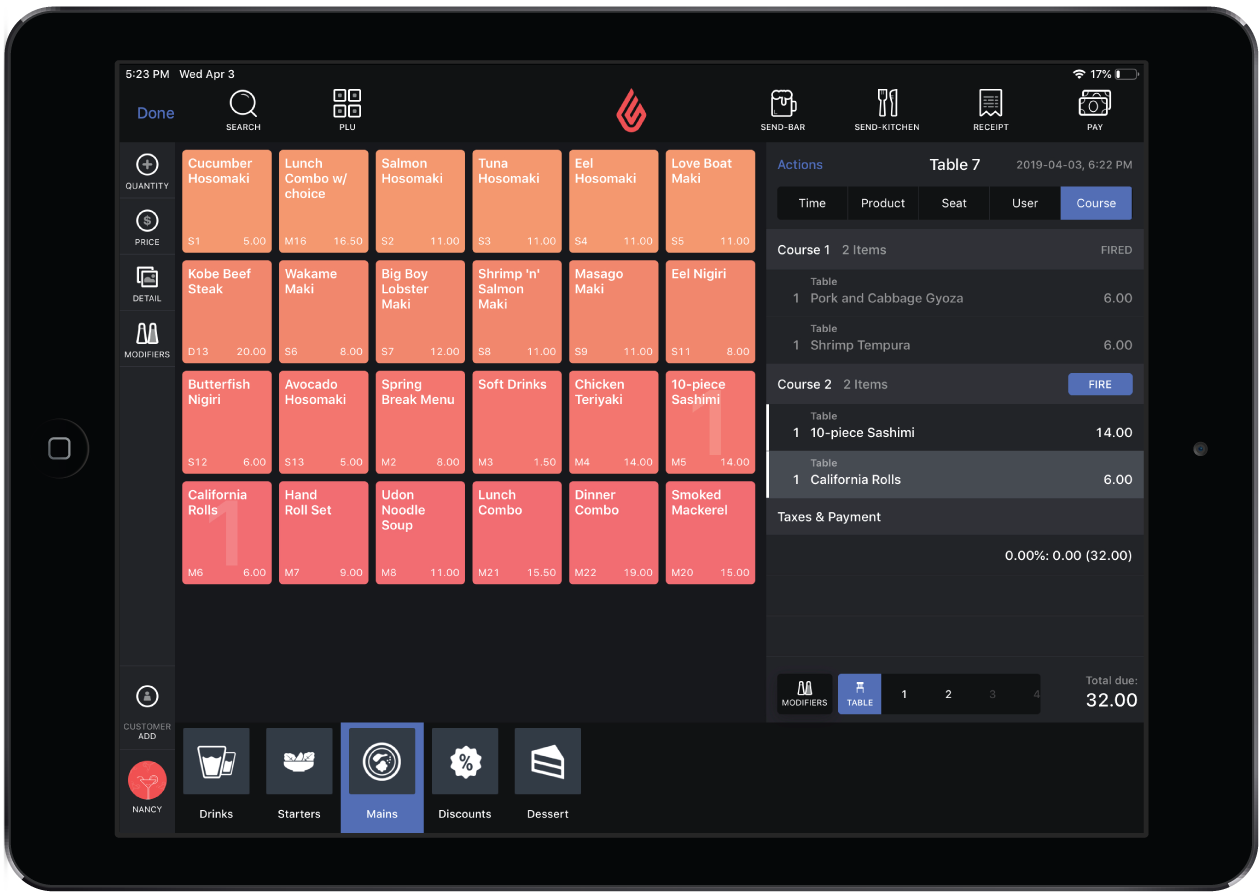Here are the basic steps for processing an order on an iPad in Restaurant POS.
-
In Restaurant POS, on the Tables screen tap a table to start a new order. The Order screen appears.
-
Tap a category in the menu at the bottom of the screen to display its order items.
-
Tap an item to add it to the order. The item now appears in the order view with its code, amount, name and price.
-
After you select the order items, send the order to the bar and/or kitchen by tapping the Send-Bar or Send-Kitchen buttons. After an item has been sent, it will show as greyed-out in the order view.
NOTE: If you specify course numbers for your categories/products, the Courses popup appears when you print an order to the kitchen. For more information on the Courses popup, see Editing courses. After confirming or editing the course order, tap Print to send the order to the kitchen.
- Tap the Fire button next to the course header to notify the kitchen staff to begin preparing that course. See Firing a course for more information.
- Tap Receipt to print the receipt for the table.
-
Finally, tap Pay at the top of the screen to process a payment for the order. For more information, see Taking payments and tips.
What's Next
- To assign products to separate seats, see Assigning items to seats.
- To add items to an order by product ID, see Adding items to an order using Product IDs.
- To use the Shortcut panel to quickly edit order item quantity, price and modifiers when adding items to an order, see About the Shortcut panel.
- To remove/delete and edit items at any time, see Editing items on an order.
- To transfer receipts or items to another table, or to move or split items across seats see Using the Actions Panel.
- To split a bill between customers, see Splitting a bill.
- To see a summary of all your orders, tap the Order button in the navigation bar at the bottom of the screen to access the Orders List. See About the Orders List for more information.