The Actions Panel on the Order screen is a quick and easy way to transfer or move items and receipts.
Use the Actions Panel to:
- Transfer individual order items
- Transfer an entire receipt to another table
- Split items across seats
- Move items to another seat
Actions Panel tasks
Transfer receipt
Easily transfer a receipt from one table to another or merge orders from two occupied tables. For example, if customers move from the bar, where they ordered drinks, to a table, you can transfer the order.
- From the Order screen, tap Actions.
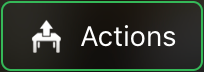
- In the Actions Panel, tap Transfer Receipt.
- Select the new table for the receipt.
NOTE: If the new table is already in use, you will be asked to confirm the merge. To cancel the transfer at this point, tap Cancel on the warning popup and then Cancel in the top-right of your screen.
Transfer item(s)
Transfer one or multiple items between tables. For more information on transferring items, see Transferring an item.
NOTE: You must have the Allow transferring items between tables/tabs user role enabled in order to be able to transfer items to another table. See User Roles.
- From the Order screen, tap Actions.
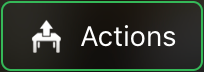
- In the Actions Panel, select the items for transfer from the receipt.
- Tap Transfer item(s).
- Select the new table.
- Tap Transfer Item(s). The Order screen of the new table opens automatically.
Move to Seat
- From the Order screen, tap Actions.
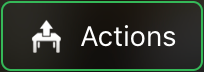
- In the Actions Panel, select the item(s) you want to move.
- Tap Move to Seat.
- Select the seat you would like to move the item(s) to.
Split Item(s) Across Seats
- From the Order screen, tap Actions.
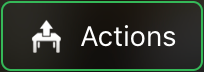
- Select the item(s) you want to split across seats.
- Tap Split Across Seats.
- Select the seats you would like to split the item(s) across.
Note: Items must be sent to the bar or kitchen before they can be split across seats.