The Star TSP100III (USB) is a thermal printer that connects to your iOS device via an Apple Lightning cable. Note that your iOS device will charge while connected to the printer.
Connecting your iOS device to the printer
- Plug your printer into an electrical outlet.
- Turn the printer on and wait for the blue power light to appear.
- Using the Lightning cable provided with your iOS device, connect the USB Type-A connector to the corresponding port on the printer.
- Connect the Lightning connector to your iOS device.
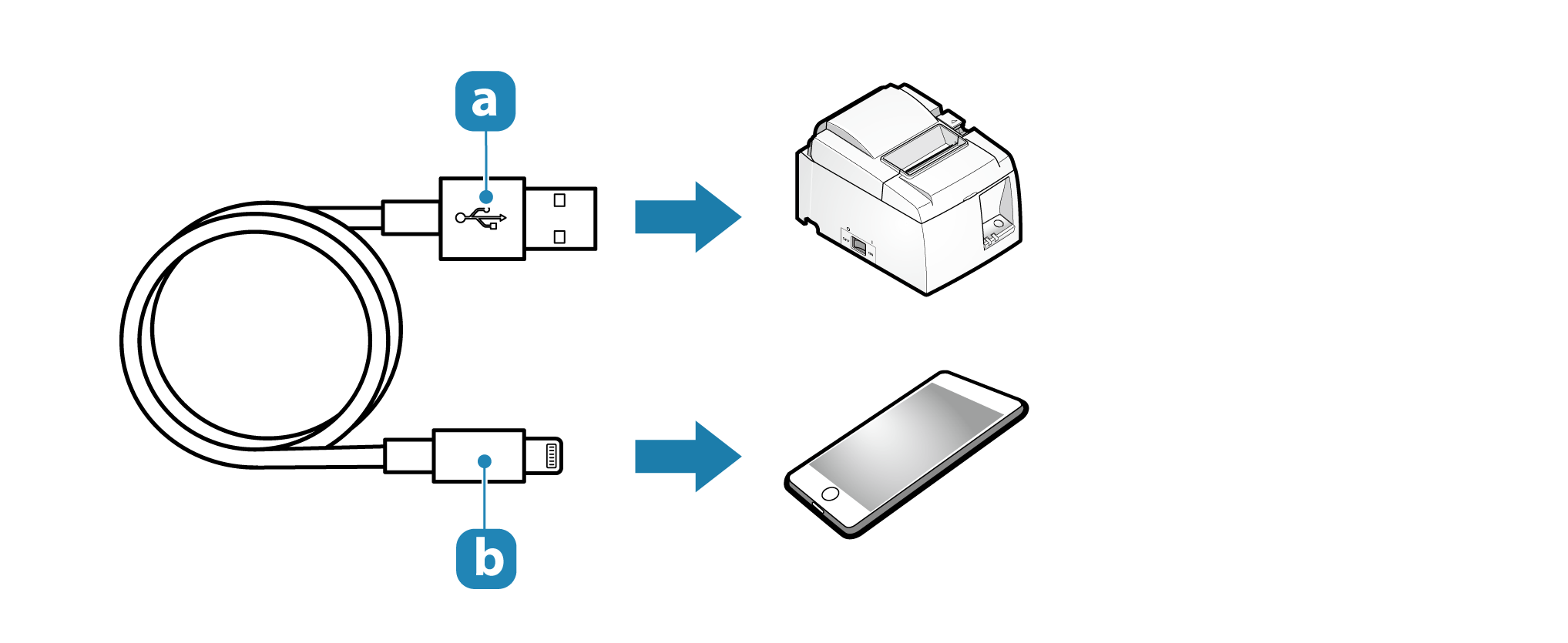
Note: Do not disconnect the Lightning cable until the iOS device recognizes the printer. If you unplug the cable prematurely, the device may not recognize the printer when you reconnect it. If this occurs, turn the printer off and then turn it on again.
Connecting the printer to Lightspeed Restaurant
- In Restaurant Manager, click Printing > Printers.
- Click the Add New Printer button at the top-right of the screen.
- Give the printer a name based on its function (e.g. Bar 1).
- Select Star TSP100III (USB) as the model.
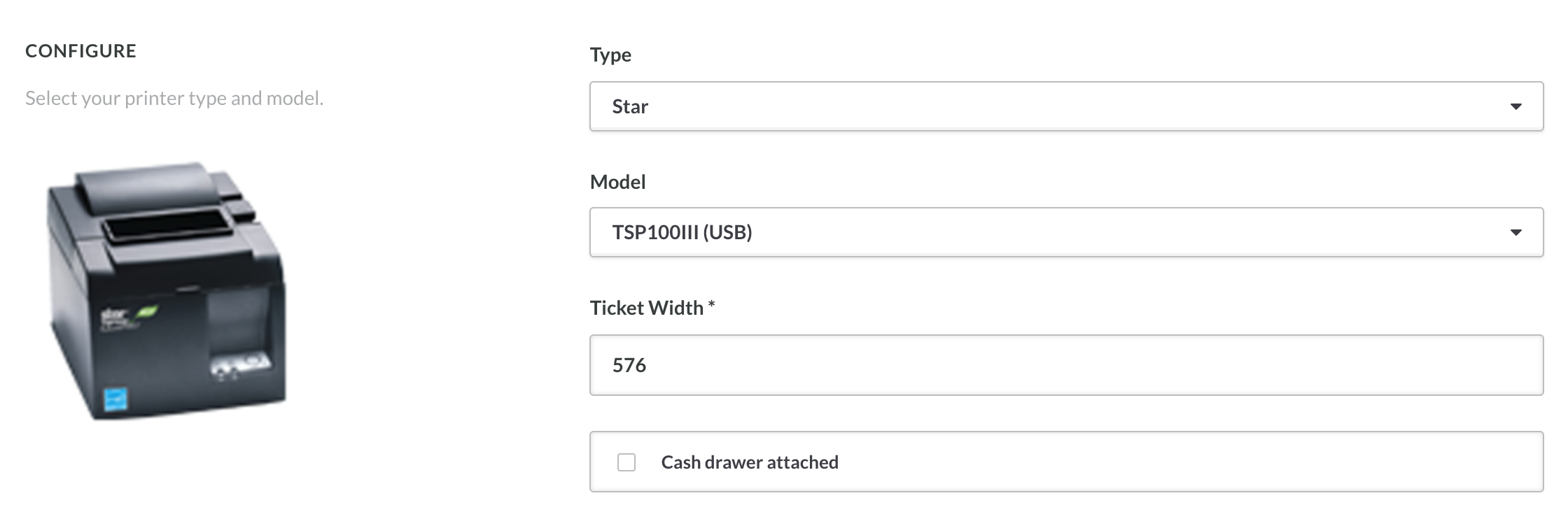
- Click the Save button at the top-right of the screen.
- In the left-hand menu, click Printer Templates.
- Create or select an existing Printer Template.
- In the Edit Printer Template popup, beside the setting Printer, click Select a Printer.
- Select the new printer by name.
- Click Ok to save.
