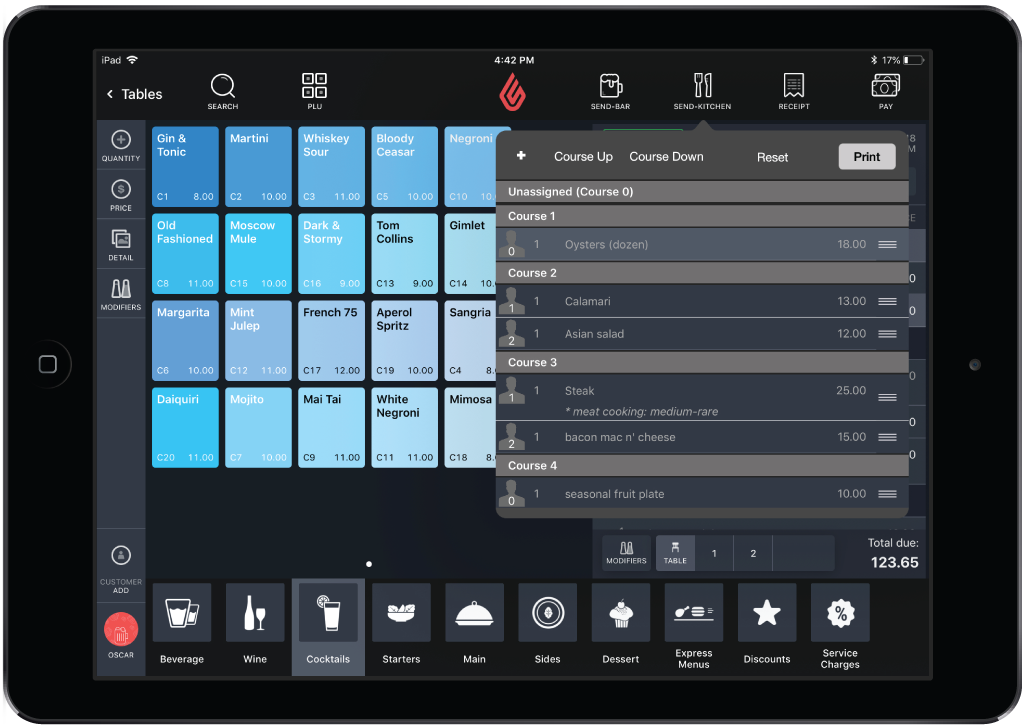Items are automatically organized into courses based on what category they're in. For example, the green salad is in the Starters category, so it gets placed in Course 1 by default. To change the default course for an item, see Creating Categories.
To rearrange courses and items, use the course popup. The Course popup will appear when items in two or more courses are sent to the kitchen or if you have the Always show course popup option enabled in settings.
Editing courses from the Course popup
Available options:
- To drag and drop a single item, tap and hold the three horizontal bars.

- To add a course, tap +.
- To move a whole course up in the order:
- Tap an item in the course.
- Tap Course Up.
- To move a whole course down in the order:
- Tap an item in the course.
- Tap Course Down.
- To revert any changes, tap Reset.
3. Tap Print to send the order to the kitchen and save the course changes.
The new course order is now saved and will appear in the Order View under the Course tab.
NOTE: Course 0 should be used for unassigned items. These items won't be affiliated with a course. For example, drinks.
To edit a course list after it's been sent to the kitchen:
- Tap Send Kitchen.
- Tap All Items. The course popup appears.
- Make changes. (See available options above).
- Tap Print.
Note: If a category doesn't appear in the course popup, you may need to assign it to a Printer Template in Products > Categories in Restaurant Manager. See Creating categories for more information.