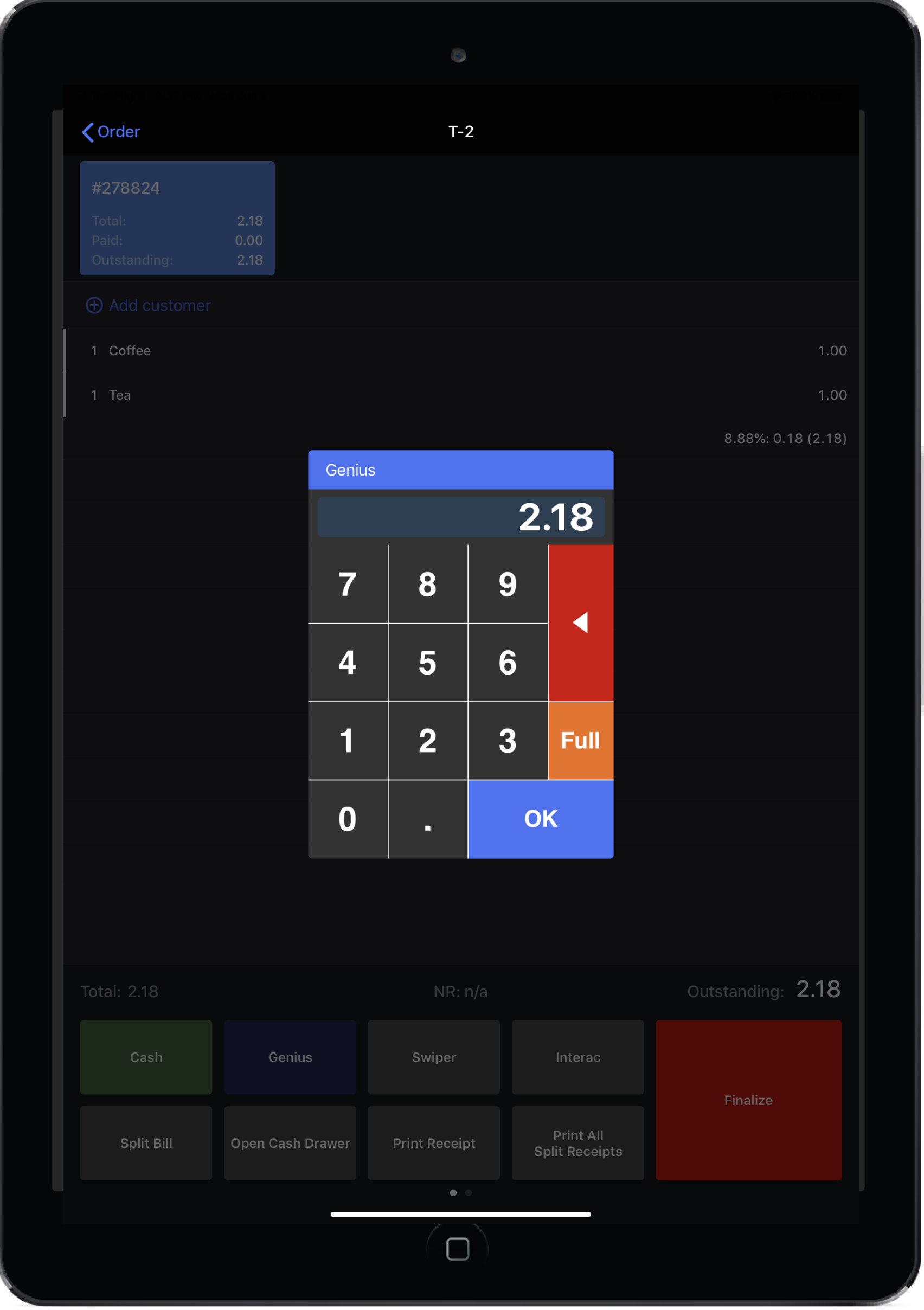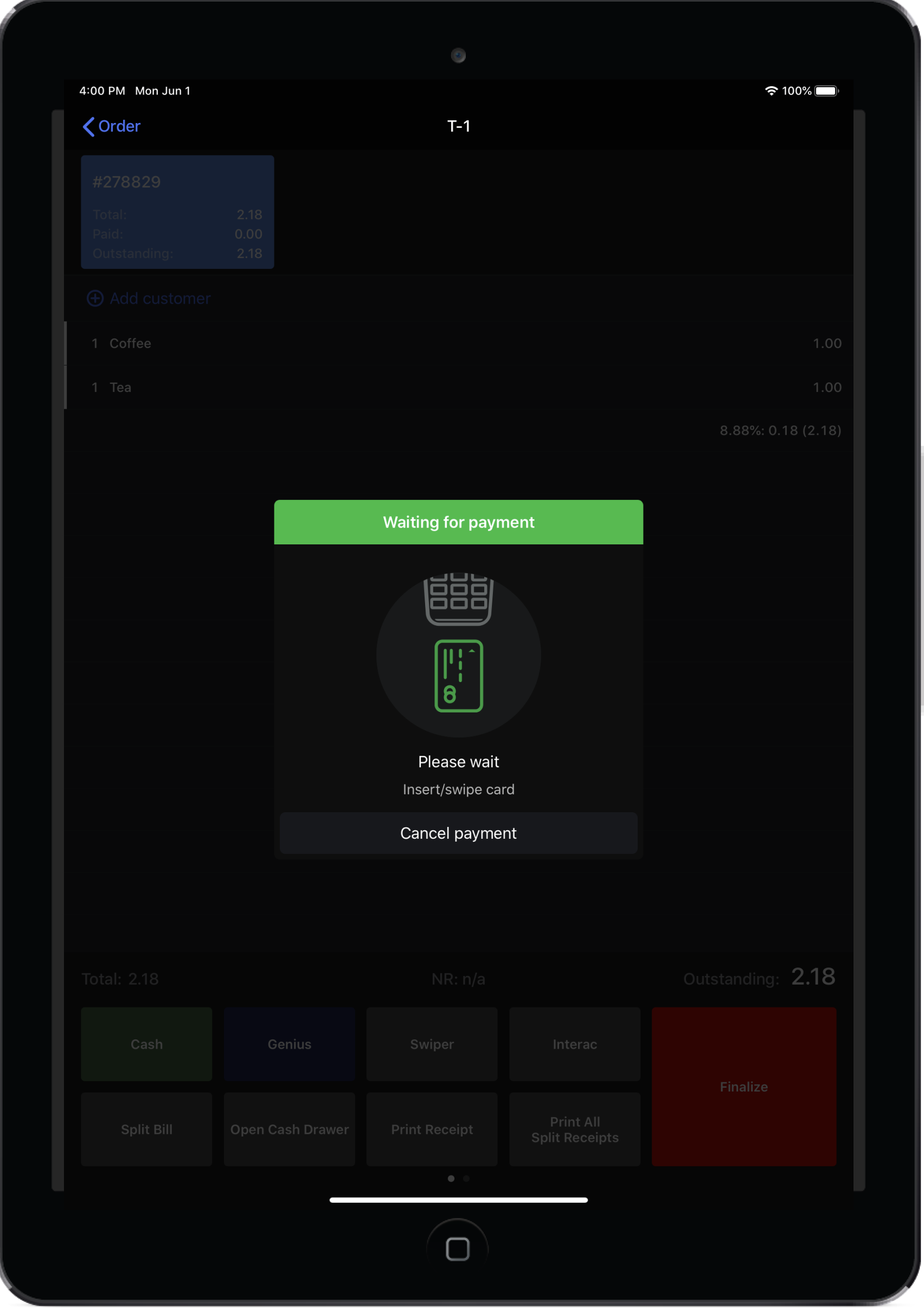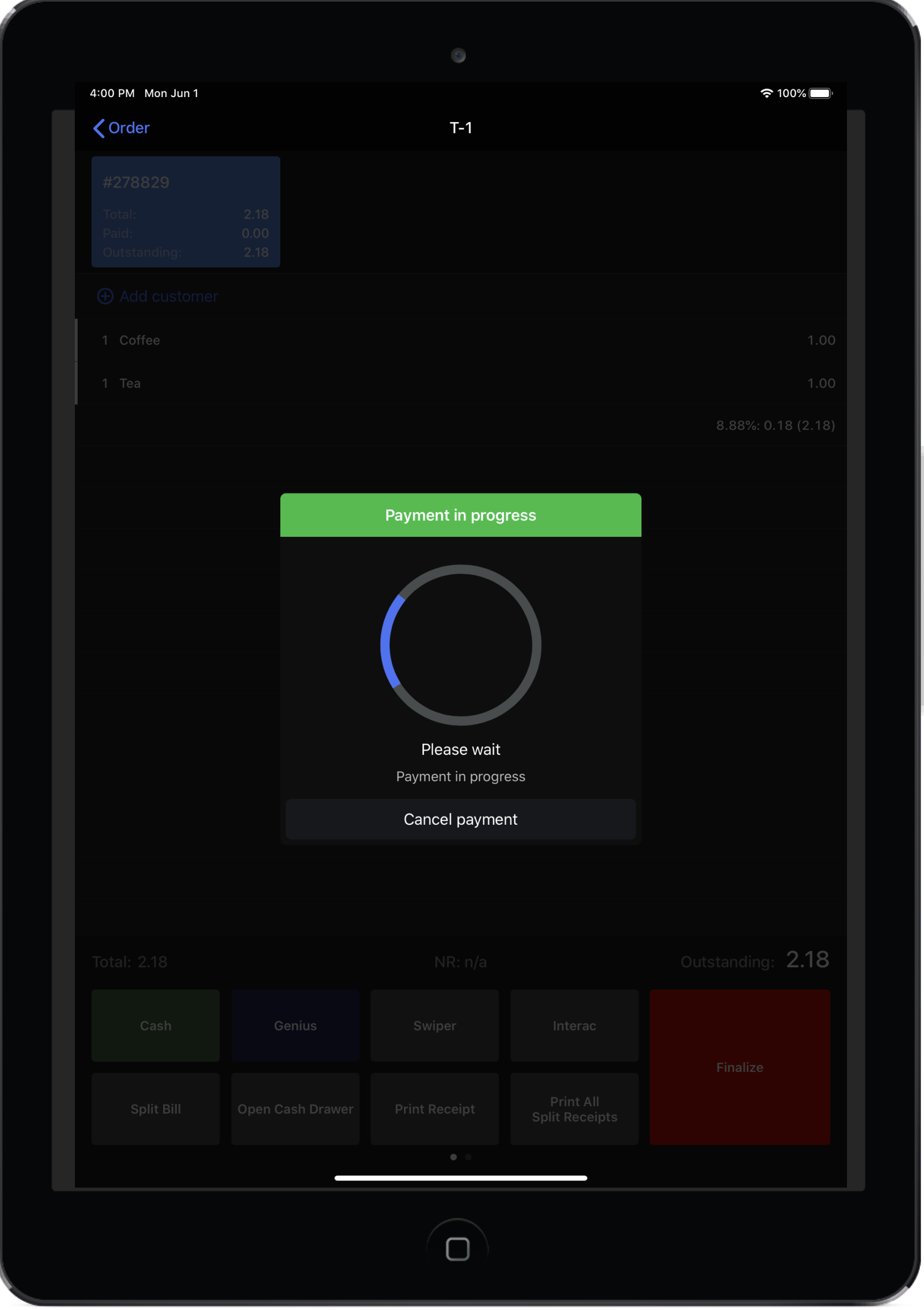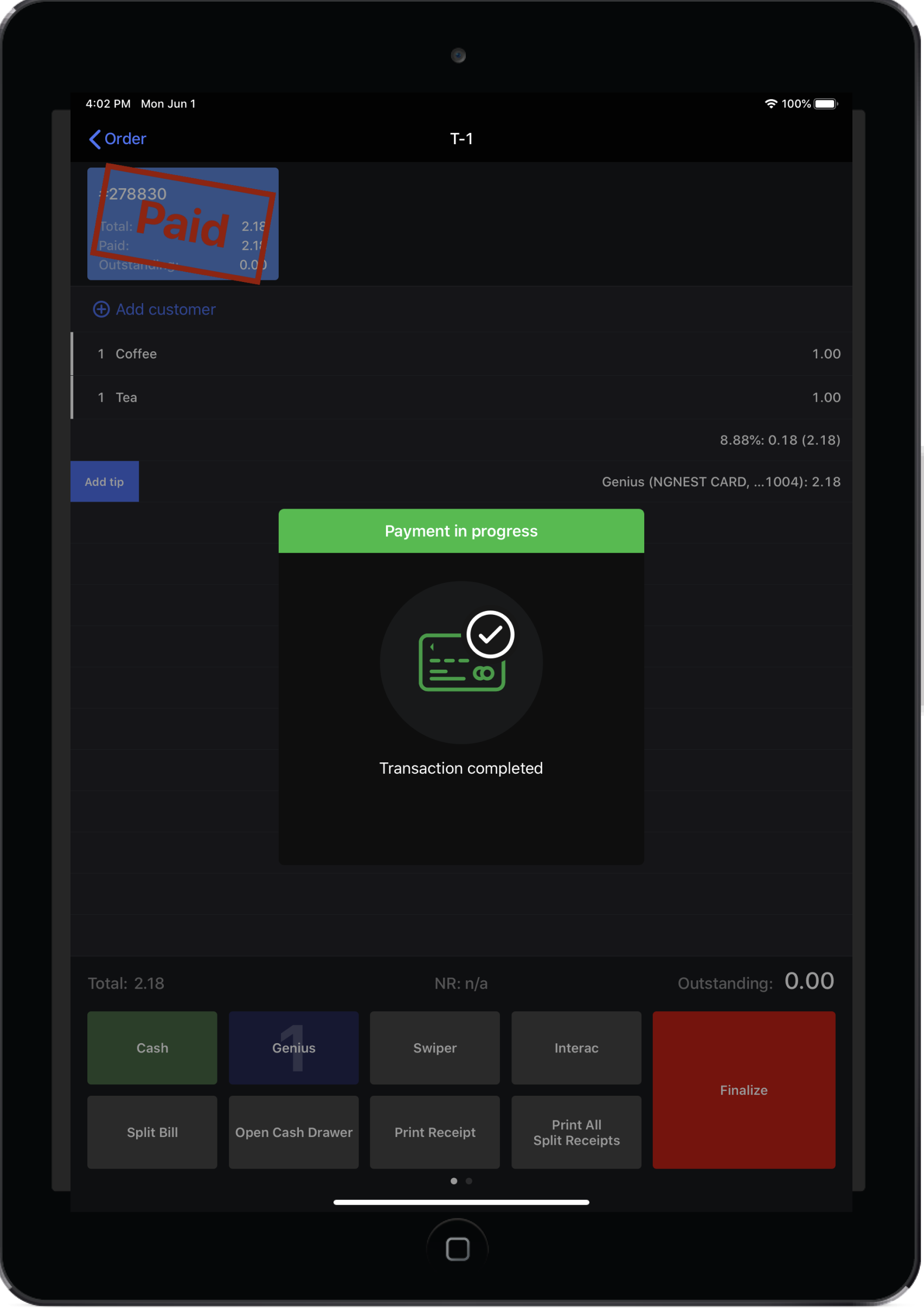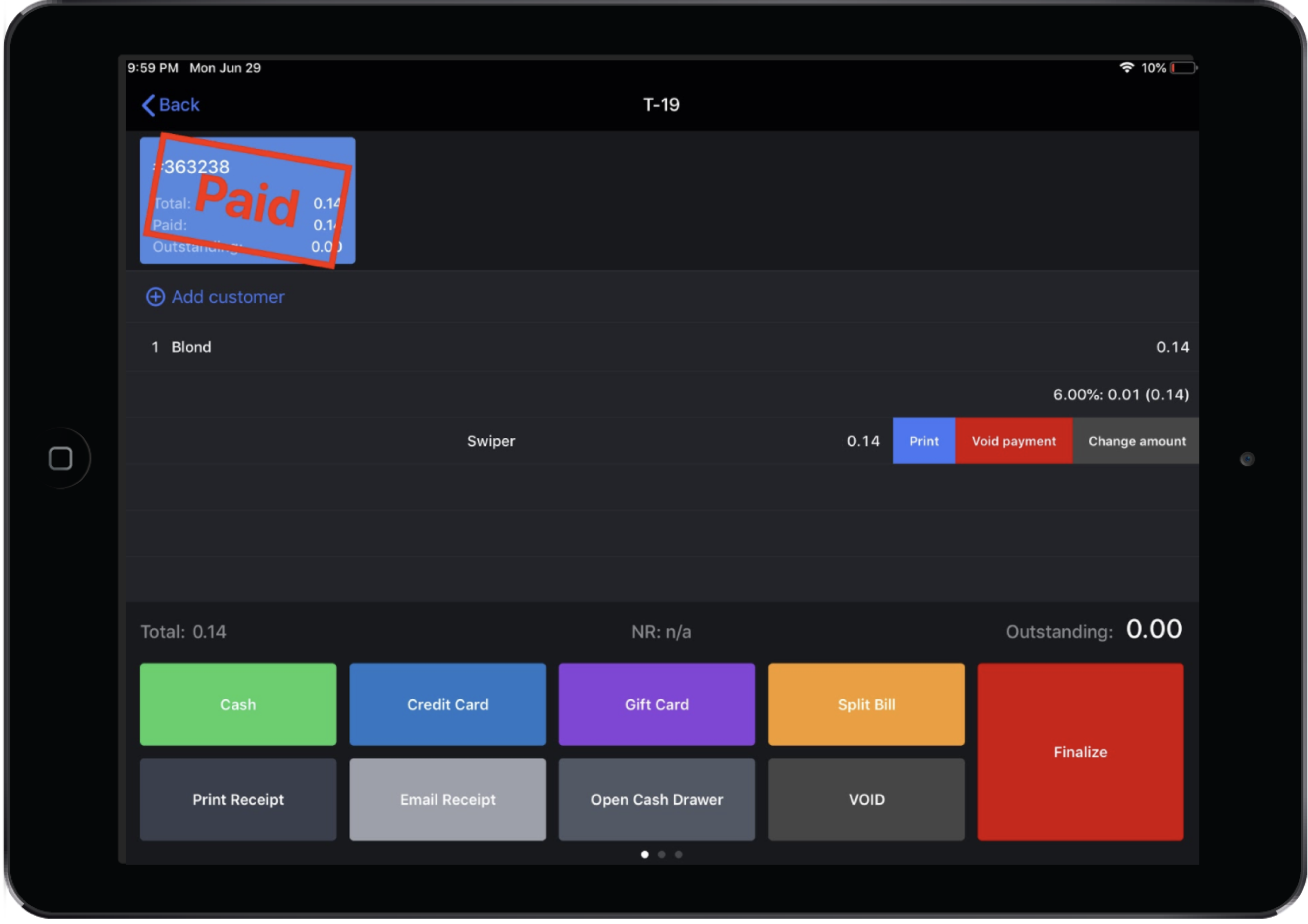In this article
Once your Genius MX915 is set up and configured with Lightspeed, you're ready to process payments!
- Printing the bill
- Charging payment
- Reprinting a transaction slip (optional)
- Adding tips after payment
The usual transaction flow when using the Genius MX915 includes first printing the customer bill from Restaurant POS, processing payment with the customer's payment method, and then adjusting any added tips afterwards. With this transaction flow, tips are manually added by the customer on their transaction slip and then adjusted by the POS user on Restaurant POS. The customer does not need to interact with the Genius MX915 at any time.
Printing the bill
In full-service restaurants, customers will often request to see their bill before payment. Quick-service restaurants can skip this step. To print the payment total from Restaurant POS:
- Open the order on Restaurant POS and tap the Receipt icon on screen.
- Alternatively, you might also have configured a button to print receipts from the Payment screen. If you have, you may also print the customer's bill from this page.
- The customer's bill will print to the printer associated with that POS terminal.
Charging payment
Once the customer is ready to pay, the POS user will use the customer's payment method to process the transaction. With the payment method on hand:
- Open the order ready for payment on Restaurant POS.
- If your POS is in Quick Service mode, tap the payment button associated with the Genius MX915 from the Order screen.
- If you POS in in Table Service mode, tap Pay on the upper-right corner of the screen. Then, from the Payments screen, tap on the payment button associated with Genius MX915 payments. NOTE: If you are using the terminal in Quick Service mode, tap the payment button associated with the Genius from the Order or Payments screen.
- A keypad modal will appear, allowing you to edit the amount to charge on this payment method. Adjust as necessary (eg. if you want to split the payment between two or more cards). Press OK when you are ready to charge the amount to the card.
- The payment terminal will prompt you to insert, tap, or swipe the card. If it’s a chip card, in most cases you will simply insert the card in the blue slot on the lower portion of the terminal. If the card does not have a chip, you can swipe the card by following the blue arrows on the right side of the terminal.
- Once the chip card has been read, quickly remove the card. The terminal will display the payment as approved or declined.
- If the terminal asks for a PIN code and the customer is not present during payment, press PIN Bypass. In this instance, the customer can sign their transaction slip instead to verify the payment.
- Once the payment has been approved, a merchant and guest copy of the transaction slip will print from Restaurant POS. The POS will show the payment as approved, along with the transaction amount and last four digits of the card.
- Hand the transaction slip to the guest in order to sign/add tip as necessary.
- Finalize the payment and add a tip later, or press Back to keep the order open and leave the Payments screen.
Reprinting transaction slips
A merchant and customer copy of the payment transaction slip will automatically print once a payment has been made with the Genius MX915. If you ever need to reprint the transaction slip (for example - if the original was lost, damaged or the preauthorized amount has changed), follow these steps:
- From the Order screen in Restaurant POS, tap the Pay or More button.
- Tap or swipe left on the receipt's payment amount from the detailed Payments screen. A Print button will appear.
- Tap on Print to reprint the transaction slip.
What's next?
Congrats! You're now processing transactions with the Genius MX915. Learn more about processing transactions below:
- Adding tips after payment from Restaurant POS
- Processing manual card payments
- Voiding payments
- Closing your batch