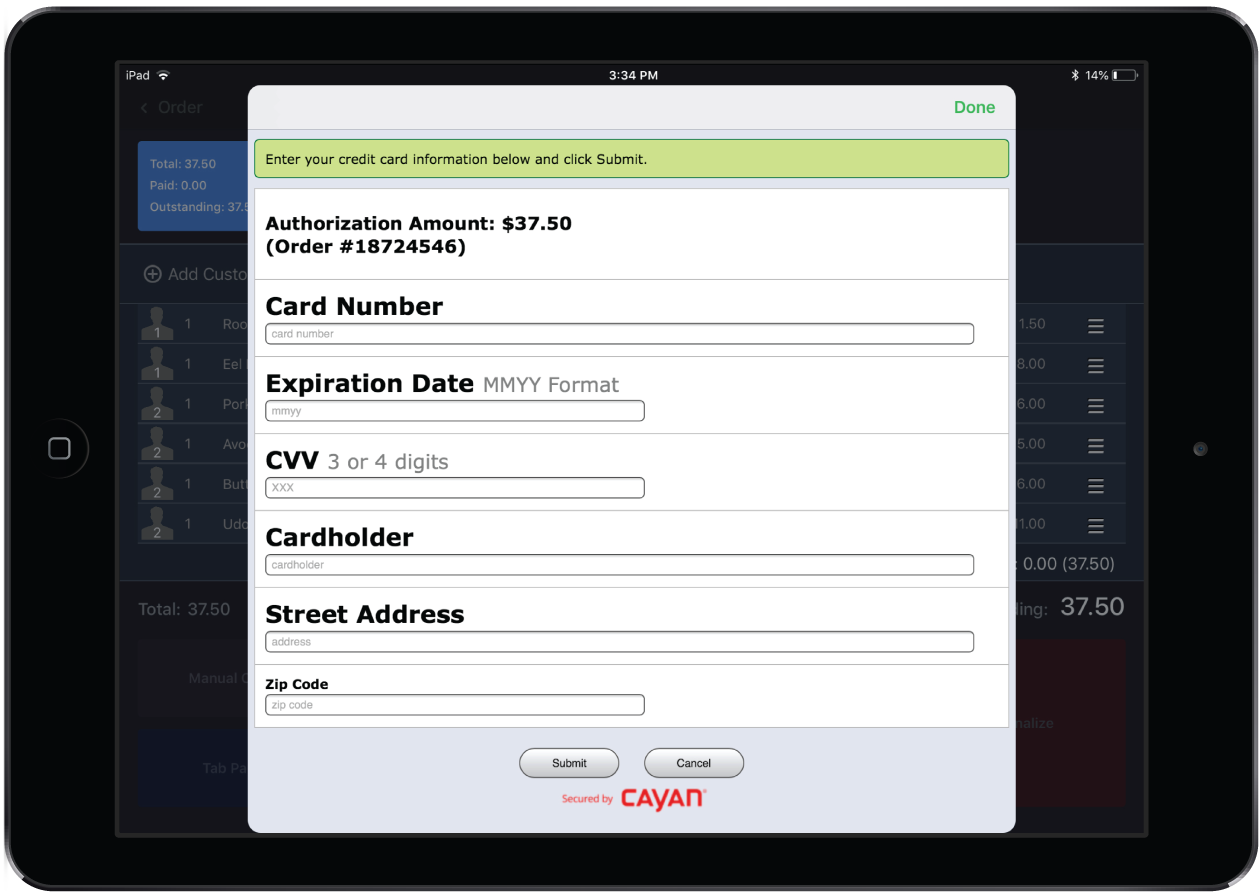If your card reader or terminal is not functioning or if there is a problem with a customer card that prevents you from swiping, tapping or inserting it, you can manually process a credit card payment in Lightspeed Restaurant. Ensure that you have already configured your payment processor in Restaurant Manager before processing payments in Restaurant POS (see About payment processing). Manual credit card payments are supported in the U.S. by Lightspeed Payments (with the Genius MX915 terminal), Cayan and Bridgepay.
Note: Worldpay (formerly Vantiv) does not support manual credit card payments within Restaurant POS.
Creating a manual card payment type
Before processing a credit card payment manually, first create a dedicated payment type.
- In Restaurant Manager, click Payments > Payment Types.
- Click Add Payment.
- In the Add payment type popup, specify the settings and click OK.
Settings
| NAME | Enter a name for the payment type such as "Manual Card". |
| DESCRIPTION | Enter a description (optional). |
| TYPE | From the drop-down menu, select Manual card payment. |
| COLOR | Select a color for the button in Restaurant POS. |
| AUTO FINALIZE | If enabled, transactions will finalize when this payment type is selected. |
| AUTO PRINT |
If enabled, a receipt will automatically print when this payment type is selected. |
Processing a credit card payment manually in Restaurant POS
- From the Payments screen, tap the dedicated manual card payment type you created.
- A popup will appear in which you can enter the card and cardholder information.
- Tap Submit.
Note: The manual credit card entry popup is different for each processor.