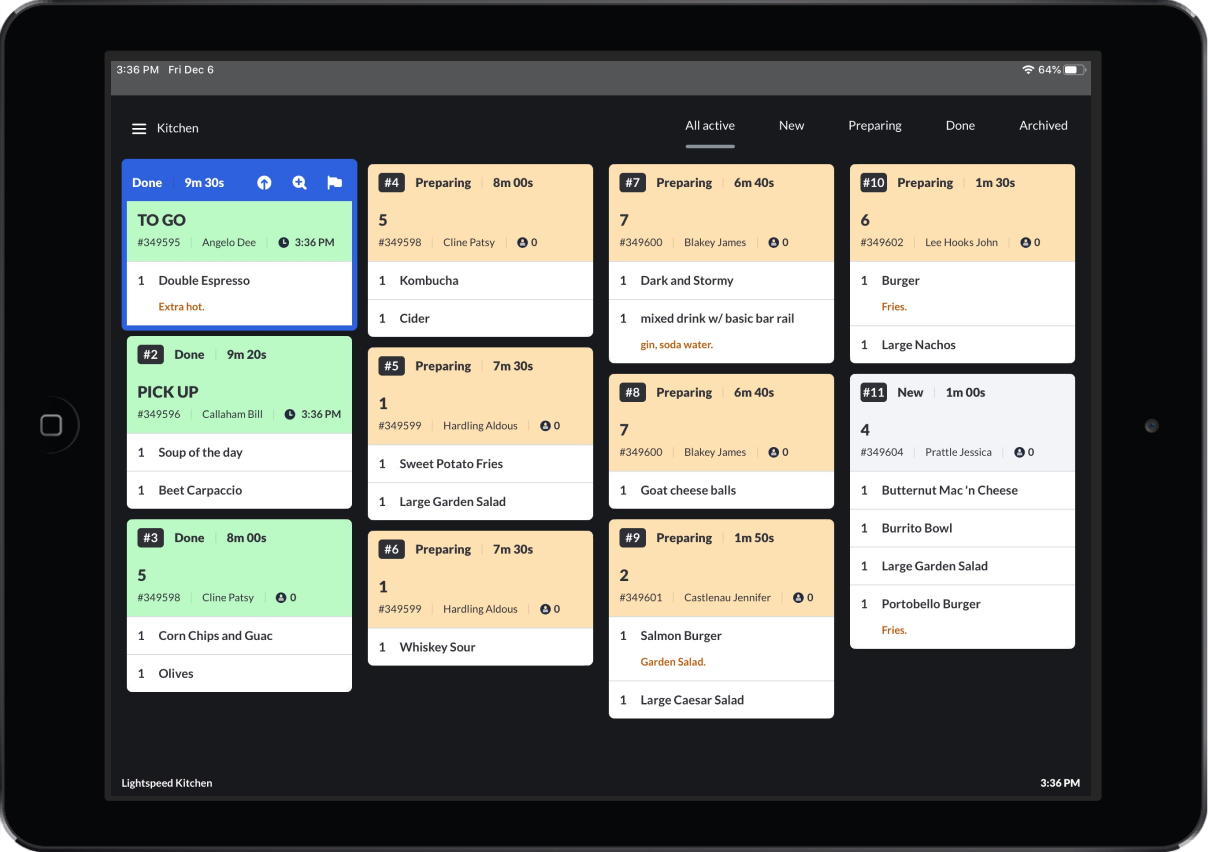Lightspeed supports an iPad Pro (with iOS 12.2 or later) as a Kitchen display screen. We recommend using an iPad that is large enough for your staff to view and navigate orders. iPads are generally mounted to a wall for better visibility and element protection.
Connect your iPad to the Kitchen web app
- To begin, ensure your iPad is connected to your local network. If you are using Cloud, connect the iPad to the same network as your Restaurant POS iPads. If you are using a Liteserver, ensure that you are on the same network as your Liteserver.
- Download the Chrome browser to your device and once downloaded, log in to your Google account. You may also use Safari (the default browser for iOS).
- Navigate to the Lightspeed Kitchen browser app through Chrome or Safari.
- Cloud: [server name].posios.com/kitchen
- Liteserver: [IP address of Liteserver]:8080/kitchen/.
Save Kitchen as a shortcut on your device (Safari browser)
- To the right of the browser web address, tap the Download/Save app button.
- From the drop down menu, tap Add to Home Screen.
- On the right hand corner, tap Add. A shortcut will be added to your home screen with the Kitchen web-app icon.
Ensure your Kitchen device does not go to sleep while in use
When you are ready to use Kitchen at your restaurant, it is recommended to disable Device Sleep so your staff can use the web app without interruption.
- Navigate to Device Settings > Display & Brightness > Auto-Lock
- Set Auto-Lock to Never.
- Ensure your iPad has a power connection while device sleep is disabled.
- Open the Kitchen web app and log in to your account
- Log in to Kitchen with your Lightspeed Restaurant Manager credentials.
What's next?
Configure your Kitchen app settings in the Restaurant Manager.
All set up? Learn how to navigate Lightspeed Kitchen and interact with tickets.