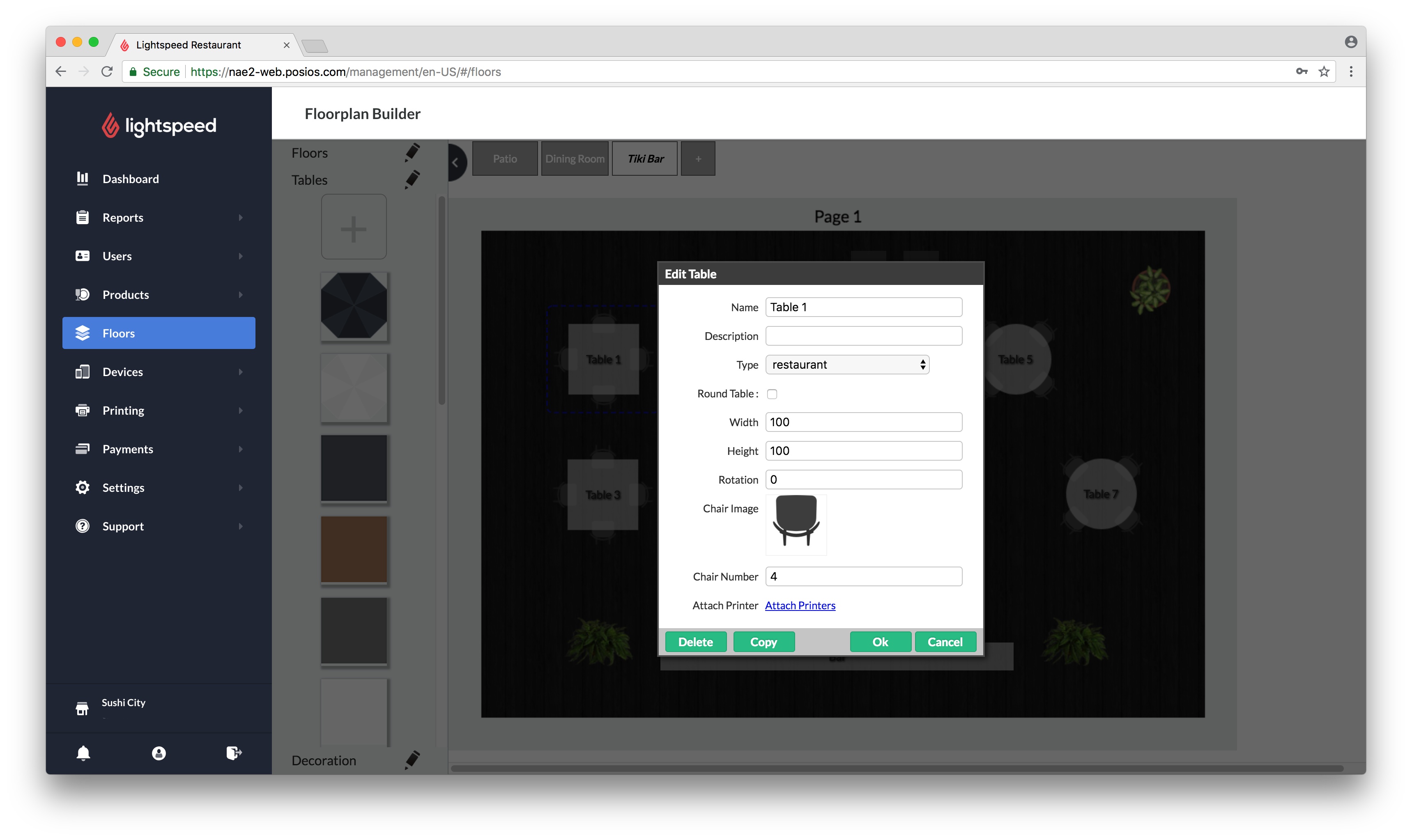You can create an unlimited number of tables in Lightspeed Restaurant. Tables let users create and manage their orders in Restaurant POS. See Floors and tables in Restaurant POS for more information.
Tables are grouped by floors in Lightspeed Restaurant. You must create floors before you create tables. See Creating floors.
- In Restaurant Manager, click Floors.
- If you have more than one floor, select the desired floor or create a new one. See Creating floors.
- Click the Tables tab.
Note: You can duplicate an existing table by clicking it and clicking Copy at the bottom of the Edit Table window. The new table has copy added to the table name.
-
Click the table image you want to use. To upload a new image, click the plus icon + in the Tables tab and select the image file.
Note: Image upload is available in Restaurant Manager only. Uploading images using an iPad/iPhone is not supported.
-
Specify the settings and click OK.
Settings
NAME A name for the table such as "T-1", "Bar-1" or "Takeout".
DESCRIPTION A description of the table's function. Note that this will only appear in Restaurant Manager. TYPE The table type you select will determine its function in Restaurant POS:
- Restaurant: A table used for regular orders in the restaurant or bar. Uses the standard price and tax as specified in the product details.
- Takeaway: A table used for takeout orders. Clicking on a takeaway table opens a popup that prompts you to select a customer and pick-up time. The takeout price and tax as specified in the product details are used. See Using tables for takeout and delivery orders for more information.
- Delivery: A table used for deliveries. Clicking on a delivery table opens a popup that prompts you to select a customer and delivery time. Uses the delivery price and tax as specified in the product details. See Using tables for takeout and delivery orders for more information.
- Bar: Same as a restaurant table, however, once payment is finalized the app remains on the Order screen.
- Takeaway Simple: A table used for takeouts where no customer is required. The takeout price and tax as specified in the product details are used.
ROUND TABLE Check this box to turn a square table into a round table. WIDTH Width of the table in pixels. HEIGHT Height of the table in pixels. ROTATION Rotation of the table in degrees. CHAIR IMAGE Click the chair image to select the type of chair for the table. You can select a chair from the list of options or upload a new image. NOTE: Image upload is available only available in Restaurant Manager. Uploading images using an iPad/iPhone is not supported.
CHAIR NUMBER The number of chairs at the table. To create bar counters or takeaway/delivery tables with no chairs, set the chair number to 0. ATTACH PRINTERS Assigns the printers which will receive orders from the table. - Position the table on the floor by dragging and dropping.