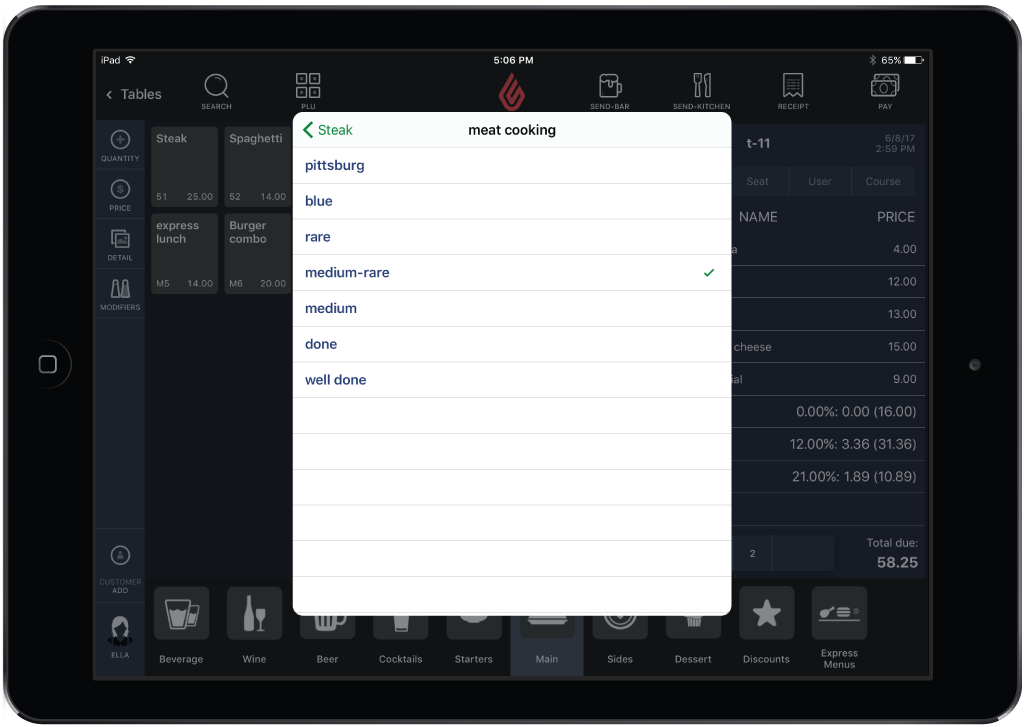Modifiers can be assigned to products and categories to add details to an order item, such as side dishes or cooking temperature. Custom, on-the-go, Notes can also be added to order items as modifiers.
For more information on creating modifiers in Restaurant Manager, see Creating Modifiers.
Selecting modifiers for new order items
- On the Order screen in Restaurant POS, tap the product.
NOTE: Depending on the modifier group settings, the modifiers popup may automatically show. If not enabled, follow the steps to add modifiers to existing order items.
- Select the modifier group.
- Tap the modifier(s) to be assigned to the order item.
- Tap Done.
Editing modifiers for an existing order item
- On the Order screen in Restaurant POS, touch-and-hold the order item with the modifier(s) from the order list.
- From the Item Options menu, tap Modifiers.
- Select the modifier group.
- Tap the modifier(s) to be assigned to the order item.
- Tap Done. The order item will reflect the changes made.
If you have the Shortcut bar enabled, you can use it to add modifiers quickly and easily see Using the Shortcut bar.