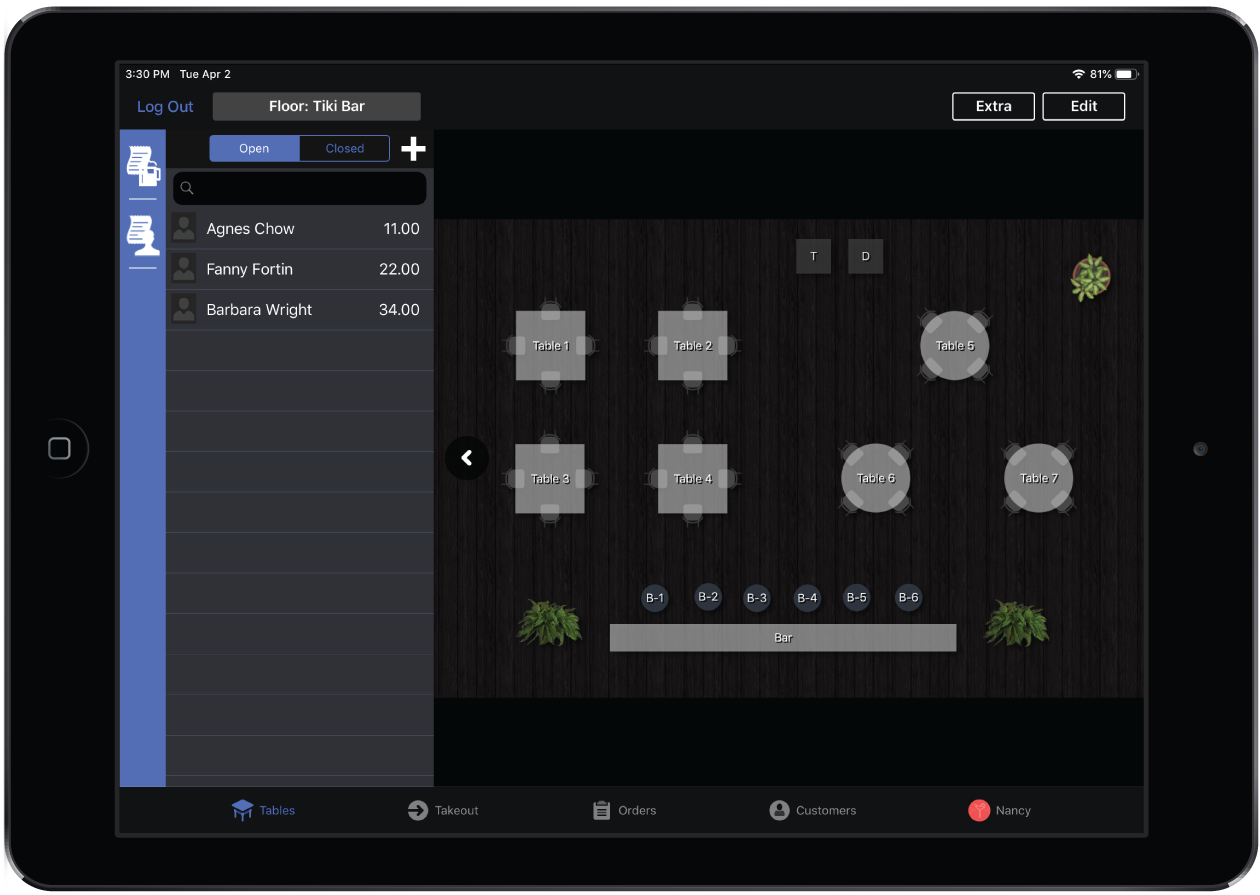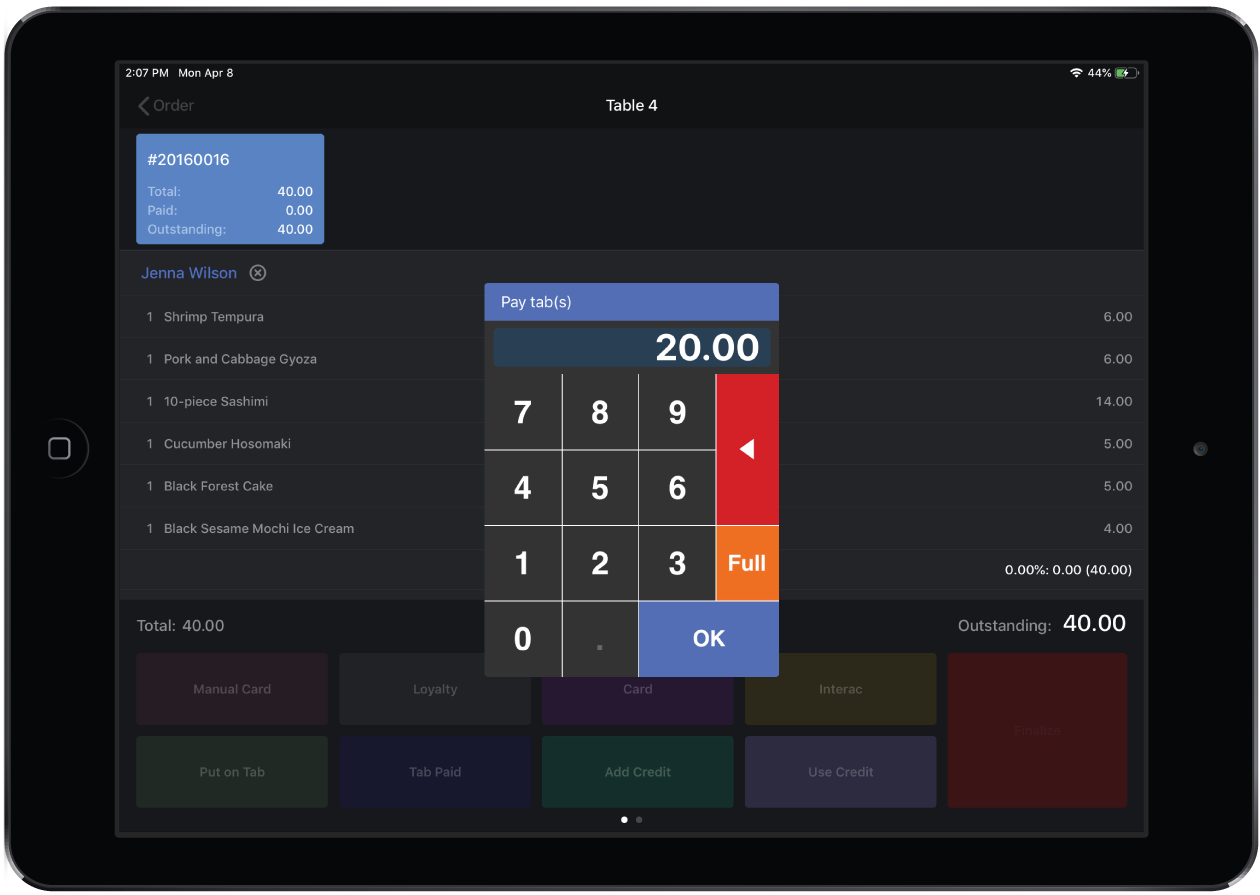Customer tabs in Restaurant POS can be paid off in full or in part using the Overview panel or the Tab Paid payment method.
In order to close tabs in the Overview panel, you must accept full payment for the tab balance. If you want to take partial payment for these tabs, transfer the tab to a customer account using the Put on Tab payment method. See Charging a payment to a customer tab for more information. Once it's been transferred to a customer account you can then accept partial payment using the Tab Paid payment method.
Taking full payments for tabs in the Overview panel
To learn more about managing tabs in the Overview panel, see Charging a payment to a customer tab.
- In Restaurant POS, open the Overview panel.
- Tap Open to view a list open tabs.
- Tap the customer tab you want to process the payment for.
- From the tab's Order screen, tap the Pay icon.
- From the Payment screen, process the payment in full. See Taking payments and tips.
Taking payments using the Tab Paid payment method
- In the Restaurant POS, open a table and tap Pay to access the Payments screen. See Basic ordering on a iPad.
- Tap the Tab Paid payment type.
- If the customer related to the tab isn't assigned to the order, select them now.
- Tap Pay Tab.
- The balance owing on the account is displayed. To pay the full amount tap Full. To pay a partial amount, enter the amount then tap OK.
- Enter the payment amount that the customer wants to pay, then tap OK.
- Process and finalize the payment as usual. See Taking payments and tips for more information.
Impact on reports
When you take a payment using the Tab Paid payment method, the amount will appear as a negative in your Day Reports and Closing Reports and will decrease the total revenue. This balances out the positive revenue from when the original receipt was paid with the Put on Tab payment method. See Charging a payment to a customer tab for more information.
What's Next?
To create a consolidated invoice for all unpaid receipts on a customer's tab, see Setting up customer invoicing.