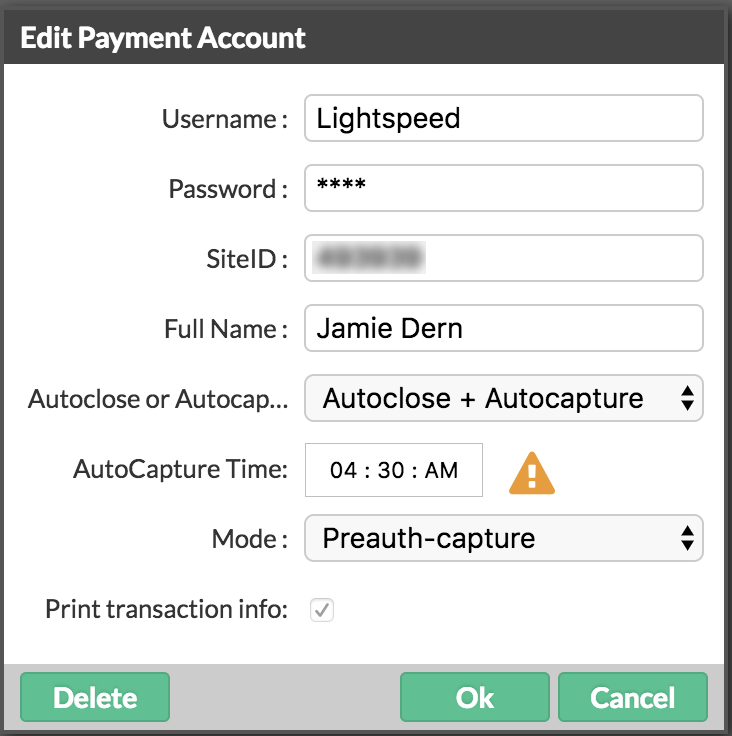In this article
Set up an EMV-enabled Verifone MX915 Genius payment terminal for use with Cayan integrated payment processing in Lightspeed Restaurant POS.
Setup includes the following:
- Obtain your POS credentials from Cayan.
- Set Cayan as the payment gateway in Lightspeed Restaurant.
- Connect the terminal to the network and get the terminal's IP address.
- Update the terminal to the latest version.
- Add the payment terminal to your iPad.
- Enable tipping on the terminal.
1. Obtain your POS credentials from Cayan
To configure Cayan as a payment type in Lightspeed Restaurant, you need to first obtain your POS credentials from Cayan. Typically, your credentials would have been sent to you by email from Cayan. If you don't have this information on hand, please contact Cayan support.
| Cayan POS Credentials | |
| Username |
This is the name of the account as it appear in Cayan. NOTE: This is not the username used to login to a virtual terminal. |
| Password | This is the transaction key. |
| Site ID | This is the site ID. |
| Full name |
This is the name of the account as it appears in Cayan. NOTE: This is the same as the username. |
2. Add Cayan as a payment processor in Lightspeed Restaurant
NOTE: Your location settings in Restaurant Manager must be set to a Cayan supported region.
- In Restaurant Manager, click Payments > Payment Processors.
- Click Cayan.
- In the Edit Payment Account popup, enter your Cayan credentials.
- For the setting Autoclose or Autocapture, it is recommended that you select Autoclose + Autocapture. This setting allows you to specify an AutoCapture Time. Up until the AutoCapture Time, payments and tips can be manually adjusted in Restaurant Manager or in Restaurant POS via the Orders List. After the AutoCapture Time, payments will no longer be editable in Restaurant POS or Restaurant Manager. Shortly after the AutoCapture Time, the batch will Autoclose, meaning the payments will be archived in Lightspeed Restaurant. However, in order for funds to be deposited into your account, you must arrange an auto-close time with your payment processor.
Note: If you would prefer to manually capture and close your batch, see Manually capturing and closing batch payments. - For the Mode, it is recommended that you select Preauth-capture. Note that if you select Sale, you will not be able to adjust tips or paid amounts after they are processed.
- Click OK to save and exit.
3. Connect the terminal to the network and get the IP address
The Verifone MX915 Genius payment terminal is connected to your network using an ethernet cable. You will need the IP address of your Genius device in order to configure it with Lightspeed Restaurant.
NOTE: To ensure the Verifone MX 915 network IP address does not change, it is recommended to assign a static IP address for the Genius terminal in your router settings. To do this, access the DHCP Reservation settings of your router and enter in the Genius device's IP address.
- Connect the Verifone MX 915 Genius payment terminal to your local network.
- To power it on automatically, plug the terminal into a wall outlet.
- From the Genius by Cayan idle screen, enter 000 on the device keypad.
- Using the keypad, enter the Genius CED password: 9416557.
- Take note of the IP address displayed on the terminal screen. You will need this to complete the configuration process.
- Press the red X (cancel) button to return to the idle screen.
4. Update the terminal to the latest version
Ensure that your MX 915 Genius device is running the latest software version.
- From the Genius by Cayan idle screen, enter 000 on the device keypad.
- Enter the password 9416557.
- Tap Update.
5. Add the Verifone MX 915 Genius in Restaurant Manager
Add the device as a Payment Terminal in Restaurant Manager:
- In Restaurant Manager, click Payments > Payment Terminals.
- Click Add Genius.
- Enter a Label and a Description for your Genius device. For example, "Genius 1".
- Enter the IP address of the Genius terminal.
Create a Payment Type for the Genius in Restaurant Manager:
- In Restaurant Manager, click Payments > Payment Types.
- Click Add Payment.
- Enter a Name and Description as you want it to appear in Restaurant POS.
- From the Type drop-down menu, select Cayan Genius.
- Click OK to save and exit.
6. Enable tipping on the terminal
The usual payments flow for the Genius terminal includes processing transactions where a tip is manually added after payment (for instance, in many table service environments). If you would prefer the Genius to prompt users for a tip during a transaction, you will need to contact Cayan Support so they can activate tipping on the device. Make sure to have the serial number of at least one of your terminals on hand so Cayan can push this feature to your devices.
What's Next?
All set! Make sure to clear your cache in Restaurant POS and start processing payments!
See Taking payments and tips for a general overview of processing transactions in Lightspeed Restaurant.
See Making a sale with the Genius MX915 to learn about processing payments specifically with the Genius terminal.