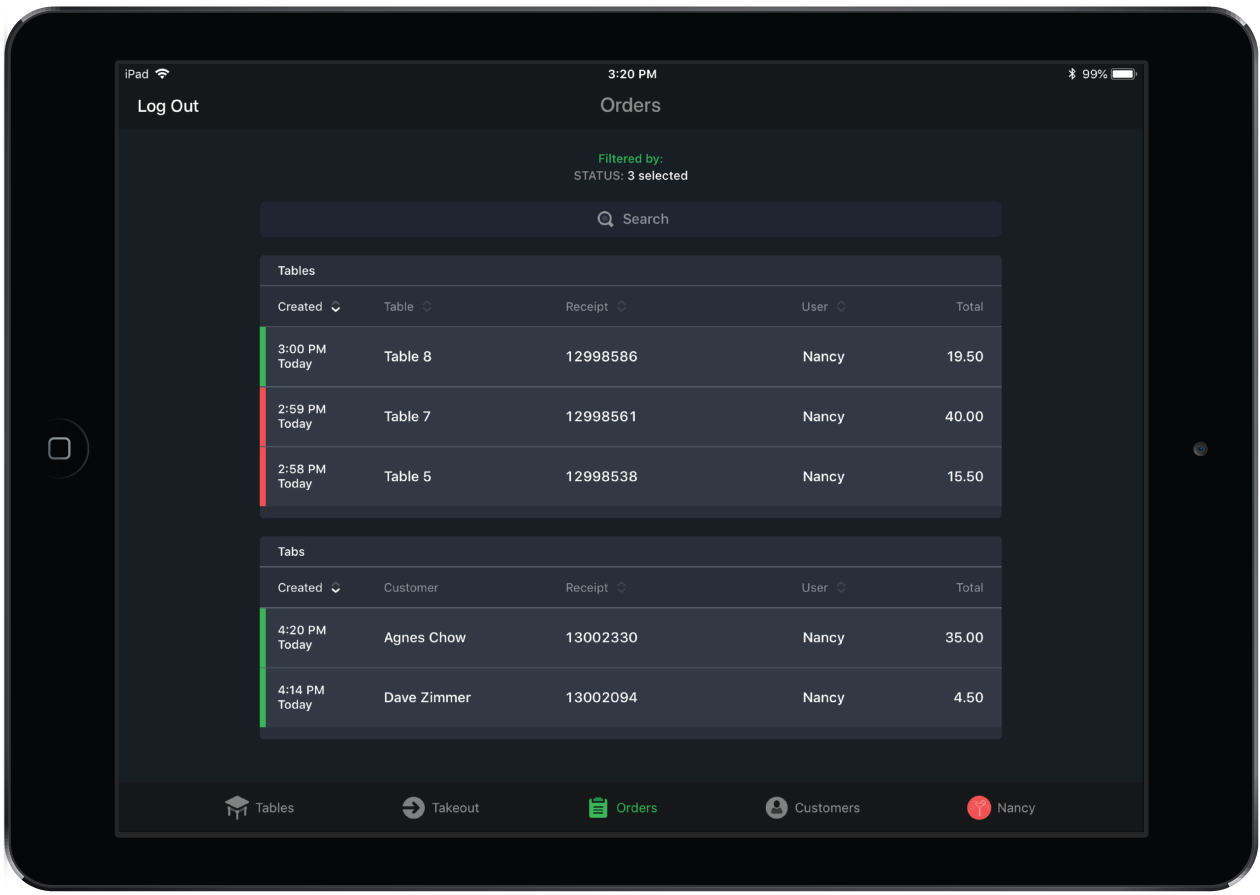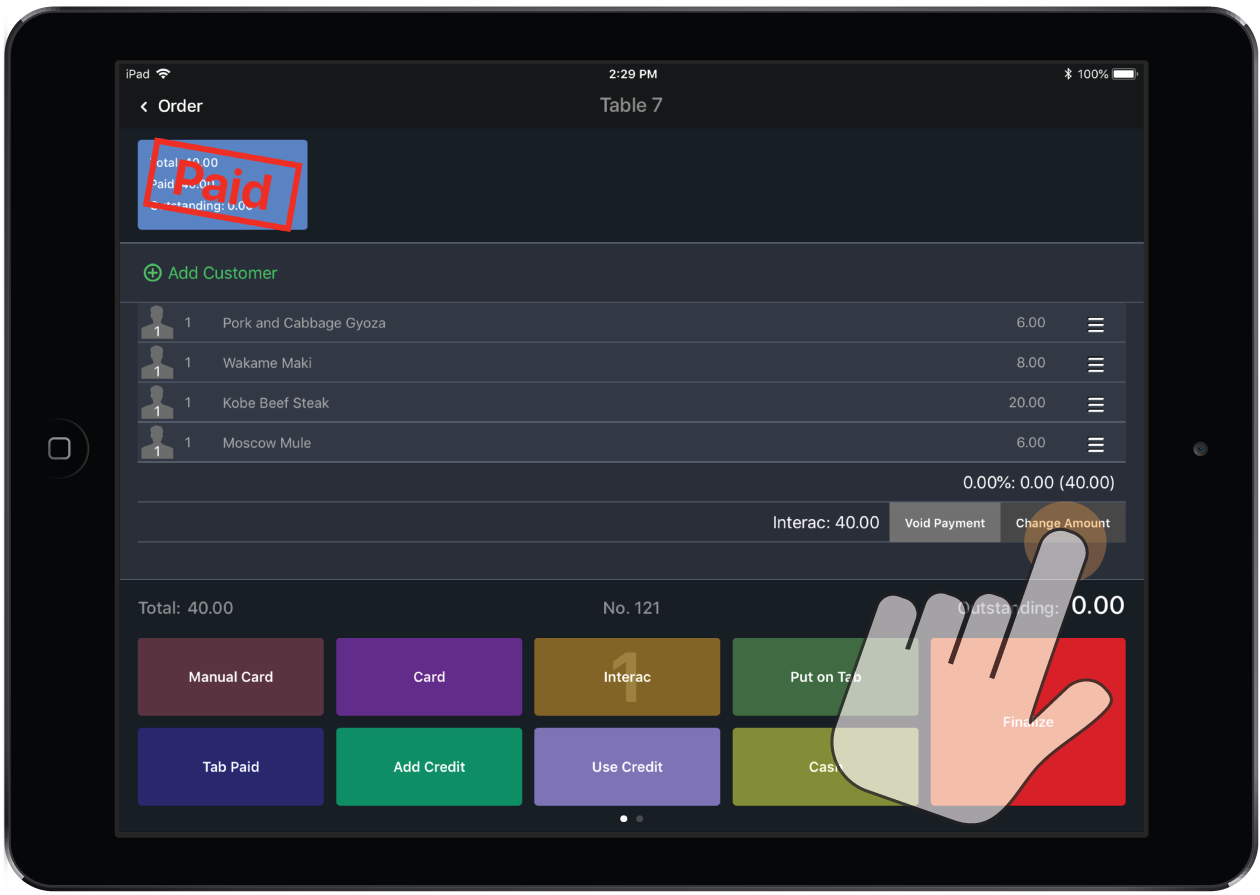Use the Orders List to easily edit orders and payments during a shift or during the End Shift or End Day process. Use the search function or filters to find the specific order you want to edit.
Editing an order via the Orders List
- Tap the Orders button in the navigation bar at the bottom of the screen to view the Orders List.
- Tap on an order. This will bring you to the Order screen for that order.
- Edit the order (see Editing Orders for more information).
Editing a payment via the Orders List
- Tap the Orders button in the navigation bar at the bottom of the screen to view the Orders List.
- Tap on an order. This will bring you to the Order screen for that order.
- Tap the
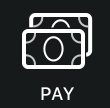 icon at the top right of the screen. If you are in Quick Service mode, tap the Other button on the Order screen. This will bring you to the Payments screen.
icon at the top right of the screen. If you are in Quick Service mode, tap the Other button on the Order screen. This will bring you to the Payments screen. - If the payment has not yet been processed, select a payment type (See Taking payments and tips for more information).
- If the payment has been processed:
- Add a tip by tapping the green Add Tip button.
- Adjust a tip by pressing the Change Tip button.
- Adjust the paid amount by tapping on the total amount paid and tapping Change Amount.
- Void the payment by tapping on the total amount paid and tapping Void Payment.
- Void the receipt by tapping the Void Receipt payment type.
- If the receipt has been finalized, note that the user must Unfinalize the receipt before voiding the payment. To unfinalize the receipt, tap on the total amount paid and tap Void Payment. A pop-up message will appear asking you to confirm if you would like to unfinalize the receipt. Tap Unfinalize. Now that the receipt has been unfinalized, tap on the total amount paid once again and tap Void Payment.