In this article
Because QuickBooks Desktop is not a cloud-based application, it cannot integrate directly with Lightspeed Accounting. You will use a companion application called Web Connector to act as the bridge between Lightspeed Accounting and QuickBooks Desktop. Web Connector is built-in to most versions of QuickBooks Desktop, so you very likely already have it, however if you do not you can download it here.
Please also note that your version of QuickBooks Desktop must be compatible with Web Connector for the integration to function, and Web Connector is only available on Windows computers, so QuickBooks Desktop for Mac is not compatible with Lightspeed Accounting.
Connecting QuickBooks Desktop
The process of establishing the connection between Lightspeed Accounting and QuickBooks Desktop differs from the other accounting software packages, however once the connection is established, you will configure your mappings the same way, and enjoy the same hassle-free accounting as with any other accounting software.
To begin:
-
-
- Click Accounting in the Lightspeed Restaurant Manager.
- Click Connect next to QuickBooks Desktop.
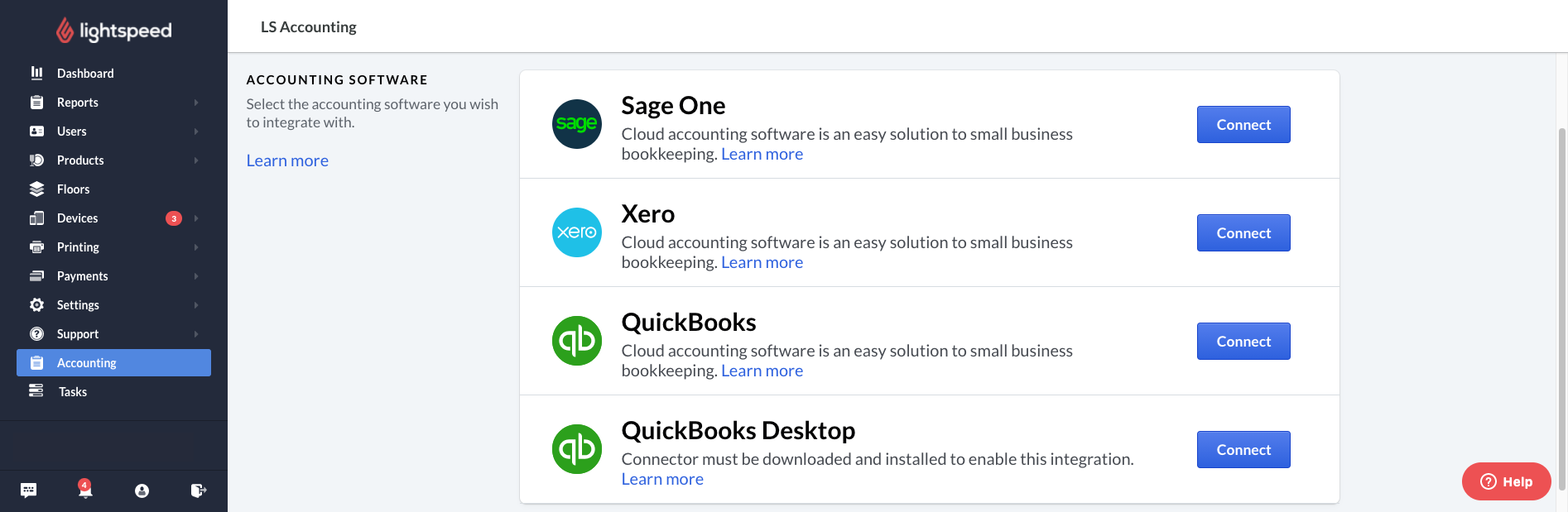
A pop-up window will appear displaying a password and a .qwc file will begin downloading. Do not close this window as we will need this password soon. - Open your company file in QuickBooks Desktop
- Navigate to File > App Management > Update Web Services. If this option does not appear, you will need to download web connector.
- In the Web Connector window, click Add an Application.
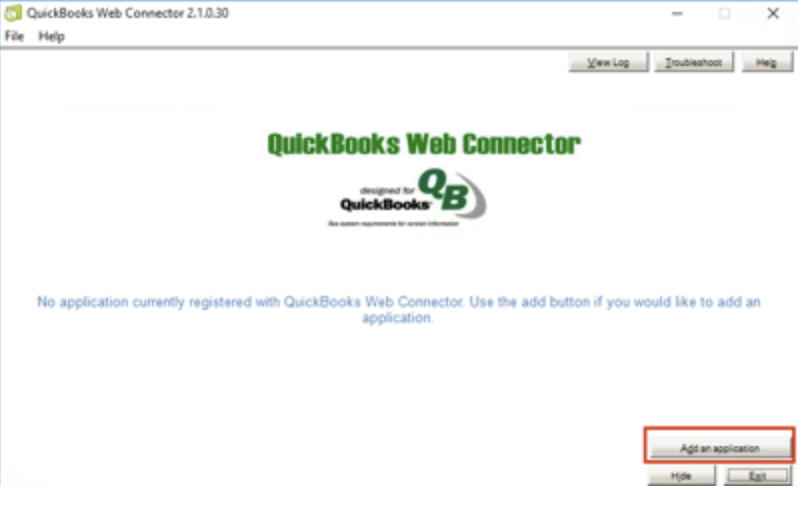
- Select the .qwc file that was downloaded in step 3..
- You will be asked to authorize the new service. Click OK to allow Web Connector access to your QuickBooks Desktop company file.
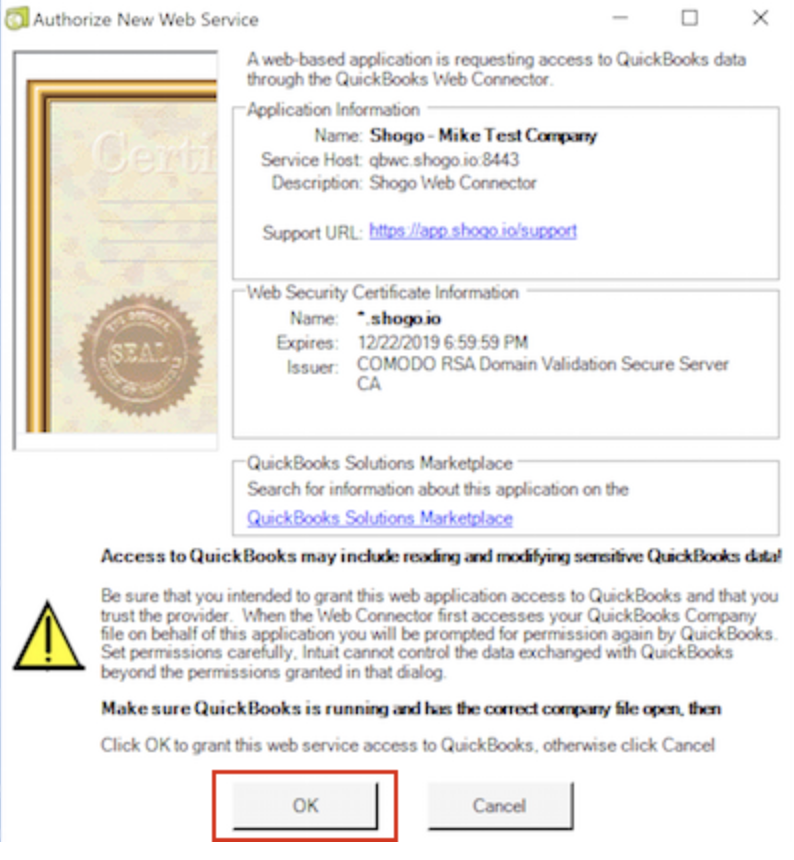
- When asked if you want to allow this application to read and modify the company file, select Yes, always; allow access even if QuickBooks is not running and click Continue.
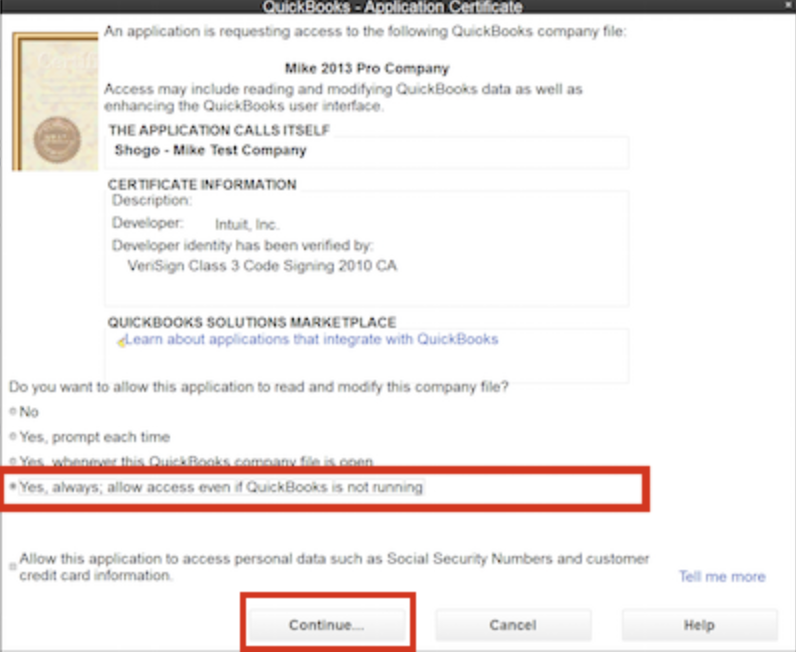
- Enter the password from the pop-up window in step 2 in the password field and press the tab key.
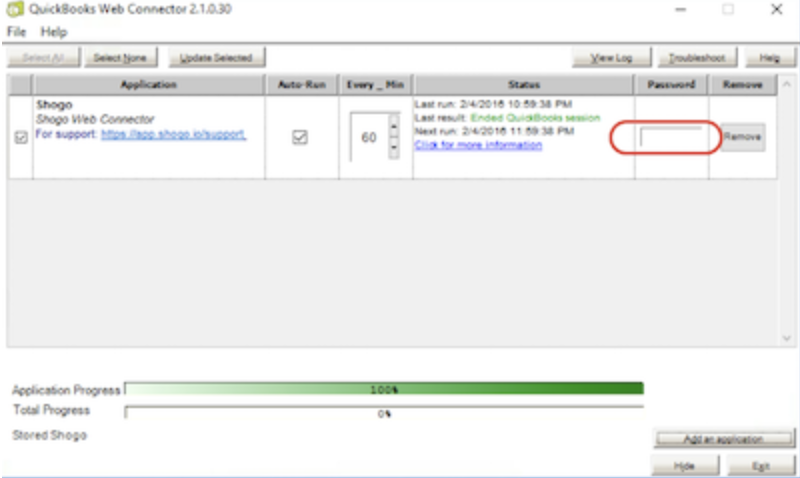
- Click Yes to save the password.
- You may now click Done to close the pop-up in the Restaurant Manager.
- Check the box next to your company and click Update Selected to establish the connection between Web Connector and your QuickBooks Desktop company file.
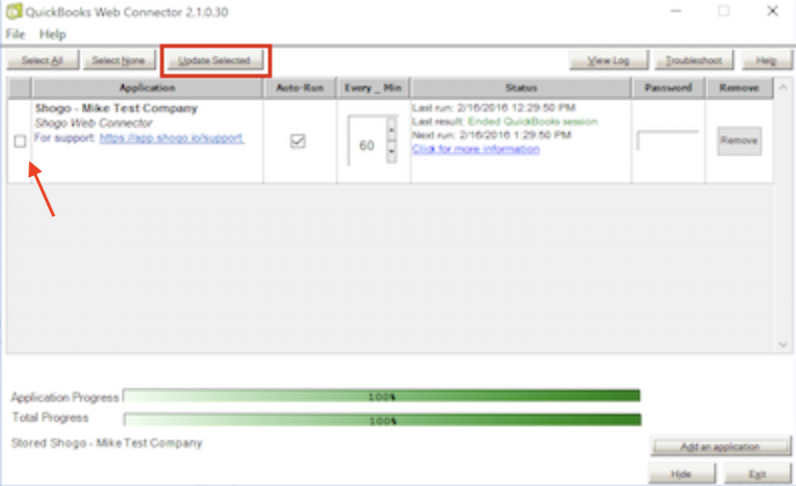
-
After a few seconds, your connection will be established and Lightspeed Accounting will be integrated with QuickBooks Desktop.
Configuring Lightspeed Accounting
With the connection established, you're now ready to resume the configuration of Lightspeed Accounting.