In this article
View reporting on orders placed via Order Anywhere to see a list of all orders and details for individual orders, including their items and totals, from the Order Anywhere Back Office. This article explains each part of Order Anywhere reporting to help you understand the information it contains.
Table of contents:
Viewing order reporting
View order reporting from the Order Anywhere Back Office to see a list of all Order Anywhere orders. Filter, search, and sort the list to find specific orders, and click an order to view additional details, such as its items and customer information.
- Log in to the Order Anywhere Back Office. For help, see Logging in to Order Anywhere.
- Click Orders on the navigation bar.
- (Optional) Filter or search the table for specific orders.
- To filter orders by Order status, Date, Profile, Order type, or Payment type, click Filters, select a filter, and configure its settings.
- To filter orders based on their pickup date, click All, Today, Tomorrow, or Future.
- To search for a specific order, enter its collection code in the search field and click Search.
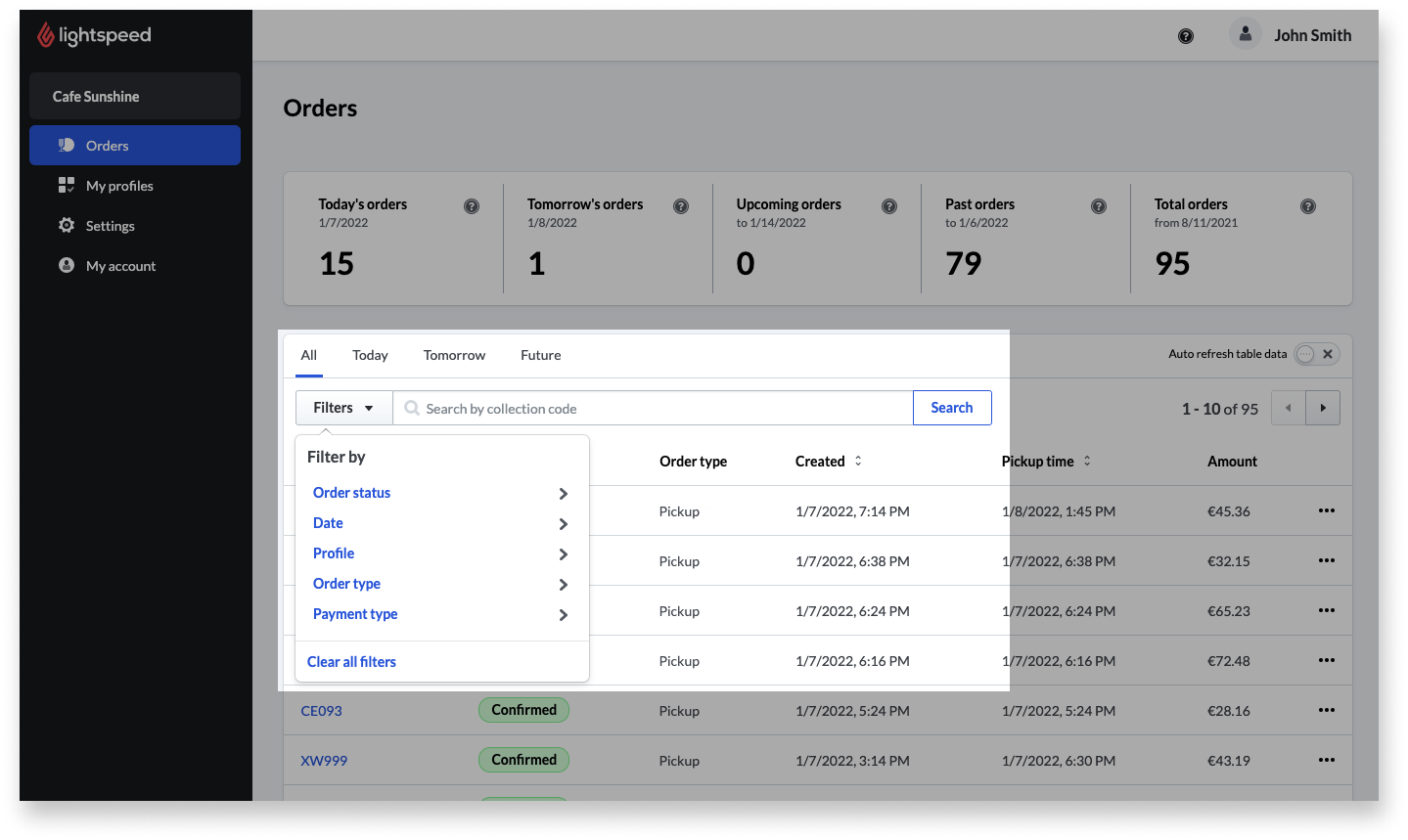
- (Optional) Sort the table ascending or descending by clicking a header with arrows.
- (Optional) To view additional details for an order, click the three-dot icon next to it and select View order details. Here you can see the order items, customer information, and payment method.
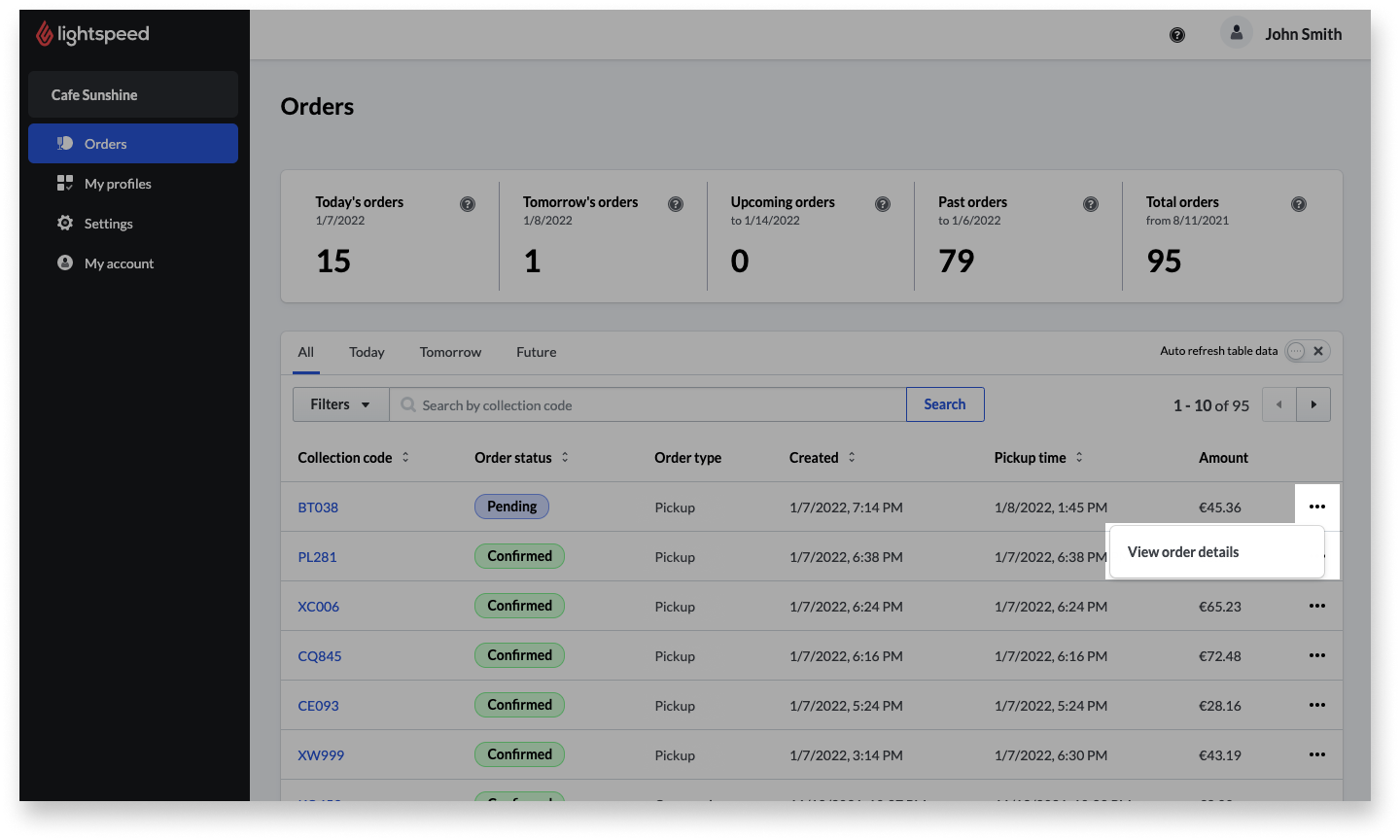
Understanding order reporting
Learn what information appears in each section of the Orders page to better understand the types of Order Anywhere orders you receive. With these details, you can make more informed business decisions, such as scheduling additional staff around busy times.
Order Anywhere reporting consists of a set of tiles that shows the total quantity of orders for different ranges and a table that lists individual orders.
Orders tiles
| Column | Description |
| Today’s orders | Quantity of orders scheduled for pickup or ordered on premises for the current day. |
| Tomorrow’s orders | Quantity of orders scheduled for pickup on the next day. |
| Future orders | Quantity of orders scheduled for pickup within the next week. |
| Past orders | Quantity of orders from previous days. |
| Total orders | Total quantity of orders placed by customers (Today’s orders + Tomorrow’s orders + Future orders + Past orders). |
Orders table
| Column | Description |
| Collection code | Unique confirmation code given to the customer that identifies their online order. Provide this code when contacting Support about a specific order to help agents quickly locate it. Click the collection code to view additional details about an order, such as the items on the order and customer’s name and contact details. |
| Order status |
Shows the status of each order:
|
| Order type | Pickup (order was placed using a pickup profile) or Table (order was placed using a table profile while seated at the restaurant). |
| Created | Date and time each order was placed by the customer. |
| Pickup time | Displays the customer’s selected pickup date and time or the time the order will be ready based on the set food preparation time. |
| Amount | Total value of each order. |