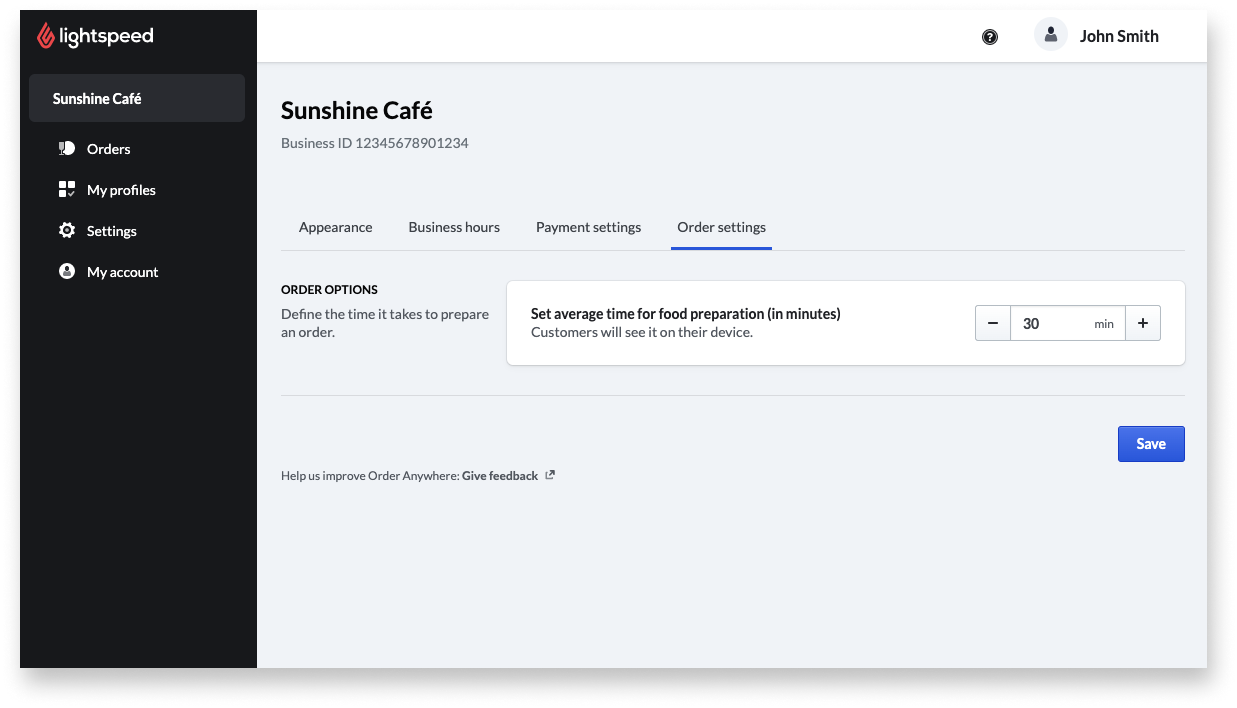In this article
Add an order preparation time, banner image, and logo to Order Anywhere pages to customize how they look and function for customers. The order preparation time tells customers how long it will take to make their order, and the image and logo allow you to display your restaurant's branding or anything else you want customers to see.
Configuring order settings
Configure order settings to tell customers how long it will take the restaurant to prepare their order so they know when to pick it up. This information appears at the top of the customer-facing Order Anywhere page for Pickup profiles.
- Log in to the Order Anywhere Back Office. For help, see Logging in to Order Anywhere.
- Click Settings on the navigation bar.
- Select Order settings.
- In the Set average time for food preparation field, enter the number of minutes it takes the restaurant to prepare a meal, or use the plus and minus buttons to make adjustments.
- If greater than zero, customers will see: Preparation time is currently # min.
- If zero, customers will see: Order can be picked up immediately.
- If left blank, customers will see: For the pickup time, contact the restaurant.
- Click Save to save changes.
Customizing appearance settings
Upload a banner image and logo to add your branding to customer-facing Order Anywhere pages. When placing an order, customers will see your restaurant's imagery at the top of the page.
- Log in to the Order Anywhere Back Office. For help, see Logging in to Order Anywhere.
- Click Settings on the navigation bar.
- Select Appearance.
- To add a banner image to the header of Order Anywhere, follow steps 4a–4c:
Note: If you don’t add a banner image or you remove an existing one, Order Anywhere will display a stock image to customers instead.
- Drag and drop the desired file into the box next to Banner image, or click the box to browse for the image.
Important: Banner images must be .JPG or .PNG format, under 1 MB in size, and 1080px or higher in resolution.
- (Optional) Enable the Table and/or Menu browsing settings to display the image on those types of order profiles.
By default, banner images only appear for pickup order profiles unless you enable these additional options.
- (Optional) To remove the banner image, click Delete.
- Drag and drop the desired file into the box next to Banner image, or click the box to browse for the image.
- To add a logo that will replace your restaurant name in Order Anywhere, follow steps 5a–5d:
Note: Separate light and dark mode logos can be uploaded. If you upload one logo, it will be used for both modes. If you don’t add a logo or you remove all existing ones, Order Anywhere will display your business name to customers instead.
- Drag and drop the desired file into the box under Light mode or Dark mode, or click a box to browse for the image.
Important: Logos must be .JPG or .PNG format, under 5 MB in size, and 1700px or higher in resolution. In light mode, logos appear on a white background. In dark mode, logos appear on a black background.
- (Optional) Repeat step 5a for the other color scheme.
- Click Preview how your logo will look to view how the logo(s) will appear to customers on both desktop and mobile devices.
- (Optional) To remove a logo, click the trash can icon.
- Drag and drop the desired file into the box under Light mode or Dark mode, or click a box to browse for the image.
- Click Save to save changes.
What's next?
- After setting up, learn how to use and manage Order Anywhere.