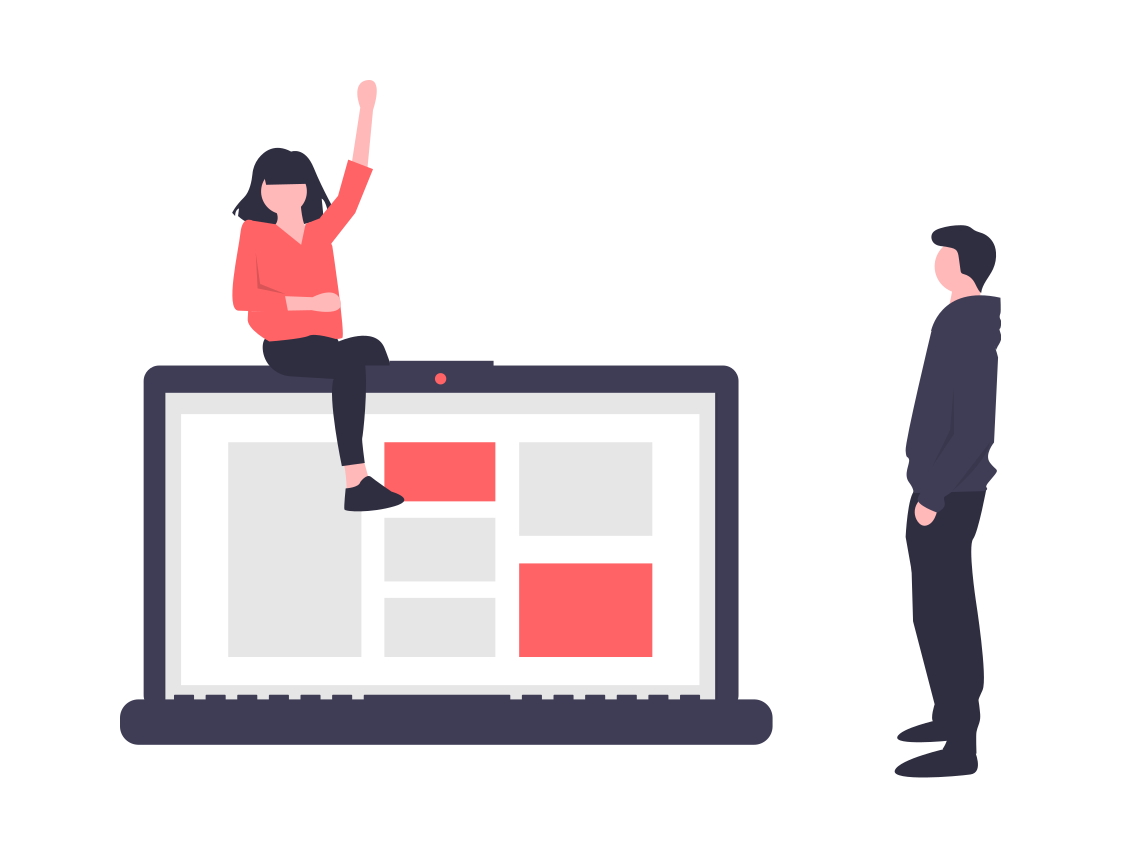When using hardware with Lightspeed Restaurant, you’ll need to connect the hardware to both your local internet network and to Lightspeed. Connecting your hardware to your local network ensures that your router recognizes and communicates with the hardware device. For older routers that may not have an app for connecting hardware devices on your network, we recommend setting up DHCP reservation. DHCP reservation is a concept where your router assigns a fixed IP address to connected devices so they can communicate on your local network. In other words, DHCP reservation helps your hardware stay connected with your local network and Lightspeed. For more information on networking and IP addresses, view Understanding basic networking.
In this article, we’ll go through how to configure DHCP reservation. Making a DHCP reservation for your hardware devices is recommended for routers that don’t offer an app for device management. There are two main ways to configure DHCP reservations from your router’s settings, and the one you’ll need to use depends on your router setup.
Dynamic Host Configuration Protocol, or DHCP, is the system by which your router will give each device on your local network a unique identifier. A DHCP reservation is a way of making sure that all your devices keep that same identifier. For more information on networking best practises, check out Understanding basic networking.
How to configure DHCP reservation:
- Access your router’s settings
- Log in with your credentials
- Make a DHCP reservation for your devices
- Reboot your router
1. Access your router’s settings
To access your router settings, connect a computer to your network and type your Default Gateway IP address into your web browser’s search bar. Note that a tablet will also work, but the responsiveness may not be as smooth as using a computer.
What is a Default Gateway IP Address?
You can think of a default gateway as the bridge between your local network and the internet. A default gateway enables devices on one network to communicate with devices on another network. A default gateway transfers internal data from your local network to the internet and back again.
How to find a default gateway on your router:
- You can usually find your router’s Default Gateway address on a sticker under your router.
- If you can’t find it here, proceed to one of the other options below for finding it on an Apple or PC device.
- Once you have your Default Gateway IP, type this address into your web browser’s search bar.
How to find a default gateway on an Apple computer or iPad:
- Select the WiFi icon on your navigation bar and from the drop-down menu, select Open network preferences.
- From the Network > WiFi modal, select Advanced at the bottom of the window.
- Select TCP/IP from the navigation menu.
- Your router’s Default Gateway IP address is listed beside Router.
- Once you have your Default Gateway IP, type this address into your web browser’s search bar.
How to find a default gateway on a PC:
- Select the Windows logo at the bottom left of your screen and select Settings
- Select Network & Internet;
- From the Status menu, press Details;
- The gateway address is named IPV4 Gateway.
- Once you have your Default Gateway IP, type this address into your web browser’s search bar.
2. Log in with your credentials
- After you type your Default Gateway IP address into your web browser’s search bar, you will be brought to your router configuration page.
- From the router’s configuration page, enter your router's admin credentials.
- You should be able to find the default admin name and password on the sticker underneath your router, close to the Default Gateway address.
- If you can’t find them or don’t have easy access to your router, you can search the internet for {Router model name} + Admin login.
3. Make a DHCP reservation for all your devices
Depending on your router make and model, there are two possible ways that you can reserve an IP address:
- Most recent routers will provide you with a list of all connected devices. By clicking on a device, you will be brought to the details panel where you can change the device IP address and make a DHCP reservation.
- If your device is older, you might have to manually complete the reservation process on your devices:
- Navigate to your router’s TCP/IP settings and add a DHCP reservation one at a time.
- Reserve the IP of each device by providing their MAC address.
What's a MAC address?
A MAC address is a long string of alphanumeric characters that serves as a unique and permanent identifier for devices with networking capabilities. Here’s where to find the MAC address for hardware devices using Lightspeed:
- Printers: The MAC address can be found on the same ticket from which you got the IP address when connecting the printer to Lightspeed. If you don’t remember how to print this ticket, please refer to the printing section.
- Payment terminals: You can find the MAC address on the configuration printout or in the network configuration screen, depending on the device.
- Liteserver: You can find your Lite Server’s MAC address in the Support section of the Restaurant Manager.
4. Reboot your router
While most devices will automatically restart after you configure and save your changes, you might have to manually reboot your device. Once your router is back online, the DHCP reservation process is complete and your devices will keep the same addresses.