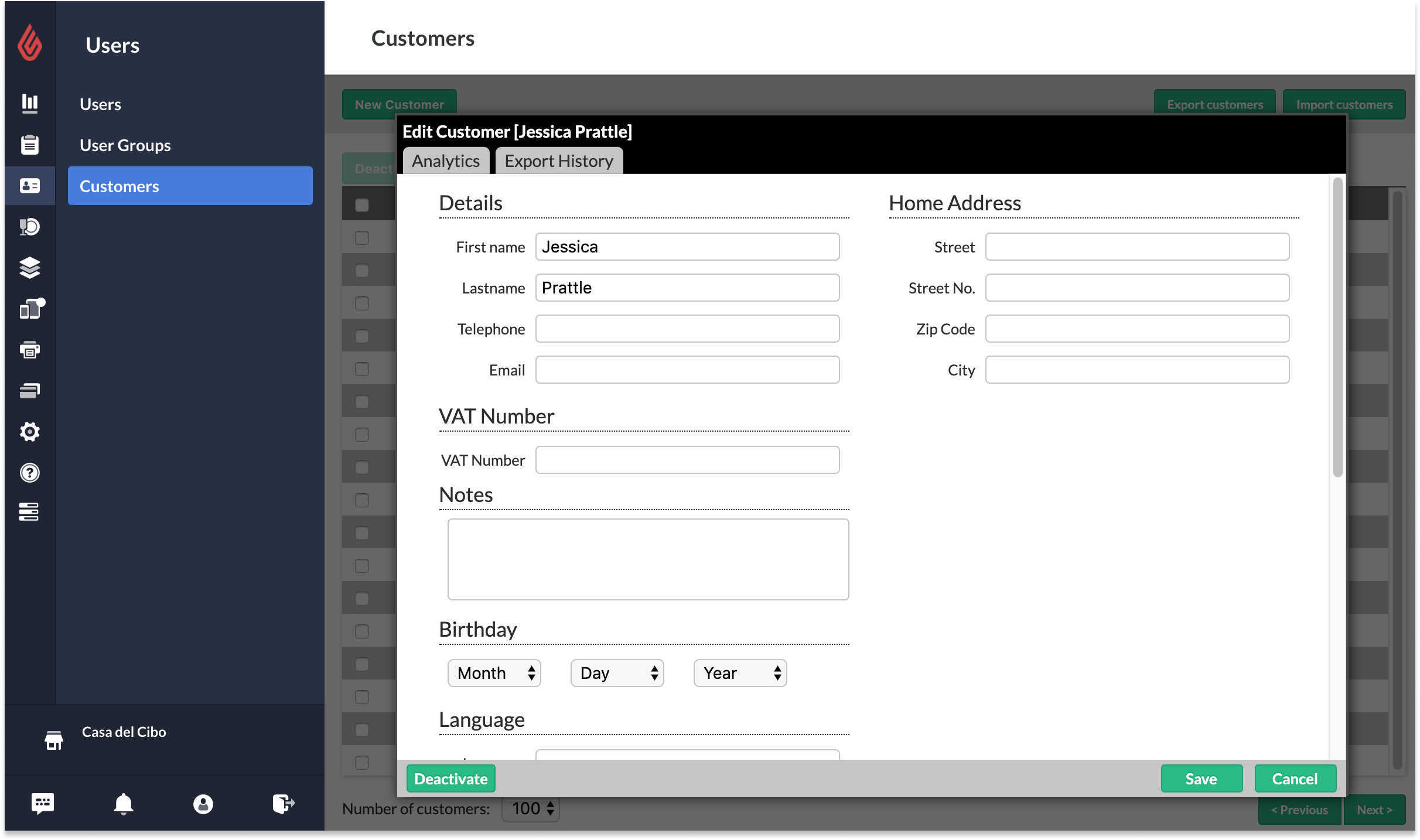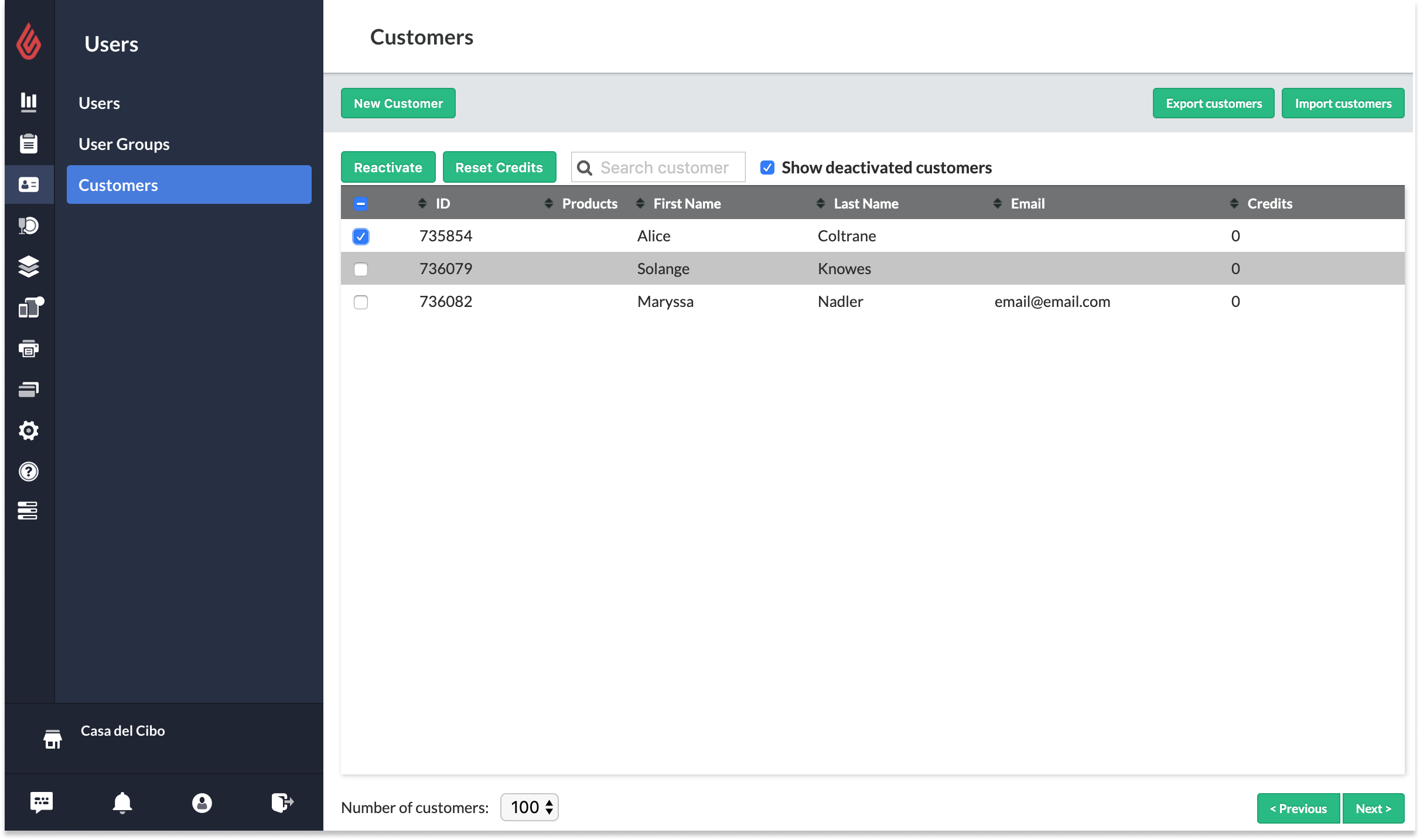In this article
You can edit or delete (deactivate) your Lightspeed Restaurant customers at any time from Restaurant Manager. Deactivating a customer can be useful if you wish to clean up your customer list. And don't worry - deactivating a customer will simply hide the customer's info on the POS. Deactivated customers are not permanently deleted from the system and can be reactivated at any time.
While it is possible to edit customer information from both Restaurant Manager and Restaurant POS, it is only possible to deactivate or reactivate customers from Restaurant Manager.
Editing or deactivating customers
- From Restaurant Manager, select the Users > Customers tab.
- To edit a customer, hover over and select the customer name from the Customer page. This will open the Edit Customer popup window for the selected customer.
- Edit the customer's information by making the desired changes and then select Save.
- You can also individually delete customers by selecting the Deactivate button from this same popup window.
- To deactivate customers directly from the Customers page, select the checkbox beside the desired customer's name and then select the Deactivate button at the top of the page. It is useful to use the checkbox deactivate method if you wish to remove multiple customers at once.
Reactivating customers
- From Restaurant Manager, select the Users > Customers tab.
- From the Customers page, select the checkbox beside the setting Show deactivated customers. The Customers page will now display all deactivated customers.
- To reactivate a customer, select the checkbox beside the desired deactivated customer's name and then select the Reactivate button on the top left of the page.
- Once reactivated, the customer will appear on the main Manager > Customer page and will once again be visible on Restaurant POS.