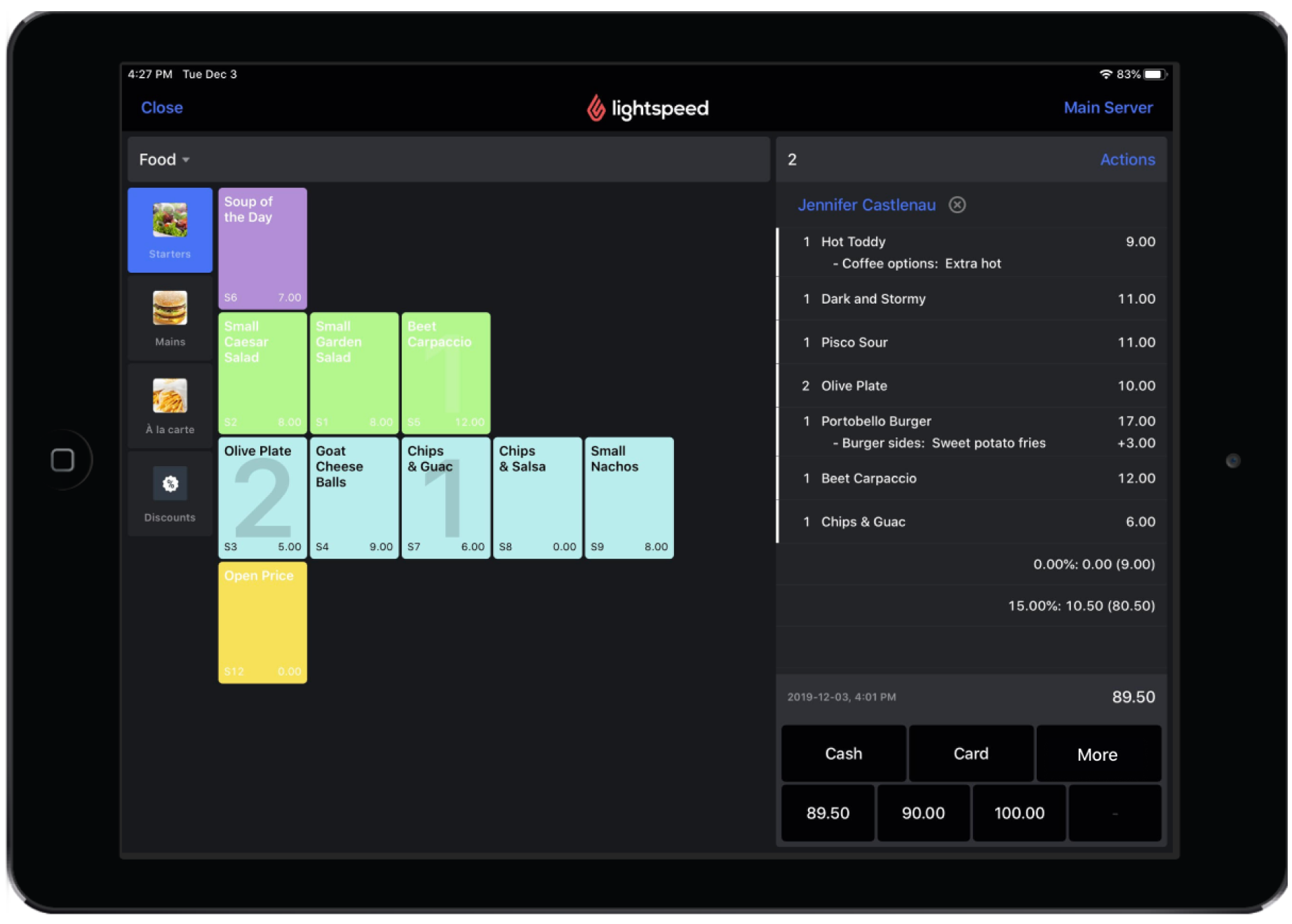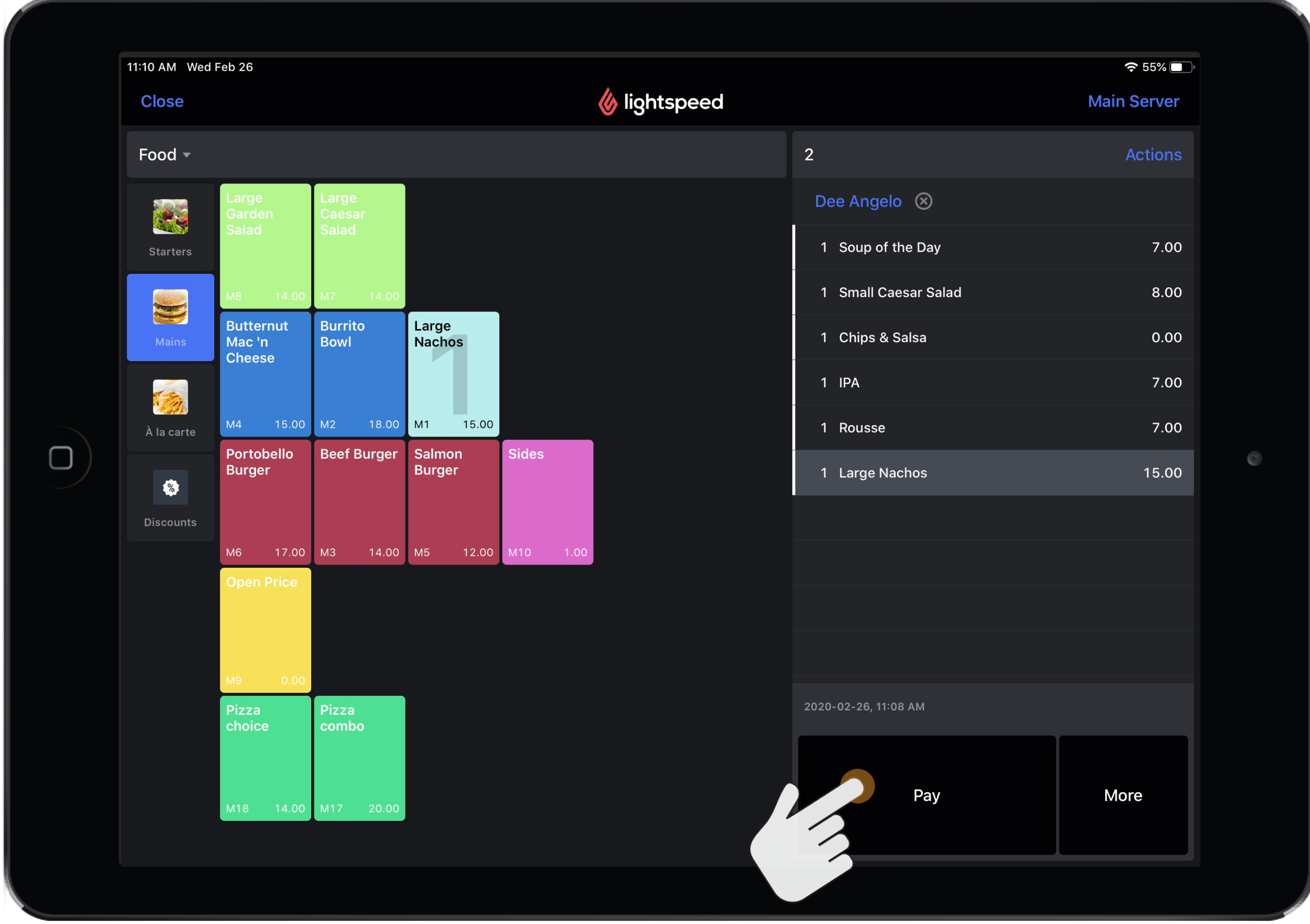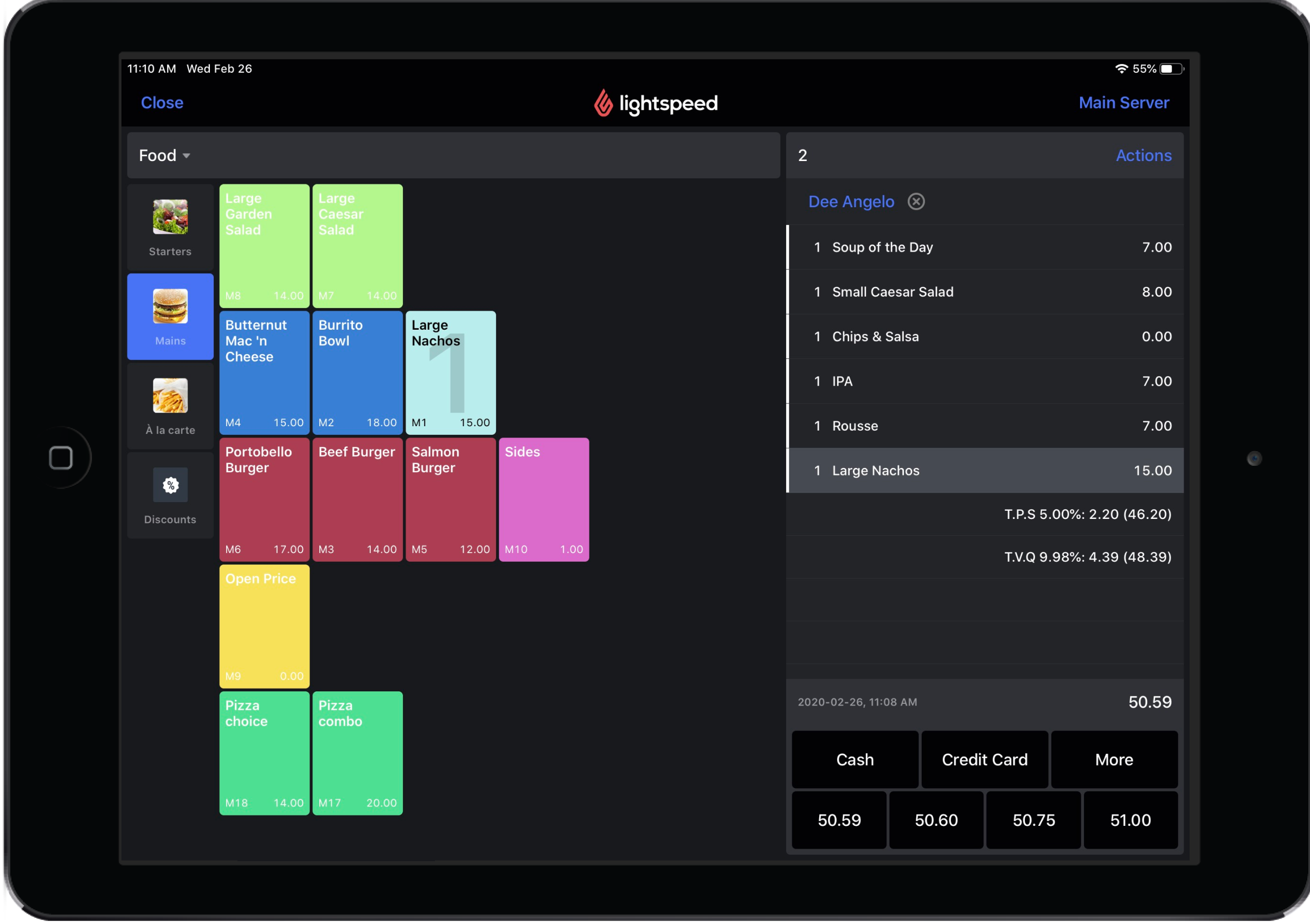In this article
With Quick Service mode, users may take orders and process payments all from the Order screen. however, the option to navigate to the detailed Payments screen is always available if a more comprehensive workflow is required. For more information, see Using the detailed Payments screen.
To process a payment from the Order screen, tap on a payment-type button or a suggested smart cash amount at the bottom of the receipt view. Payment type buttons and the order in which they appear are configured in the Restaurant Manager - see Adding a payment type for more information. Once the payment-type has been selected, a payments panel for non-integrated payments will appear on screen. See Using the payments panel for more information. A user may also navigate to the detailed Payments screen by selecting the More button on the Order screen.
Quick Service payment components
| RECEIPT VIEW | Order items are listed on the right-hand side of the Order screen. This order item list is called receipt view. The order items display information related to the item names, quantities ordered, and price. From the receipt view it is also possible to edit an order with the Item Options menu, add a customer, or use the Actions Panel. |
| TAXES | Directly below the receipt view, taxes display along with a subtotal for the receipt. |
| TOTAL DUE | Directly above the payment-type buttons, view the total payment amount due for the receipt. |
| PAYMENT BUTTONS |
Three payment-type buttons (Cash, Card and More) display at the bottom of receipt view along with suggested cash amounts.
|
| PAYMENTS PANEL |
After selecting a payment-type button, a payments panel will appear on screen. The payments panel allows the user to quickly tap the payment amount details without having to navigate to another screen. For more information on interacting with the payments panel, see Processing payments. |
Canadian customers
Depending on your province locale, the Order screen looks slightly different due to unique provincial tax class laws. Please note the Order screen differentiation is only applicable for Canadian users in British Columbia, Saskatchewan, Manitoba, Ontario and Quebec.
For the applicable Canadian users, only two buttons will initially appear below the ordered items in receipt view. From the Order screen, users may select either Pay or More:
When users select Pay, the total amount and tax class are calculated and the usual payment-type buttons and smart cash amounts appear on screen:
What's next?
- To enter payment details on a receipt, see Processing payments
- To apply additional payment options on a receipt, see Using the detailed Payments screen
- To split a bill, see Splitting a bill
- To void a payment or finalized receipt, see Voiding a payment or finalized receipt.