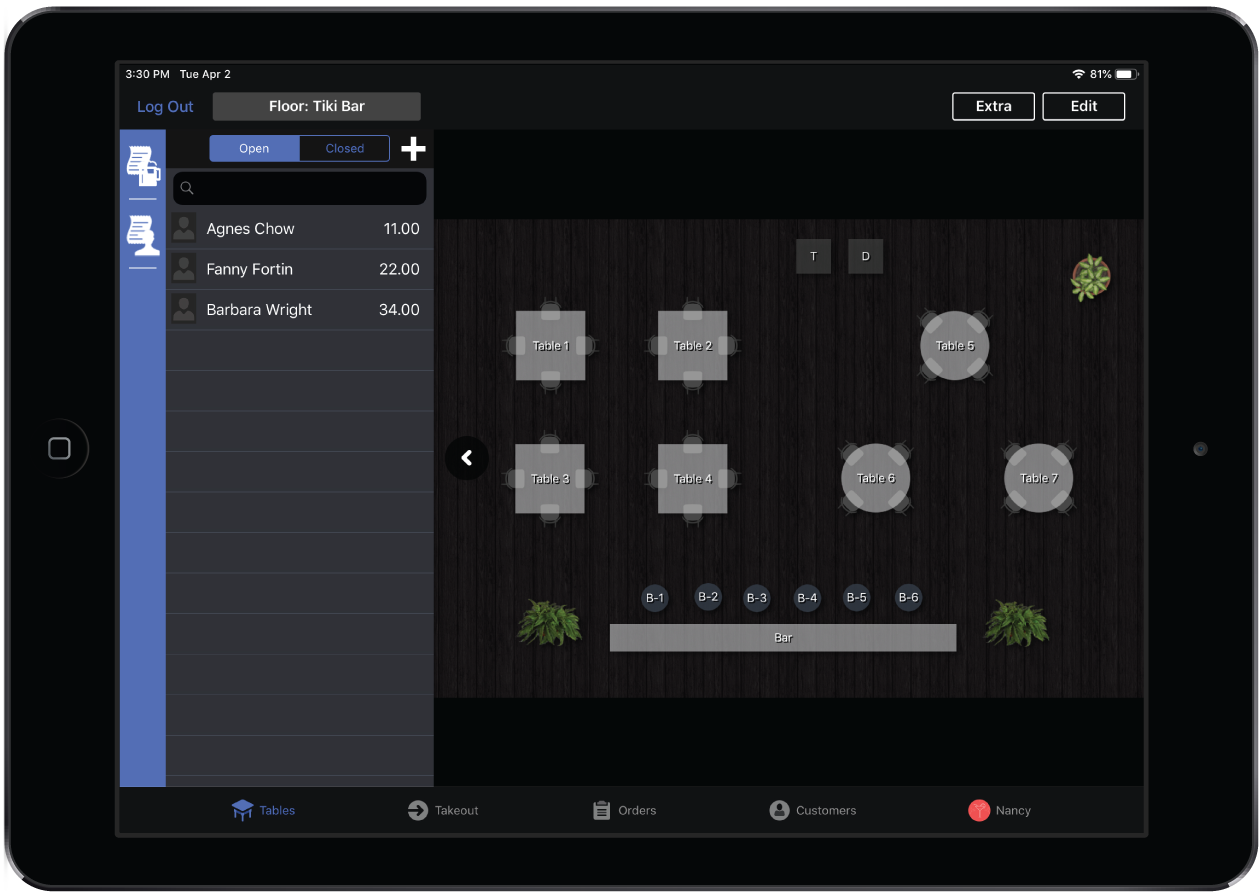Tabs in Restaurant POS are most commonly used for customers who want to pay their accumulated balance at the end of their visit. For example, if a customer wants to start their evening with a drink at the bar before being seated at their table, the bartender could open a tab for the customer then transfer it to the respective table.
Tabs can also be used to charge payments to a customer's account when they don't have any existing credit. For example, regular customers who keep a balance owing over several visits, that they pay off periodically. This form of payment effectively acts as an IOU from the customer to you.
Restaurant POS offers two ways of putting orders on customer tabs.
| Overview Panel | This method is ideal for quick-service environments and allows you to quickly create an order on a tab instead of a table. You can close a tab by taking full payment, transferring it to a table, or transferring it to the customer's account using the Put on Tab payment method. |
|
Put on Tab Payment Method |
This payment method allows you to add orders to a customer's account when they don't have existing credit. Orders placed on a customer account can then be tracked and invoiced. |
Customer tabs in the Overview Panel
NOTE: To use customer tabs in the Overview Panel, ensure the Enable the overview panel on the floor view Device Setting is enabled in the Floor Settings section.
- On the Tables screen in Restaurant POS, tap the left arrow to open the Overview Panel.
- Tap the Tab icon.
- To create a new customer tab, tap +.
- Select an existing customer from the list.
OR
Tap New to create a new customer profile in your system.
- Once a customer is assigned to the tab, the Order screen will open automatically. From here you can add order items and process payments as usual. See Taking payments and tips for more information.
- If you want to transfer the customer's tab to a table, use the Actions Panel to transfer the receipt. See Transferring and merging orders for more information.
Put on Tab payment method
When you place an order on a customer’s account using the Put on Tab method, the receipt is marked as paid and the amount due is recorded in the customer account as a negative credit. You can’t place an order on a customer’s tab if the customer has an existing positive credit amount on their account. In this instance, the Use Credit payment method should be used.
NOTE: In order to work with customer tabs, you must create a Put on Tab payment method in Restaurant Manager. See Creating payment methods for more information.
- In Restaurant POS, open the Payment screen of an active order. See Basic ordering on a iPad.
- Tap the Put on Tab payment type.
- If no customer is assigned to the order, select a customer or create a new one. See Creating customers for more information.
- Tap Confirm Payment to charge the amount to the customer account.
- Tap Finalize to close the order.
You can create a consolidated invoice in Restaurant POS for all unpaid Put on Tab receipts on a customer's account. See Creating customer invoices in Restaurant POS.
Impact on reports
Customer tabs created in the Overview Panel appear as tab revenue in your Day Reports and Closing Reports. Receipts paid with the Put on Tab payment method appear as restaurant revenue in reports. Both are counted toward the total revenue. However, only revenue from the Put on Tab payment method appears in the breakdown of Payment Types.