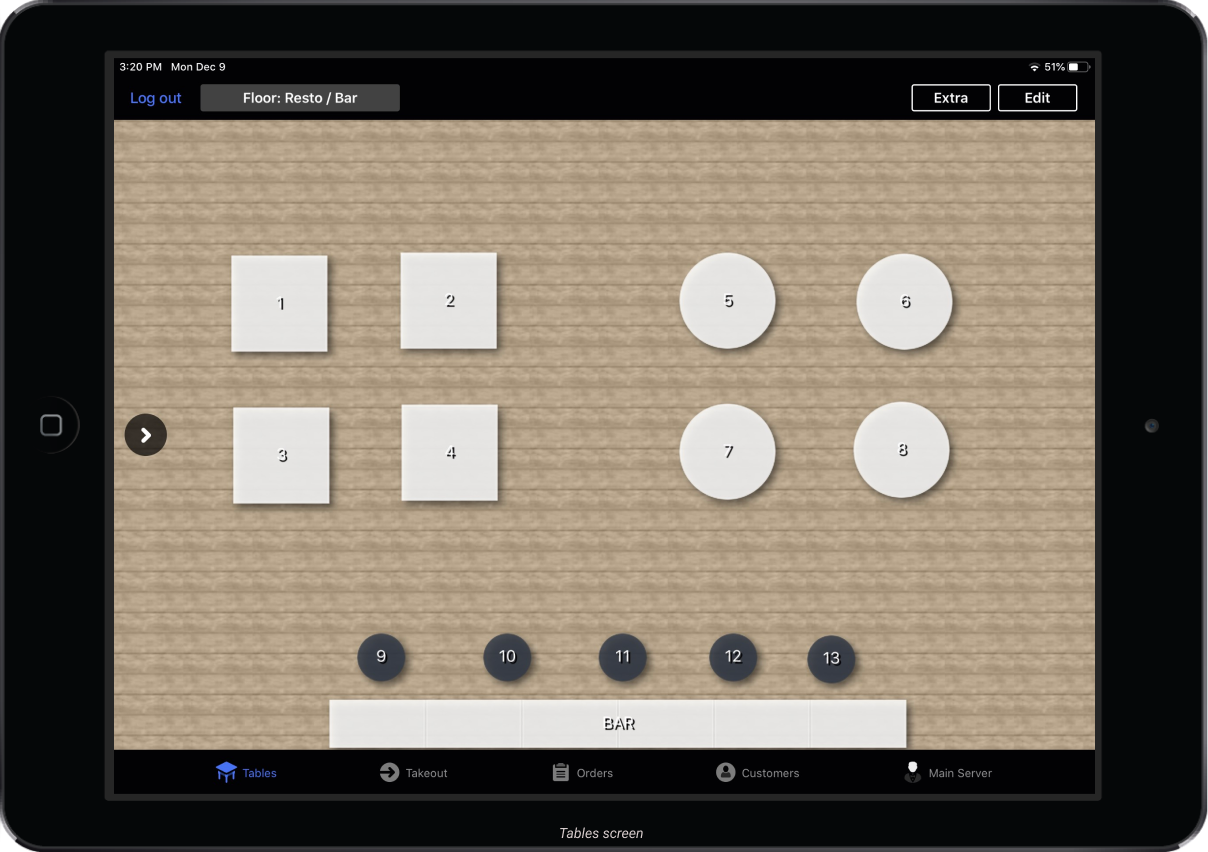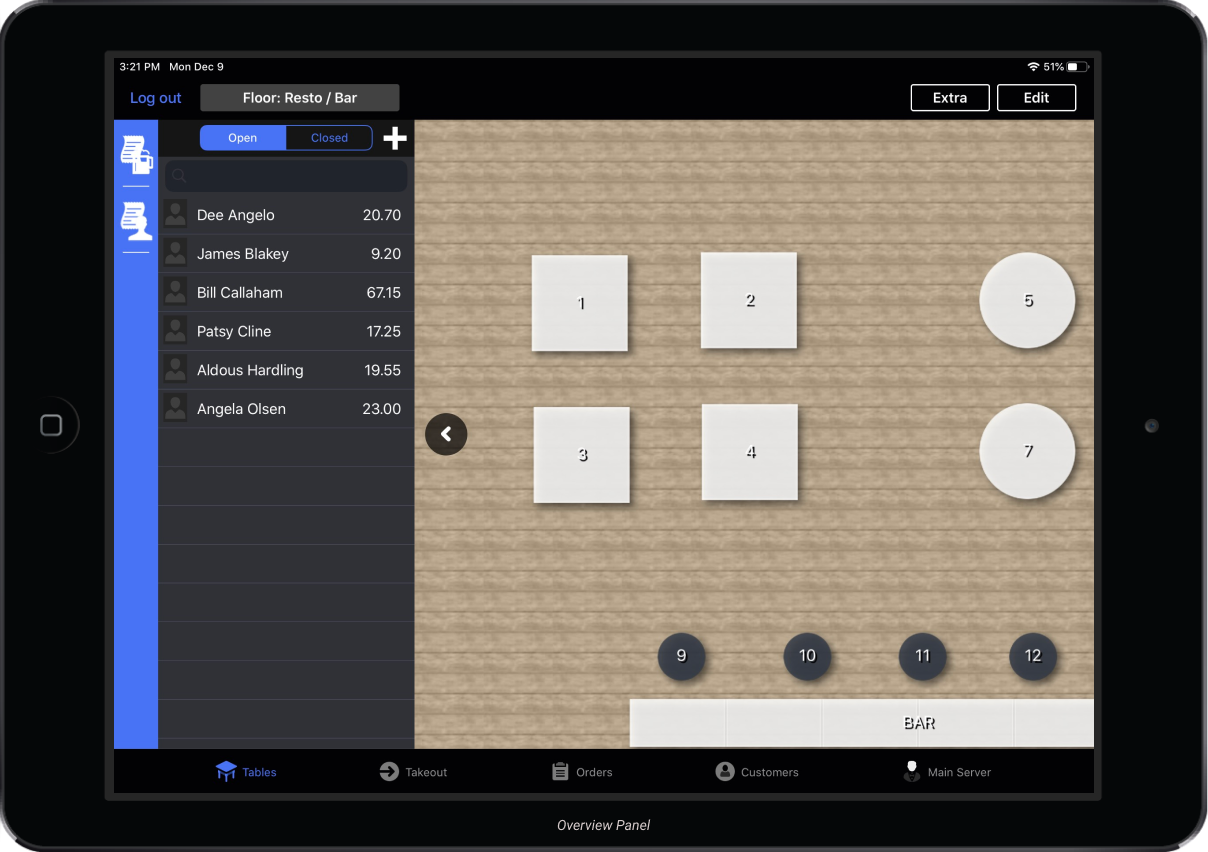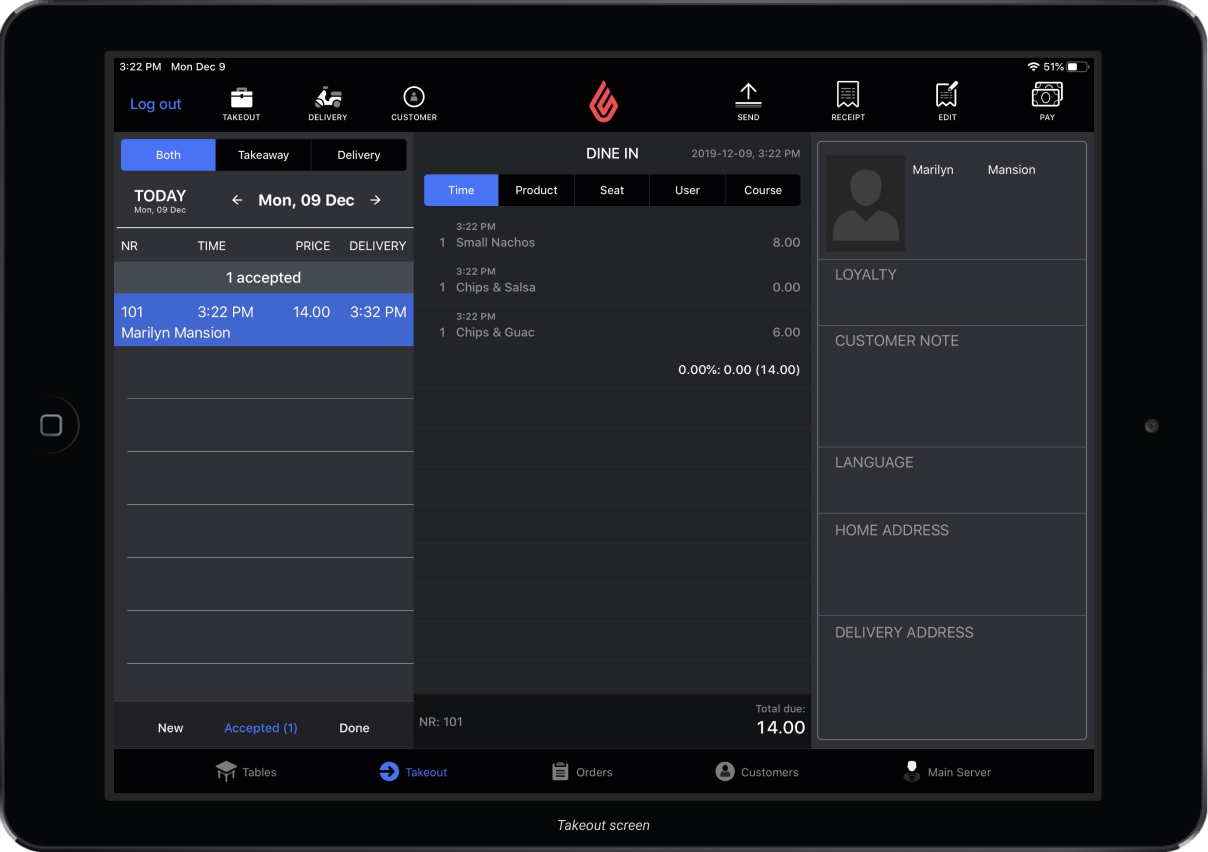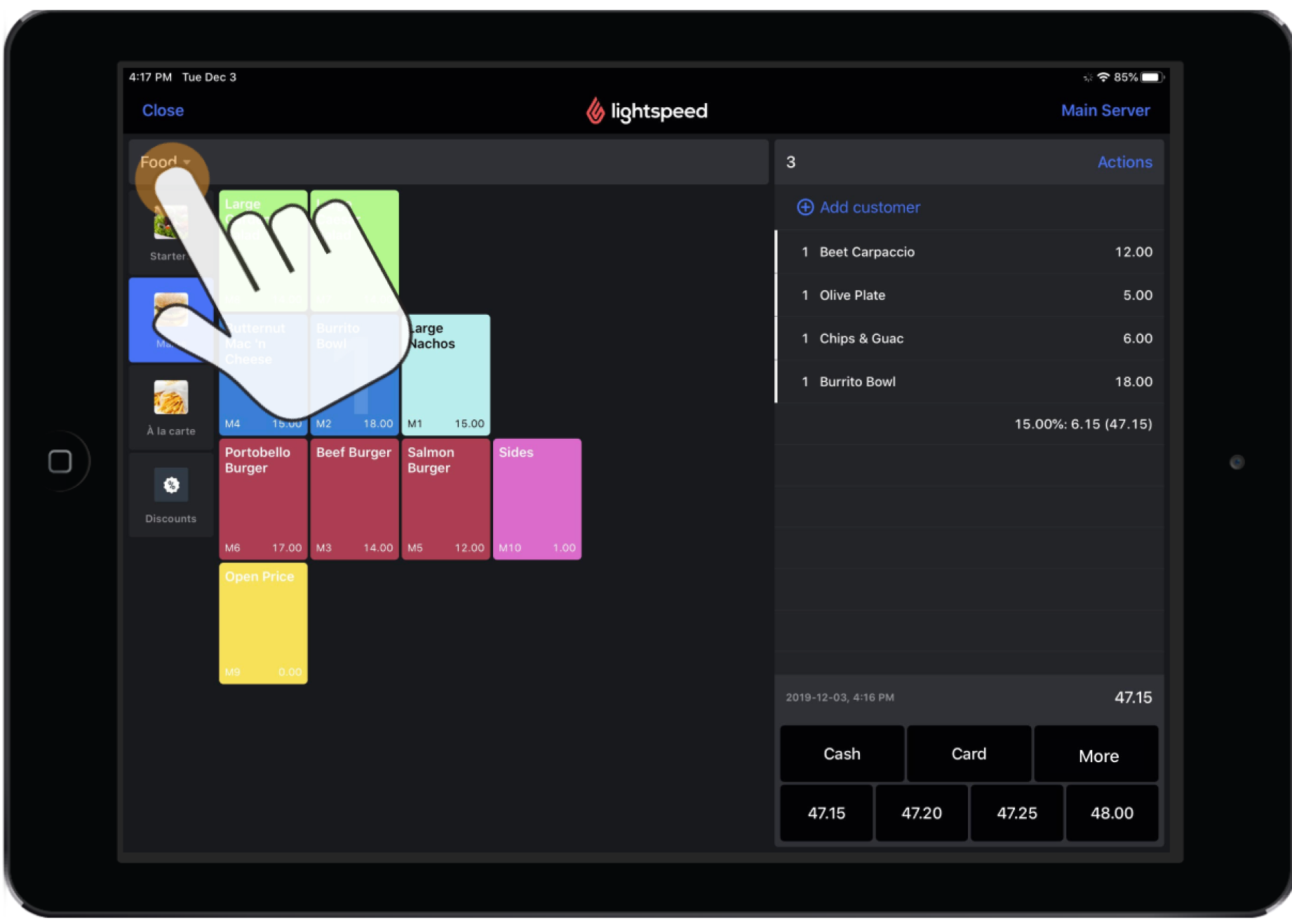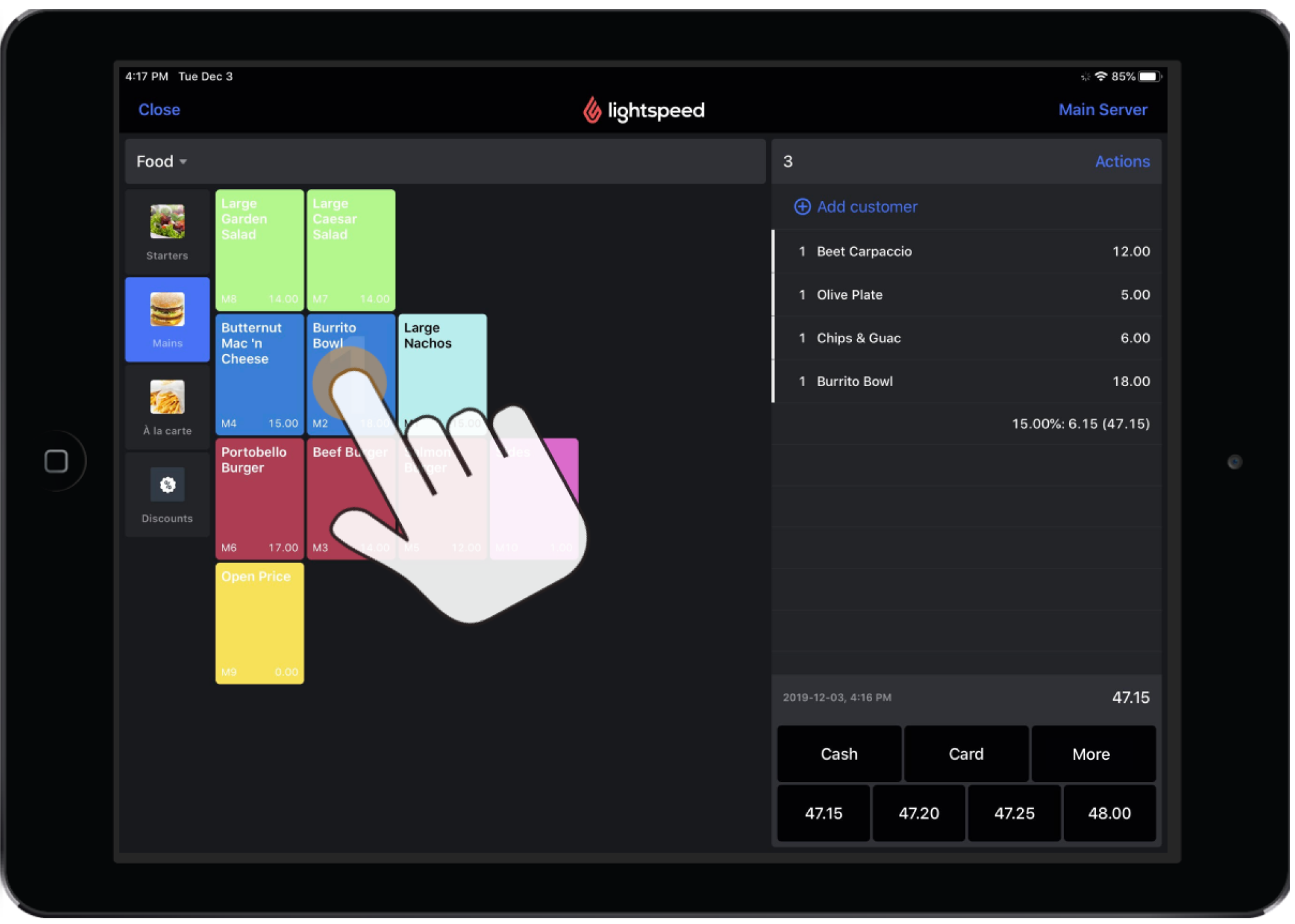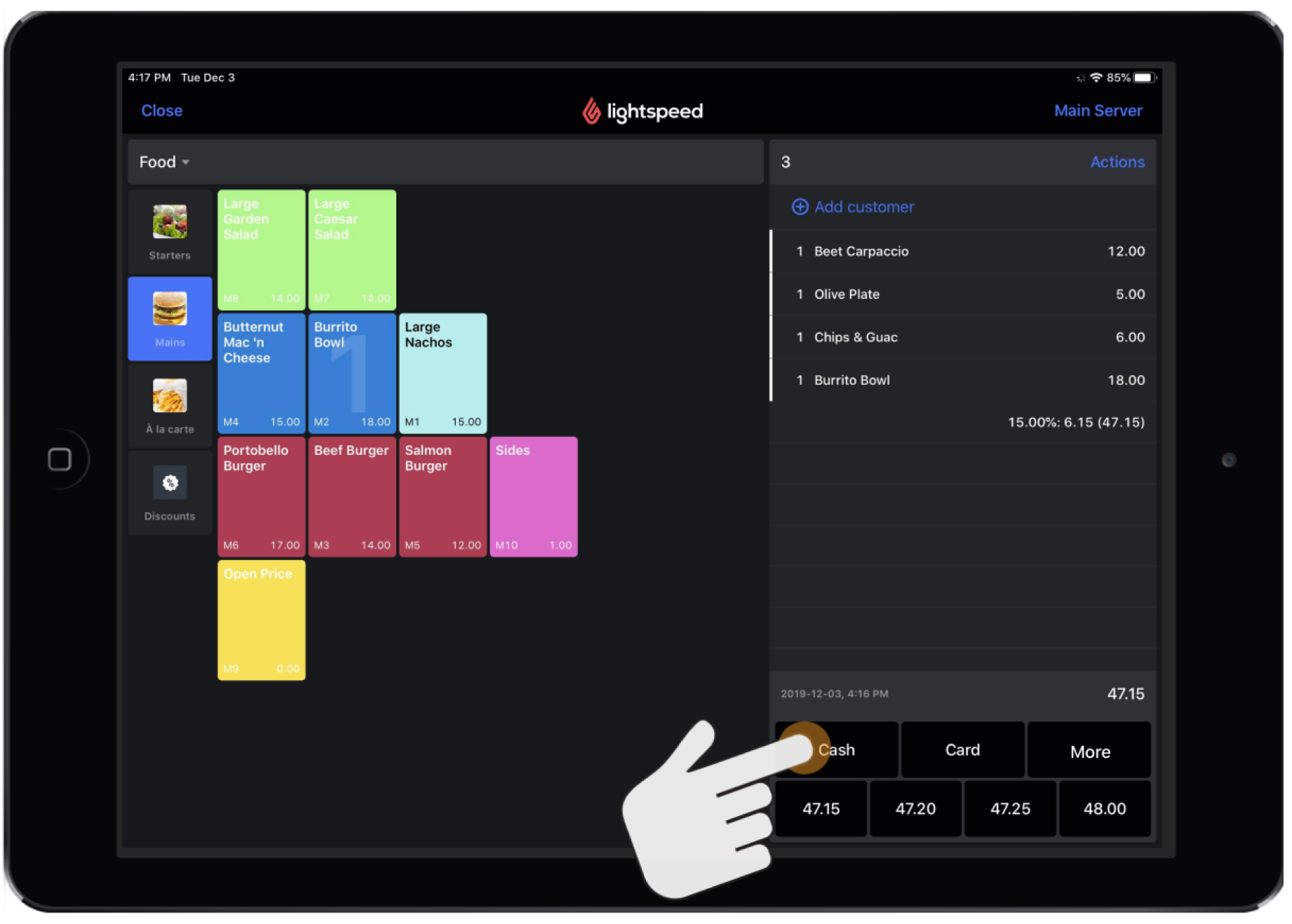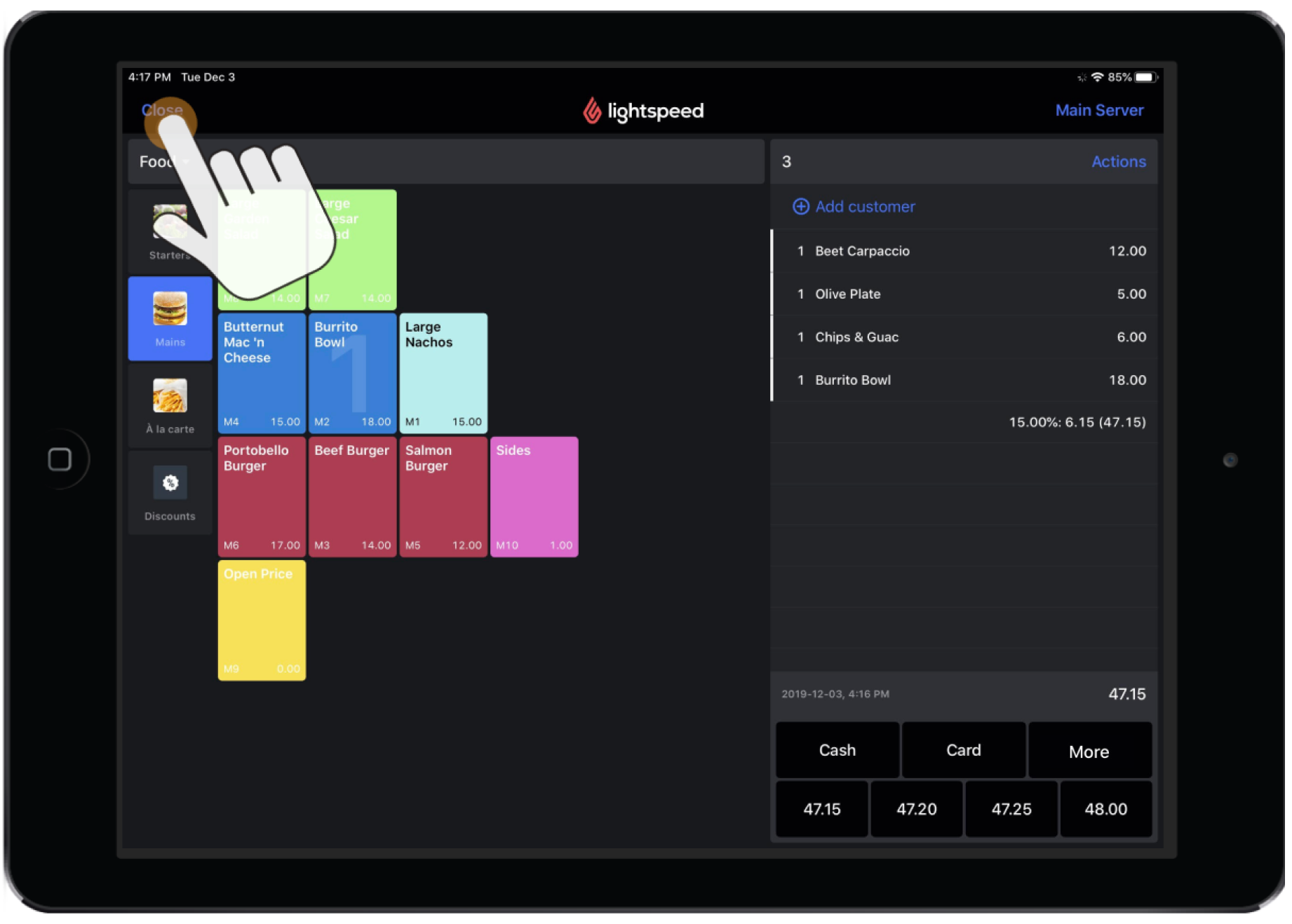Dans cet article
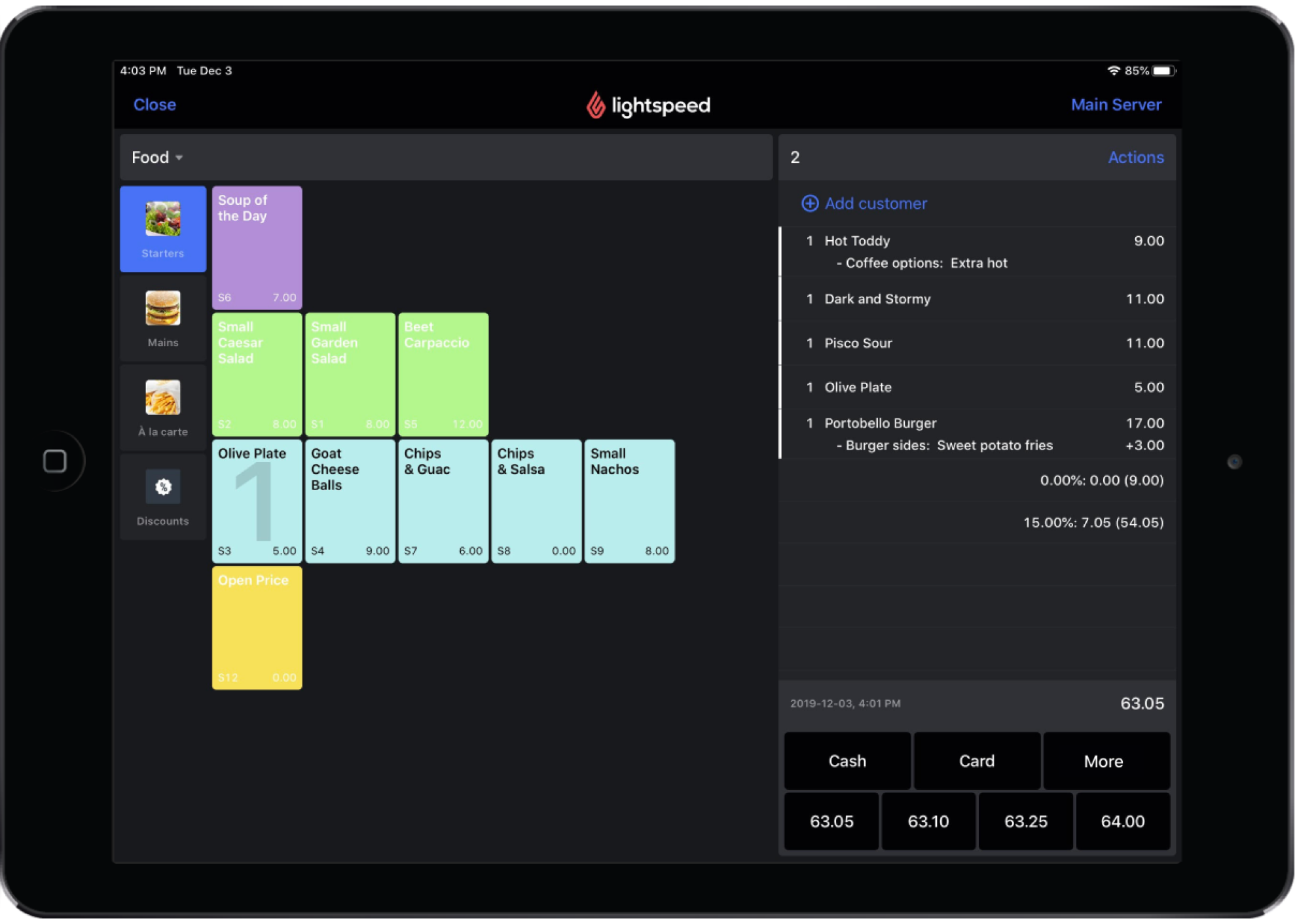
Vous trouverez ci-dessous la marche à suivre pour traiter une commande en mode service rapide (QSR) sur un iPad :
1. Créez une nouvelle commande dans l’application Restaurant POS, selon la configuration de votre compte :
Appuyez sur une table disponible pour créer une nouvelle commande à l’écran Tables. Si aucune table n’est désignée pour votre restaurant, l’écran Tables peut être utilisé comme bouton de type de commande. Par exemple, une table peut être nommée « Sur place » ou « À emporter » selon le type de table (commande) correspondant. Les types de tables ont des paramètres distincts : Restaurant (par défaut), Commande à emporter simple, À emporter, Bar, et Livraison à domicile. Pour savoir comment créer des types de tables, consultez l’article Création de tables. Pour plus d’information sur la création de boutons de commande, particulièrement pour les commandes à emporter et à livrer, consultez l’article Utilisation des tables pour les commandes à emporter et les livraisons.
Appuyez sur la flèche à la gauche du plan de salle pour ouvrir le panneau d’aperçu. Le panneau d’aperçu est surtout utilisé pour la gestion de comptes clients, notamment dans les bars. Puisque le mode service rapide est conçu pour les restaurants qui traitent les paiements au moment de la prise de commande, il est recommandé d’utiliser le panneau d’actions pour activer un processus de compte client. Pour obtenir plus de détails sur le panneau d’aperçu, consultez l’article Ajout d’un montant à l’addition d’un client. Pour savoir comment créer un compte en mode service rapide, consultez l’article Utilisation du panneau d’actions.
Ouvrez l’écran À emporter pour créer une nouvelle commande à emporter. Vous devez créer des tables de type Commande à emporter ou Livraison à domicile avant de pouvoir utiliser l’écran À emporter. Pour savoir comment utiliser l’écran À emporter, consultez l’article Utilisation de l’écran Commande à emporter et livraison.
2. Appuyez sur une catégorie dans la barre latérale de gauche pour afficher les produits qu’elle contient. Si votre restaurant dispose de plusieurs menus, le sélecteur de menu s’affiche directement au-dessus de la liste des catégories. Veuillez noter que les menus doivent d’abord être activés dans les paramètres du profil de l’appareil pour qu’ils s’affichent dans l’application Restaurant POS. Pour plus d’information sur la création de menus pour votre restaurant, consultez l’article Création de menus. Pour savoir comment activer les menus afin qu’ils s’affichent sur un profil d’appareil particulier, veuillez consulter l’article Profil d’appareil.
3. Appuyez sur un élément pour l’ajouter à la commande. Une fois qu’un élément a été sélectionné, il figurera à droite du panneau d’affichage de l’addition. Son nom, la quantité commandée et le prix s’y retrouveront aussi.
4. Une fois que tous les éléments ont été ajoutés, appuyez sur le mode de paiement directement sous le panneau d’affichage de l’addition à l’écran de commande. Si la commande est payée en espèces, vous pouvez sélectionner les suggestions de montant en fonction des coupures remises par le client. Pour en savoir davantage sur le traitement des paiements en mode service rapide, consultez les articles À propos des paiements et Traitement des paiements.
Les éléments de commande sont transmis à la cuisine ou au bar dès qu’un mode de paiement est sélectionné et confirmé. Notez que les catégories de produits doivent d’abord être associées à un modèle de billet de bar ou de cuisine avant qu’un billet puisse être transmis à l’imprimante du bar ou de la cuisine. Pour savoir comment créer des modèles d’impression, consultez l’article Création de modèles d’impression. Afin d’associer un modèle à une catégorie de produits, consultez l’article Création de catégories.
5. Si vous voulez quitter la commande à un moment quelconque, appuyez sur Fermer au haut de l’écran de commande. La commande ne sera pas finalisée tant que le mode de paiement n’aura pas été sélectionné et confirmé.
Prochaines étapes
- Pour retirer ou modifier des éléments, consultez l’article Modification des commandes.
- Pour transférer des additions ou des éléments à une autre table, consultez l’article Utilisation du panneau d’actions.
- Pour associer un client à une commande, consultez l’article Attribution d’un client à une commande.
- Pour naviguer en mode service rapide et comprendre le traitement des paiements, consultez l’article À propos des paiements.
- Pour saisir des détails de paiement sur une addition, consultez l’article Traitement des paiements.
- Pour appliquer d’autres options de paiement à une addition, consultez l’article Utilisation de l’écran de paiement détaillé.
- Pour diviser une addition, consultez l’article Division d’une addition.
- Pour annuler un paiement ou une addition finalisée, consultez l’article Annulation d’un paiement ou d’une addition finalisée.