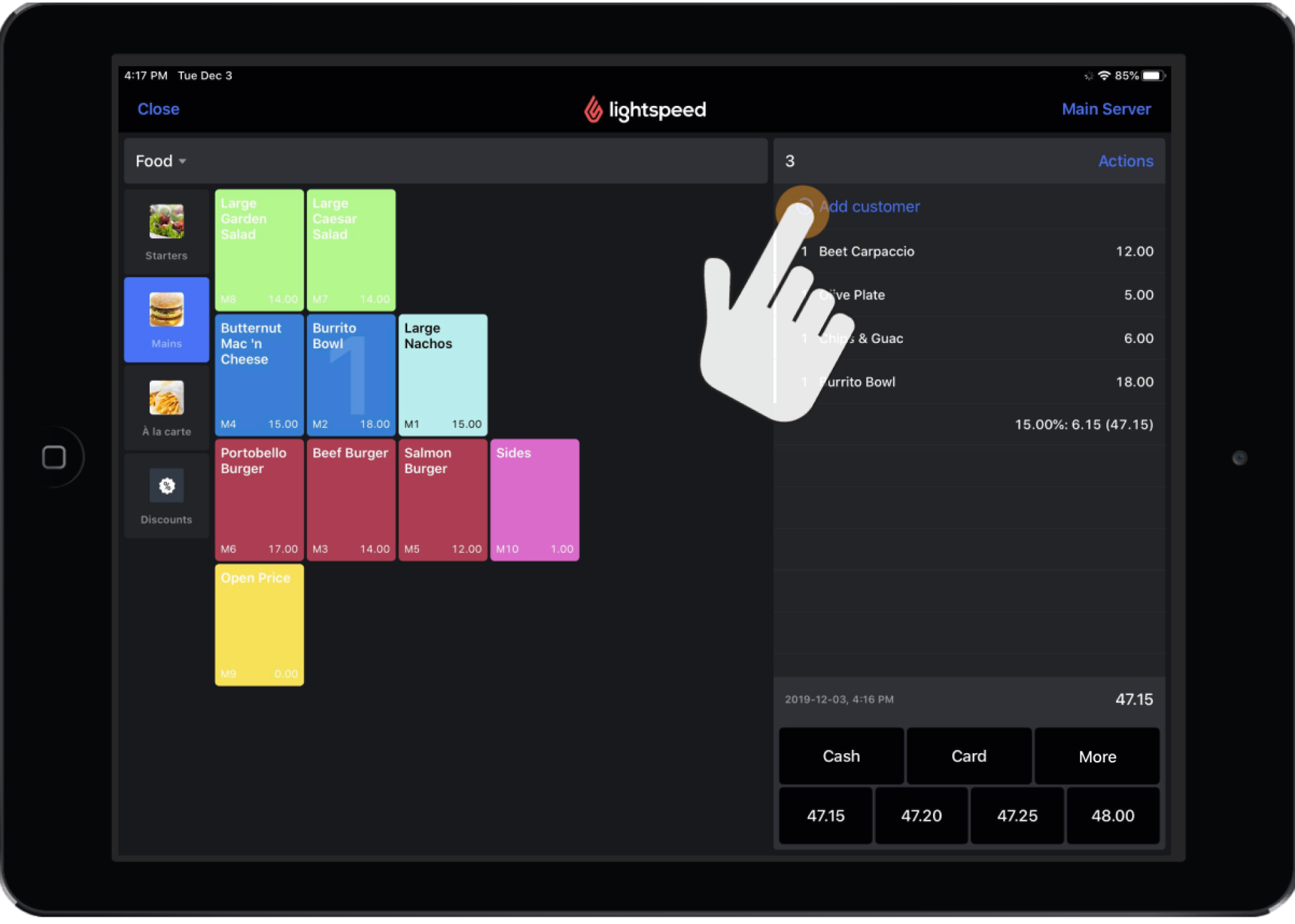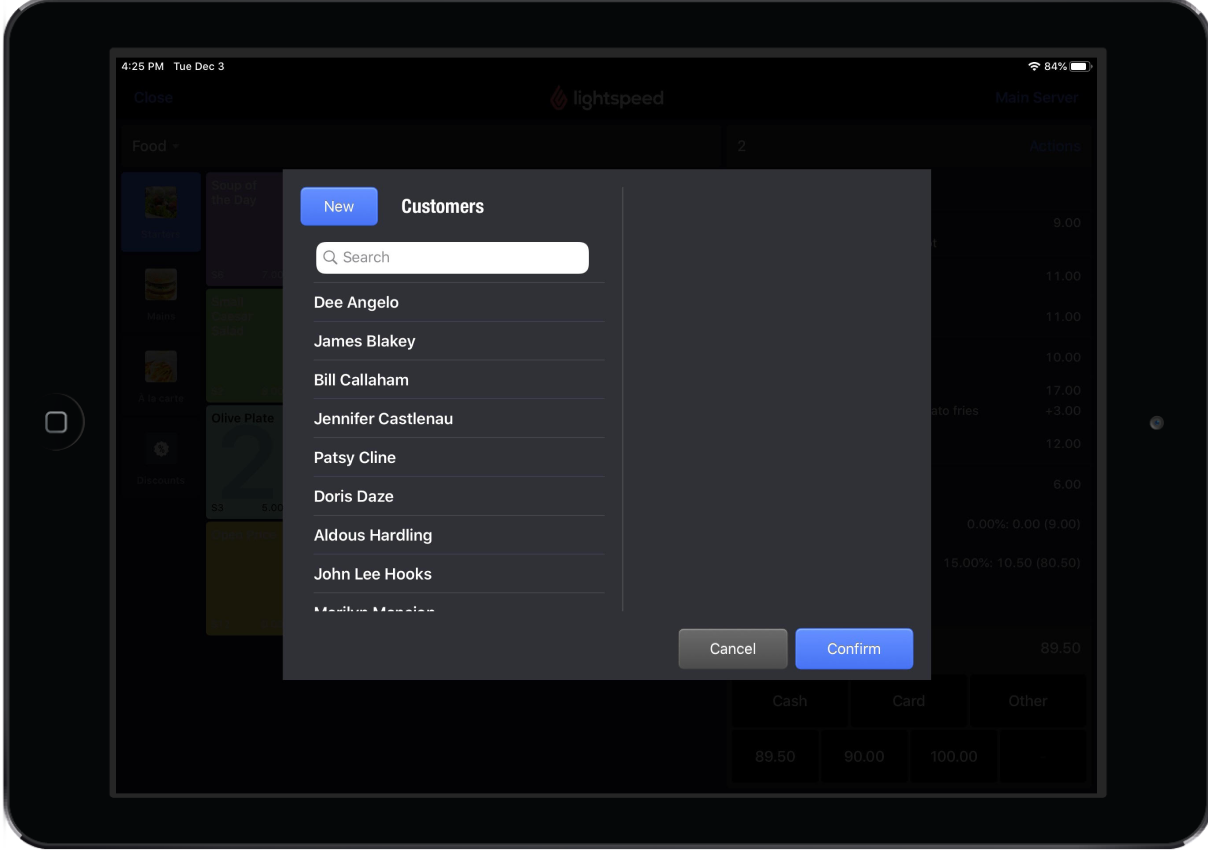Dans cet article
Attribuer un client à l’écran de commande
Pour ajouter des clients à des commandes dans l’écran de commande :
- Appuyez sur + Ajouter un client au haut de la liste des commandes.
- Appuyez sur la fiche du client pour l’ajouter à la commande. Pour créer une fiche de client, consultez l’article Création et modification de clients.
- Appuyez sur Confirmer. Le nom du client s’affichera désormais en haut de la liste des commandes.
Attribuer un client à une addition à l’écran détaillé de paiement
Un utilisateur peut ajouter des éléments de commande à une facture avant d’y attribuer un client, puis accéder à l’écran détaillé de paiement. Voici comment ajouter un client à partir de l’écran détaillé de paiement :
- Ouvrez l’écran détaillé de paiement dans l’application Restaurant POS en appuyant sur le bouton Autre au bas de la liste des commandes de l’écran de commande.
- Appuyez sur + Ajouter un client.
- Appuyez sur le client pour l’ajouter à la commande. Pour créer une fiche de client, consultez l’article Création et modification de clients.
- Appuyez sur Confirmer. Le nom du client s’affichera maintenant sur l’addition.
Retirer un client d’une commande
- Pour retirer un client d’une commande, vous n’avez qu’à appuyer sur le bouton x à côté du nom du client à l’écran de commande.
- Une fenêtre contextuelle s’ouvrira pour demander à l’utilisateur de confirmer le retrait du client. Appuyez sur Supprimer pour confirmer le retrait du client ou sur Annuler pour accéder à l’écran de commande sans retirer le client.
Pour savoir comment utiliser le crédit d’un client ou porter un paiement au compte d’un client, consultez l’article Configuration des comptes clients. Notez que vous devez d’abord configurer le crédit et le compte du client comme types de paiement dans Restaurant Manager avant de pouvoir les utiliser dans l’application Restaurant POS. Pour en savoir plus, consultez l’article Ajout d’un type de paiement.
Prochaines étapes
- Pour naviguer en mode service rapide et comprendre le traitement des paiements, consultez l’article À propos des paiements.
- Pour saisir des détails de paiement sur une addition, consultez l’article Traitement des paiements.
- Pour appliquer d’autres options de paiement à une addition, consultez l’article Utilisation de l’écran de paiement détaillé.
- Pour diviser une addition, consultez l’article Division d’une addition.
- Pour annuler un paiement ou une addition finalisée, consultez l’article Annulation d’un paiement ou d’une addition finalisée.