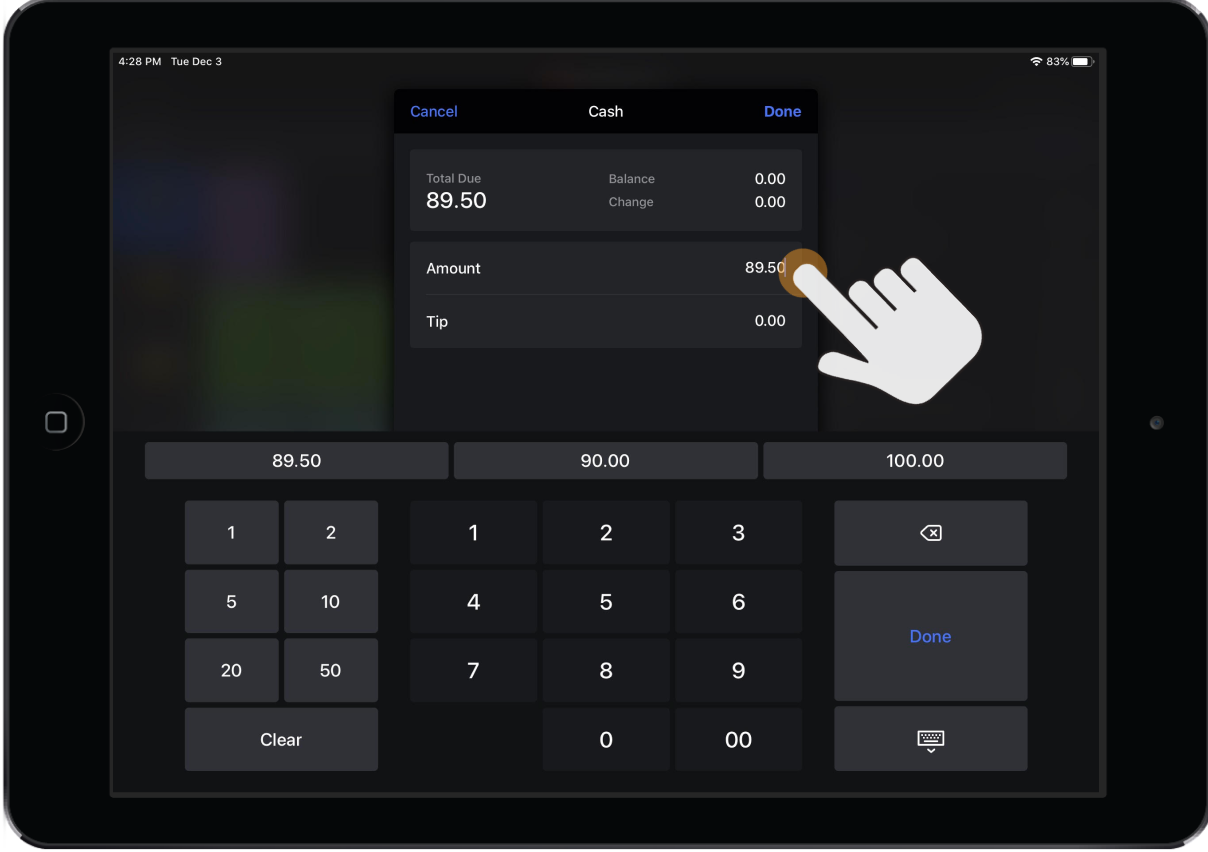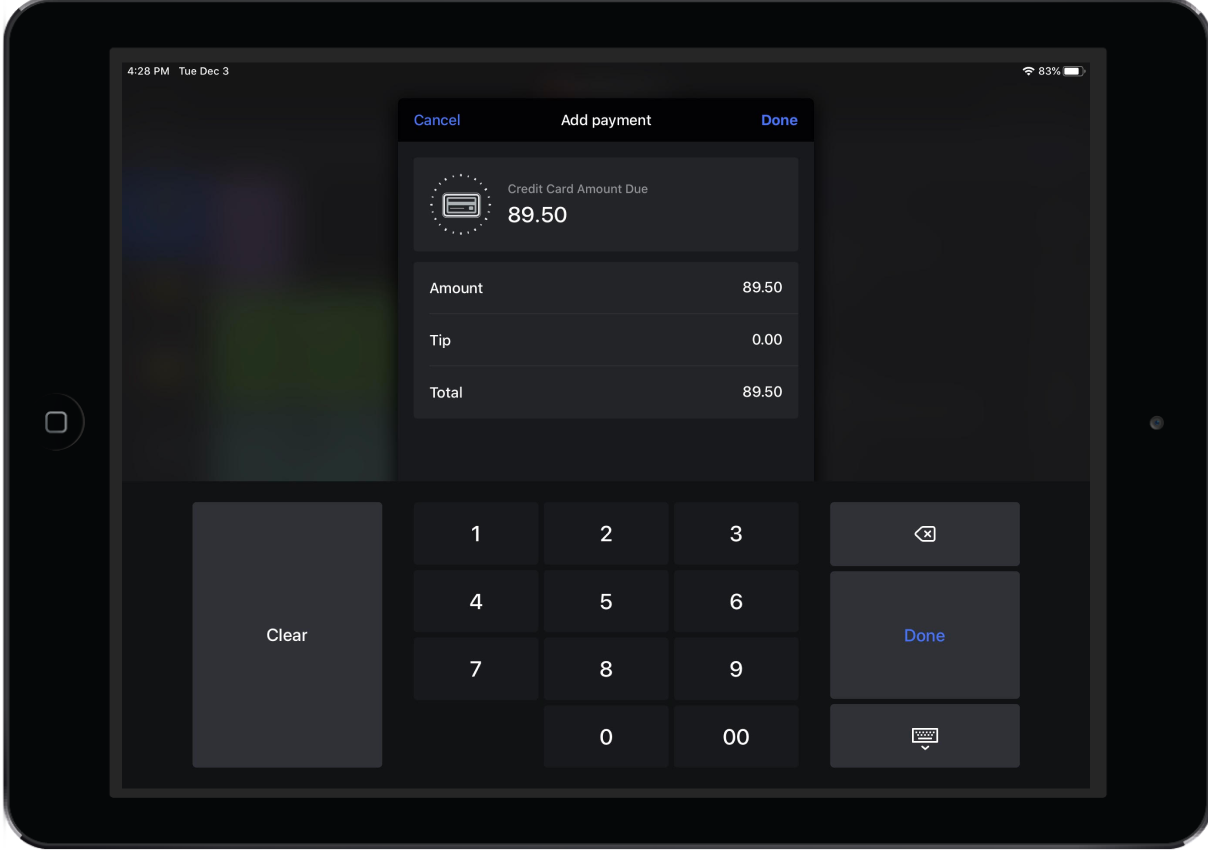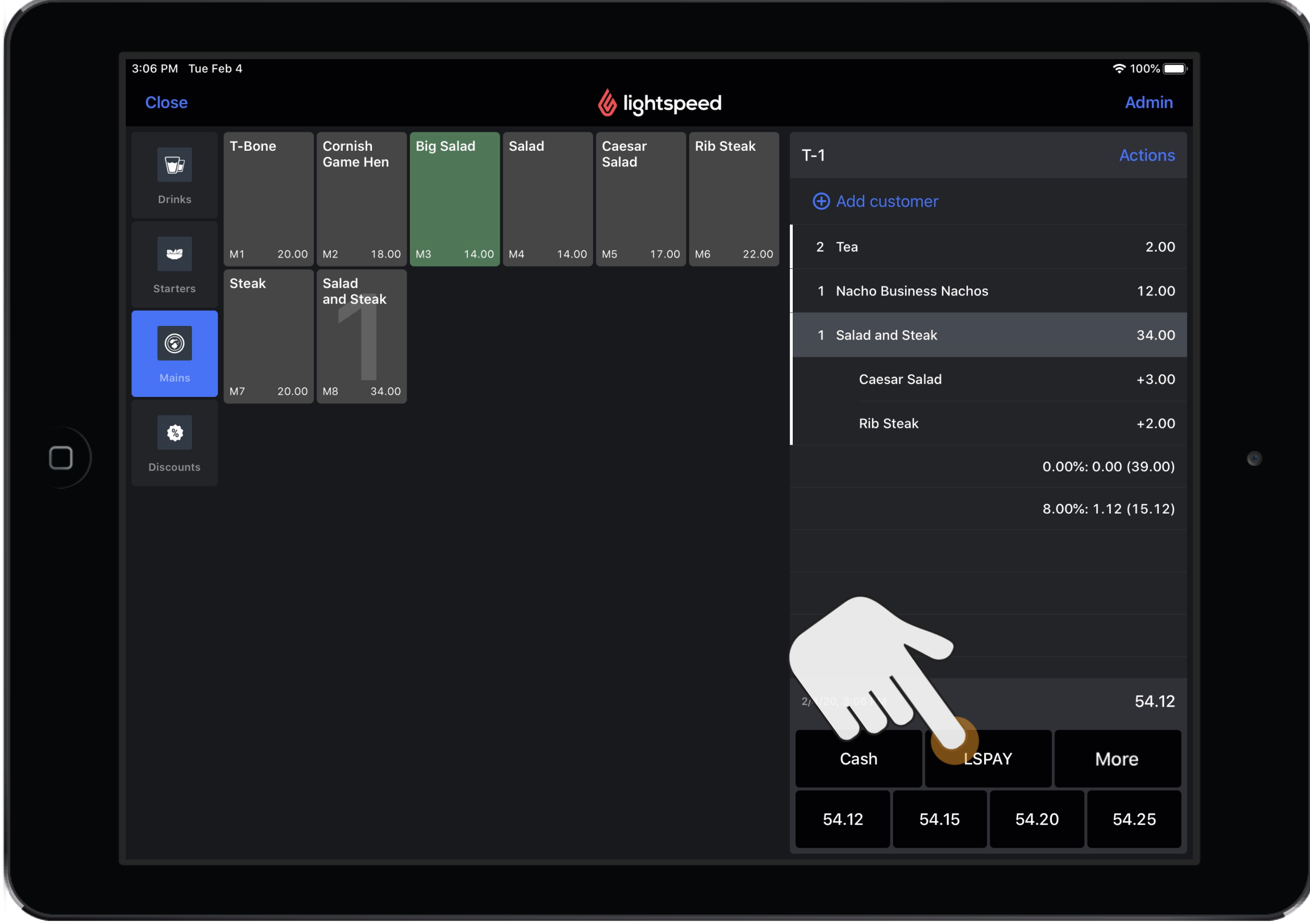Dans cet article
En mode service rapide (QSR), les utilisateurs peuvent prendre des commandes et traiter des paiements à partir de l’écran de commande. Lorsqu’un bouton de type de paiement est sélectionné, un panneau de paiement s’affiche afin que l’utilisateur puisse saisir les informations de paiement sans changer d’écran. Le panneau de paiement varie en fonction du type de paiement sélectionné.
Traitement des paiements en espèces
- À l’écran de commande, sélectionnez une des suggestions intelligentes de montant (le cas échéant) ou appuyez sur le bouton de type de paiement Espèces.
- Si le bouton de type de paiement Espèces est sélectionné, le panneau de paiement s’affichera à l’écran.
- Sélectionnez la valeur à côté de Montant et saisissez manuellement le montant en espèces reçu à l’aide du pavé numérique, de l’onglet des suggestions intelligentes ou des coupures.
- Sélectionnez la valeur à côté de Pourboire et ajoutez un montant de pourboire à l’aide du pavé numérique (le cas échéant, ou si le pourboire a été reçu avant la finalisation de l’addition).
- Appuyez sur Prêt.
- Si vous devez remettre de la monnaie au client, une fenêtre contextuelle s’affichera pour indiquer la monnaie à rendre. Appuyez sur Prêt une fois que la monnaie a été remise au client.
Éléments du panneau de paiement en espèces
| Onglet de suggestions intelligentes | Saisissez le montant du paiement reçu en une seule fois. Vous n’avez qu’à sélectionner une valeur prédéfinie dans l’onglet des suggestions intelligentes. |
|
Montant du paiement |
Saisissez manuellement le montant d’argent que vous avez reçu du client. |
| Pourboire | Ajoutez le montant du pourboire, le cas échéant. |
| Monnaie à rendre | Entrez le montant du paiement reçu et voyez immédiatement la monnaie que vous devez rendre au client. |
| Pavé numérique | Saisissez manuellement une valeur numérique correspondant au montant du paiement ou du pourboire à l’aide du pavé numérique. |
| Coupures | Utilisez les boutons de coupures pour calculer rapidement le montant monétaire reçu. |
Traitement des paiements par carte à l’aide d’un terminal non intégré
- À l’écran de commande, appuyez sur le bouton de type de paiement Carte pertinent.
- Le montant à payer est automatiquement appliqué comme montant payé par carte. Pour confirmer le traitement du paiement par carte, appuyez sur Prêt. Pour modifier le montant payé, appuyez sur la valeur à côté de Montant et saisissez manuellement le montant du paiement par carte reçu.
- Si un pourboire a été ajouté au paiement par carte, appuyez sur la valeur à côté de Pourboire et saisissez manuellement le montant du pourboire à l’aide du pavé numérique. Appuyez sur Prêt.
Traitement des paiements par carte à l’aide d’un terminal intégré
- Appuyez sur le bouton de type de paiement.
- L’utilisateur sera invité à traiter le paiement à l’aide du lecteur de carte.
- Une fois que le paiement a été traité sur le terminal de paiement intégré, le panneau de paiement appliquera automatiquement le montant payé à l’addition.
- Une fois que le paiement a été appliqué, le panneau de paiement se fermera automatiquement dans l’application Restaurant POS.
Traitement d’une vente avec Lightspeed Payments
Lorsqu’un utilisateur est prêt à traiter une transaction par carte en mode service rapide, il doit appuyer sur le bouton de type de paiement associé à Lightspeed Payments.
- Pour traiter une transaction, appuyez sur le bouton de type de paiement associé à Lightspeed Payments sur l’écran de commande.
- Procédez selon le processus de votre restaurant en ce qui a trait aux pourboires :
- Si votre restaurant ne traite pas les pourboires par carte, suivez les étapes pour créer une vente avec l’option Signer sur papier activée.
- Si votre restaurant traite les pourboires par carte, suivez les étapes pour créer une vente avec l’option Signer sur appareil > Demander un pourboire activée.
Prochaines étapes
- Pour appliquer d’autres options de paiement à une addition, consultez l’article Utilisation de l’écran de paiement détaillé.
- Pour diviser une addition, consultez l’article Division d’une addition.
- Pour annuler un paiement ou une addition finalisée, consultez l’article Annulation d’un paiement ou d’une addition finalisée.