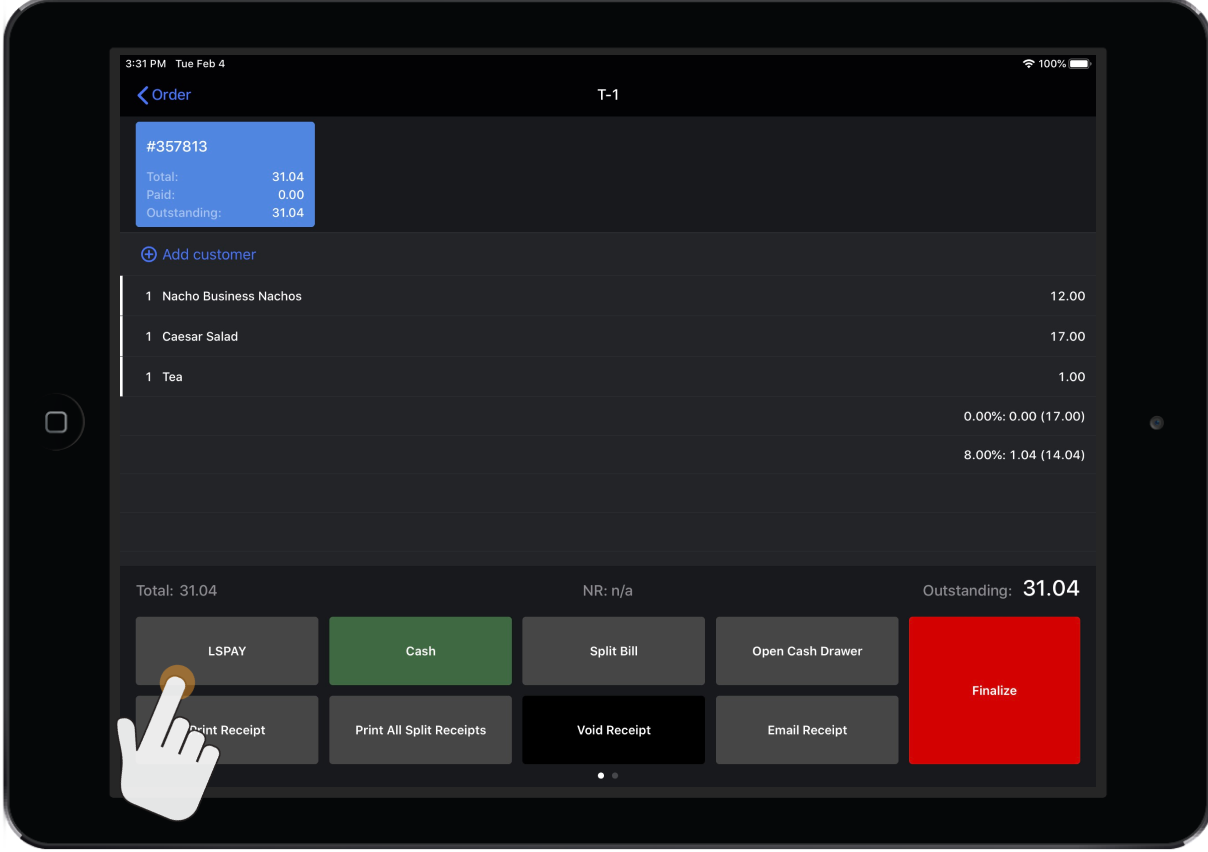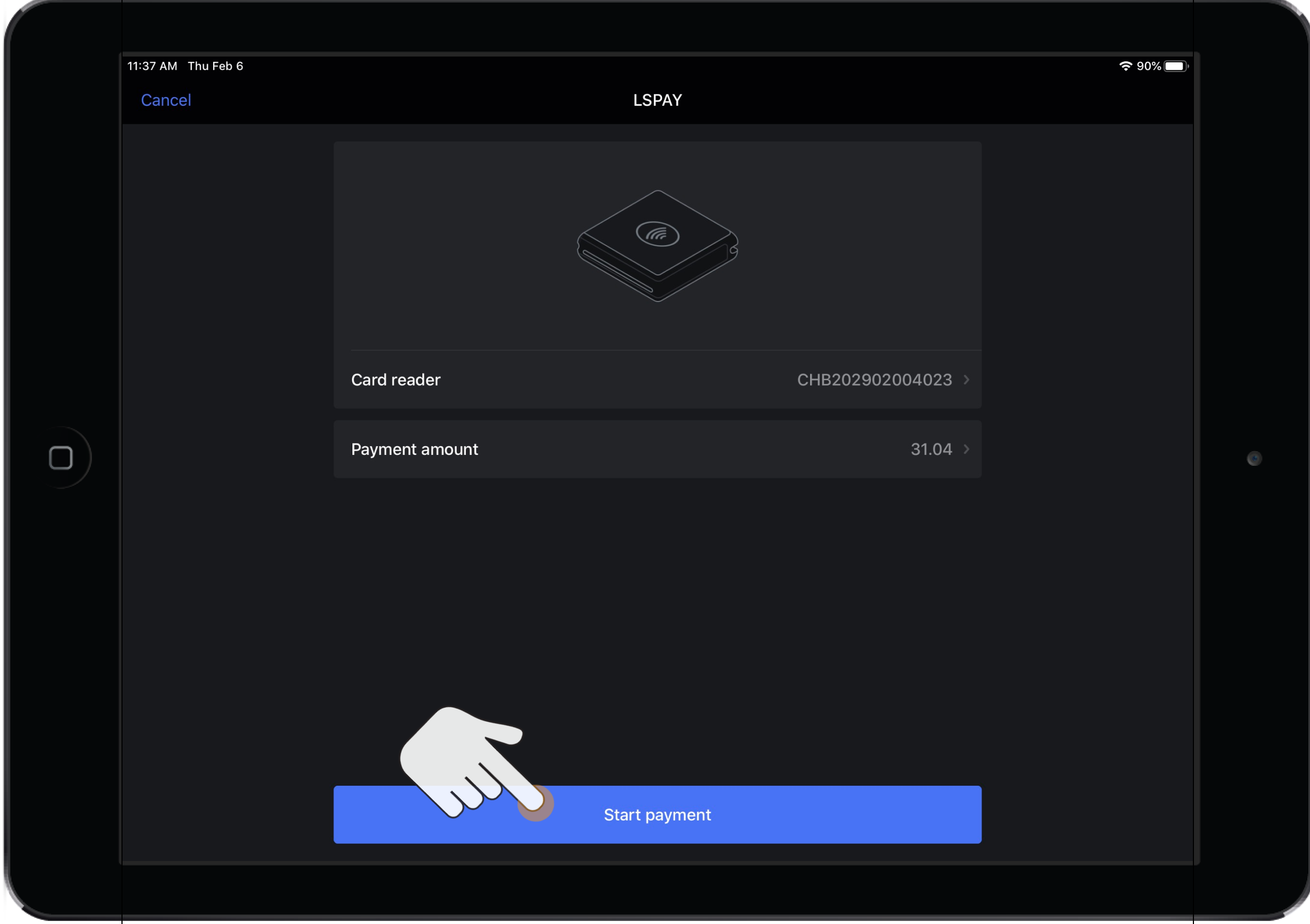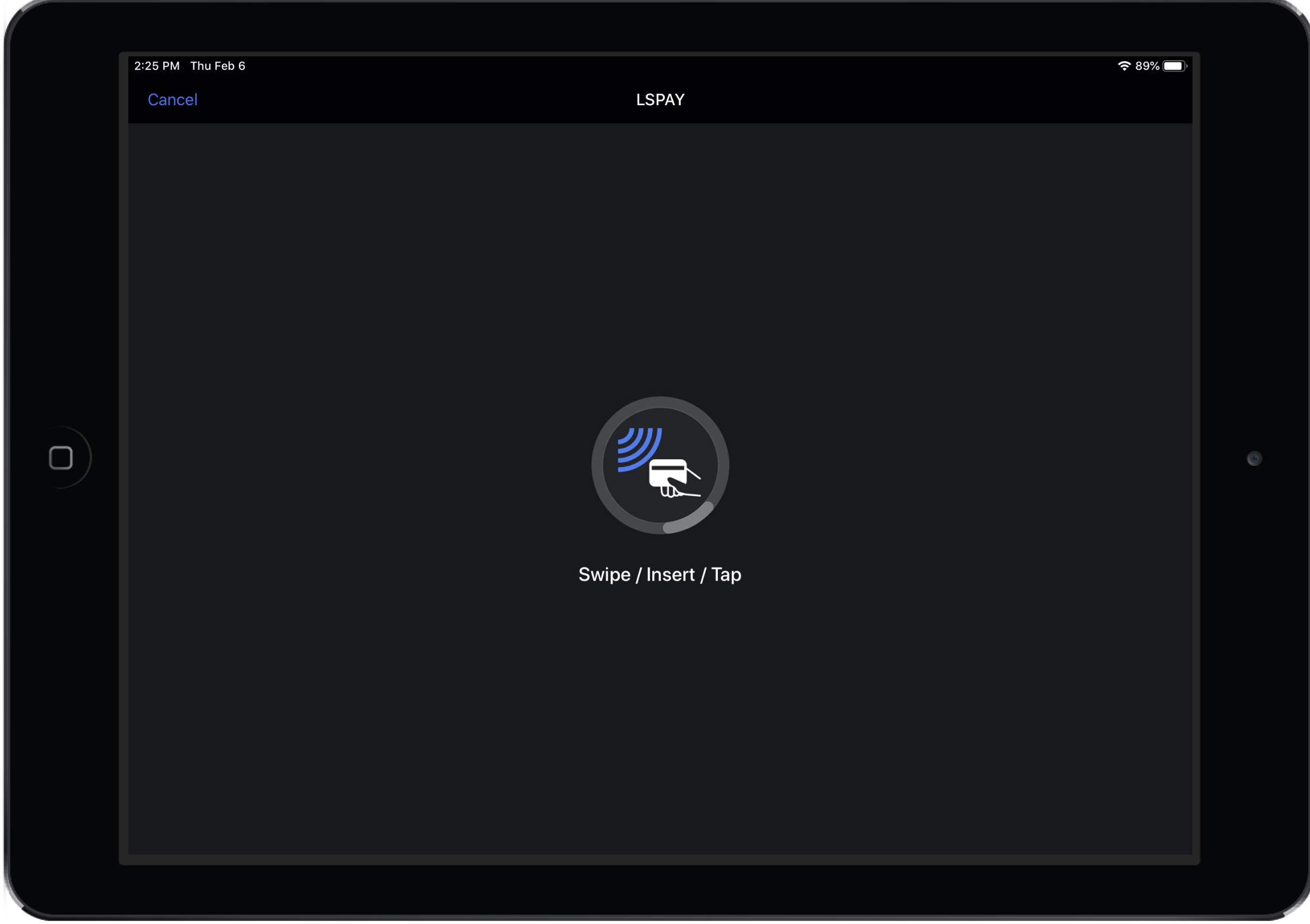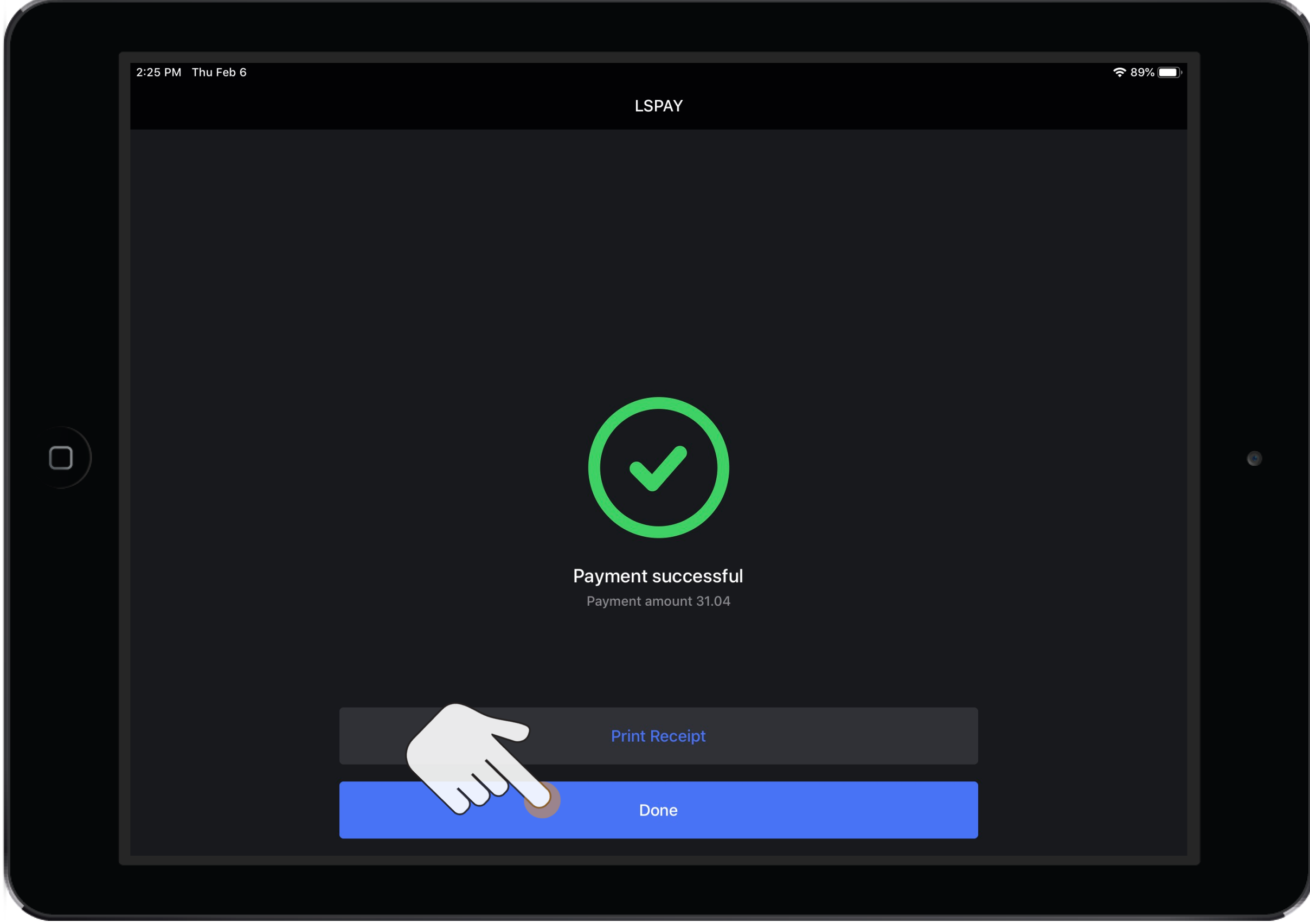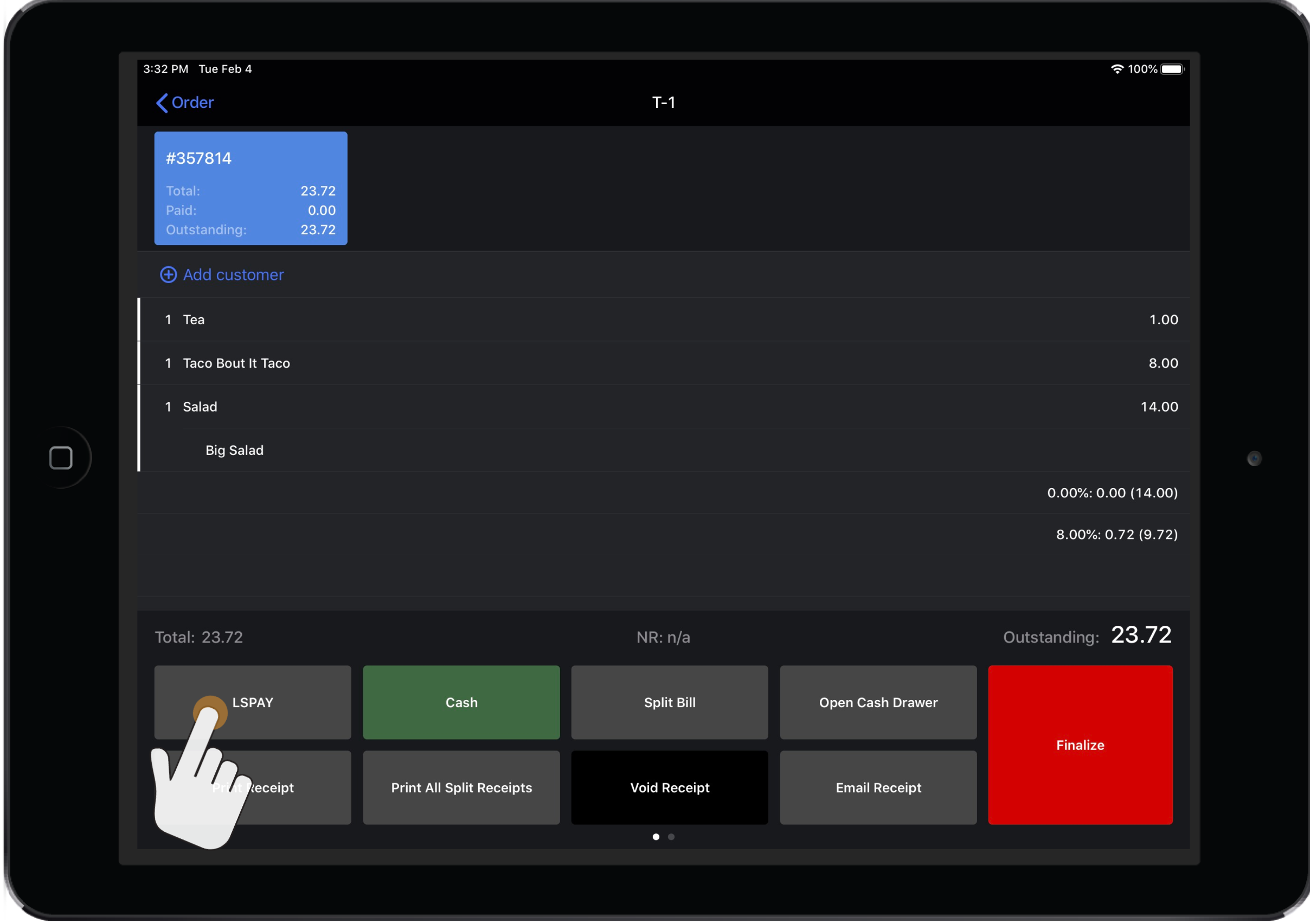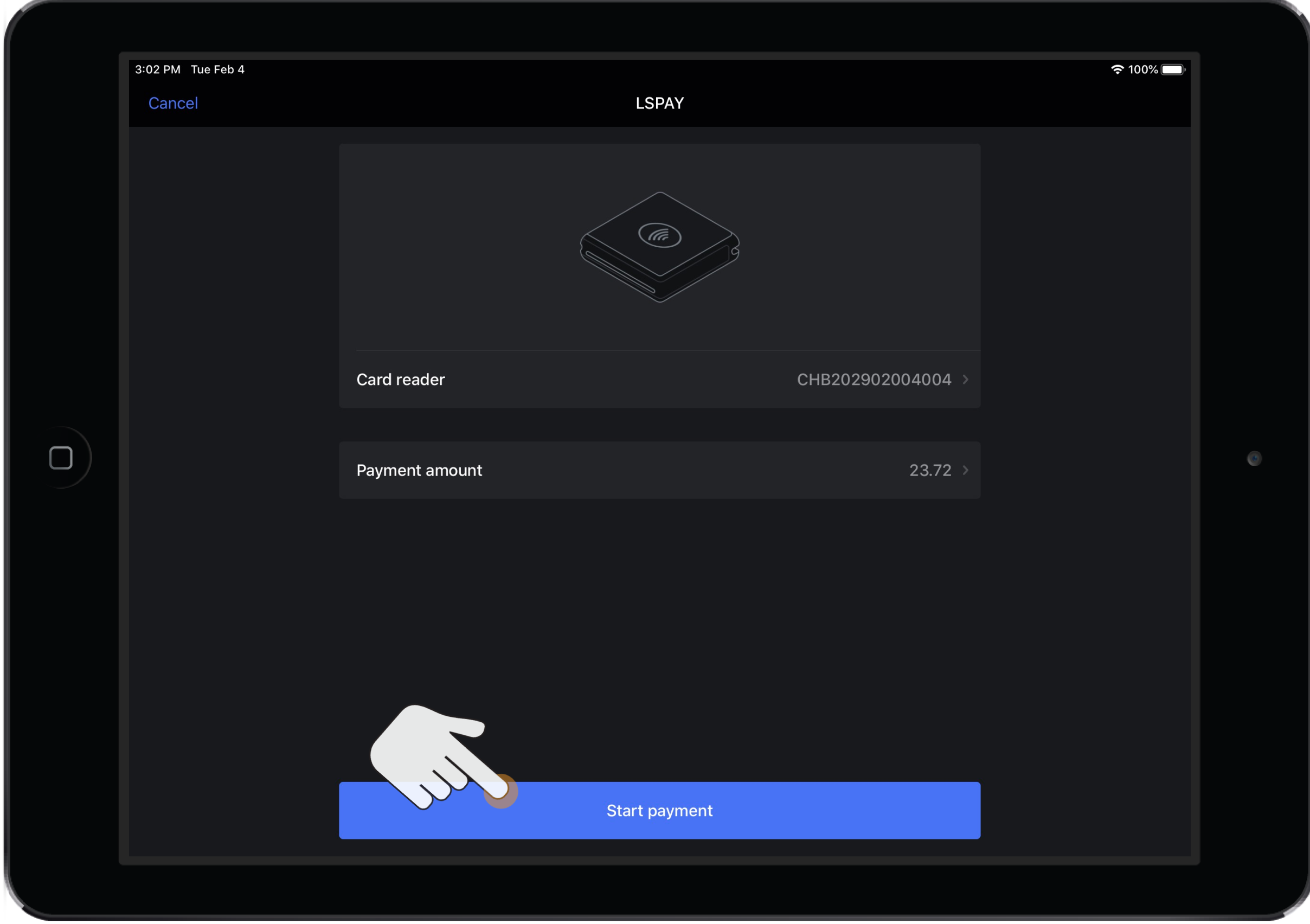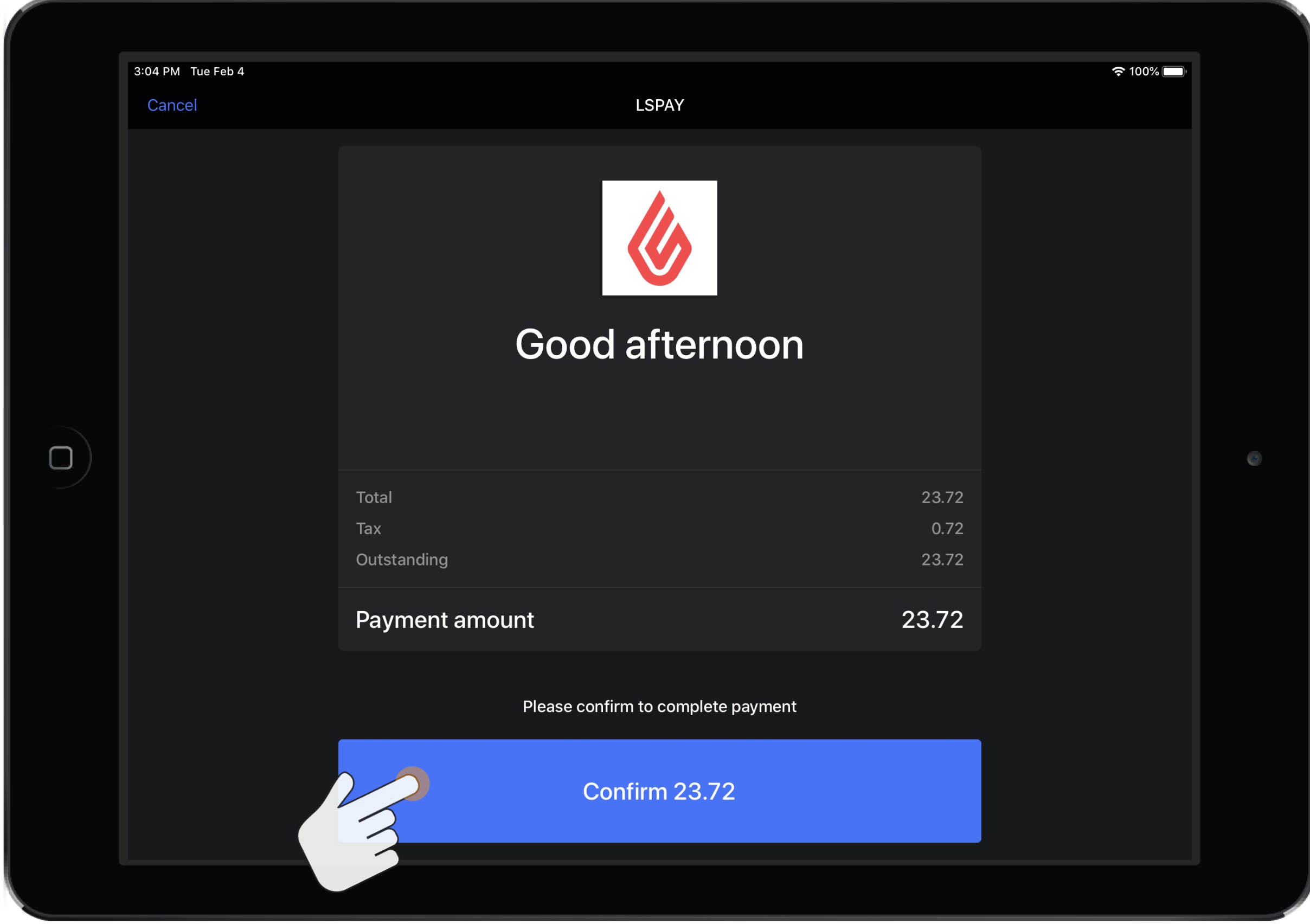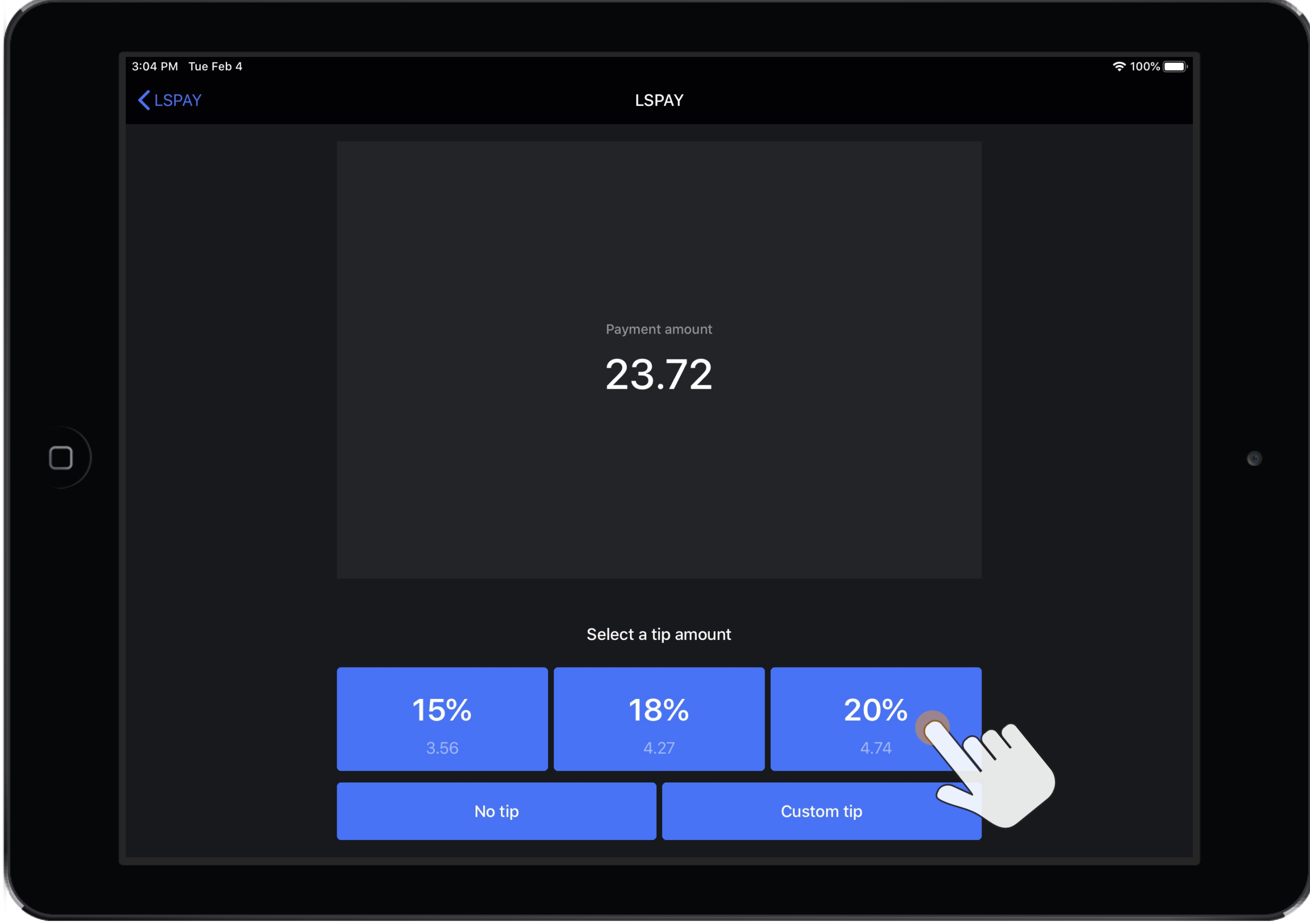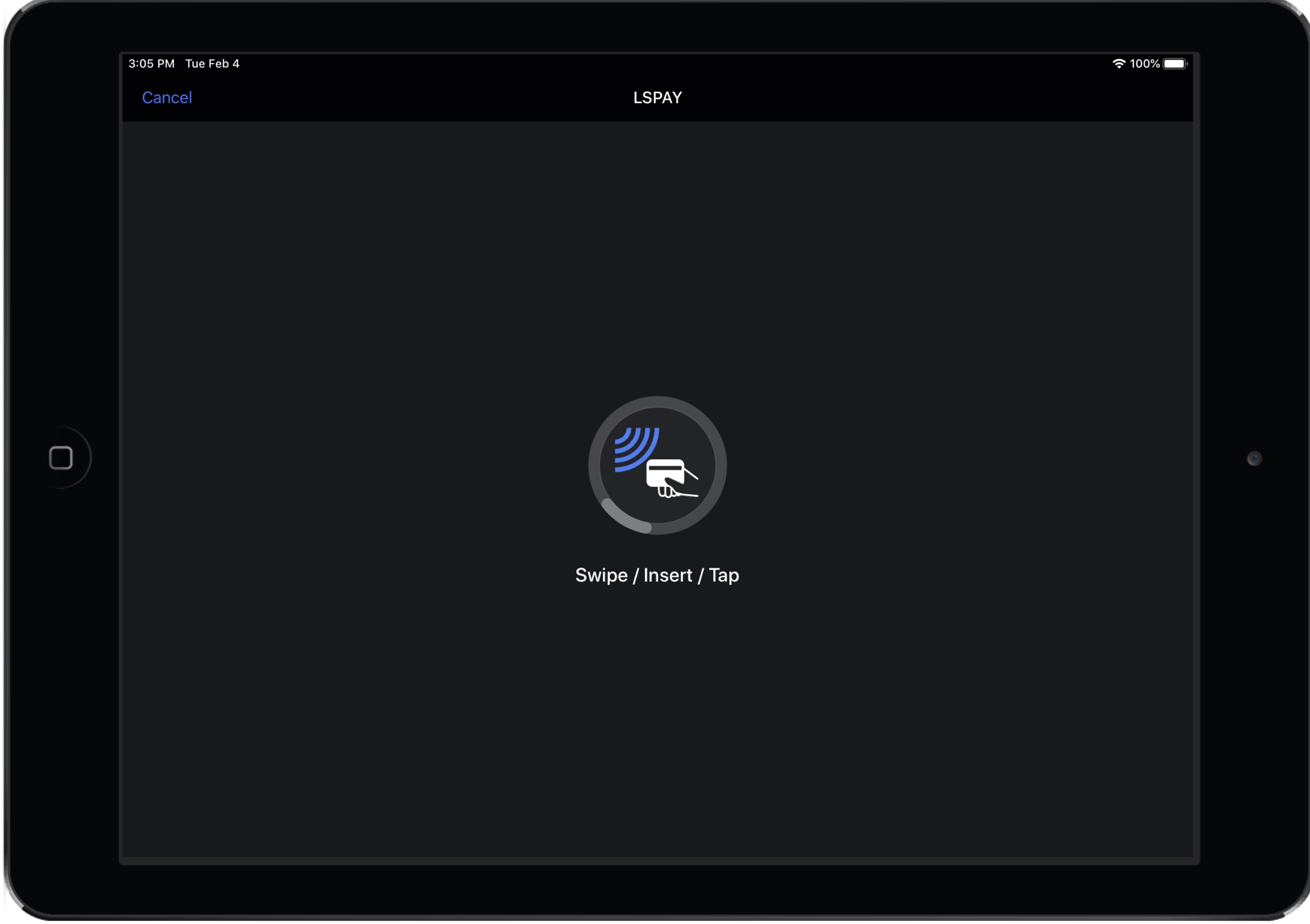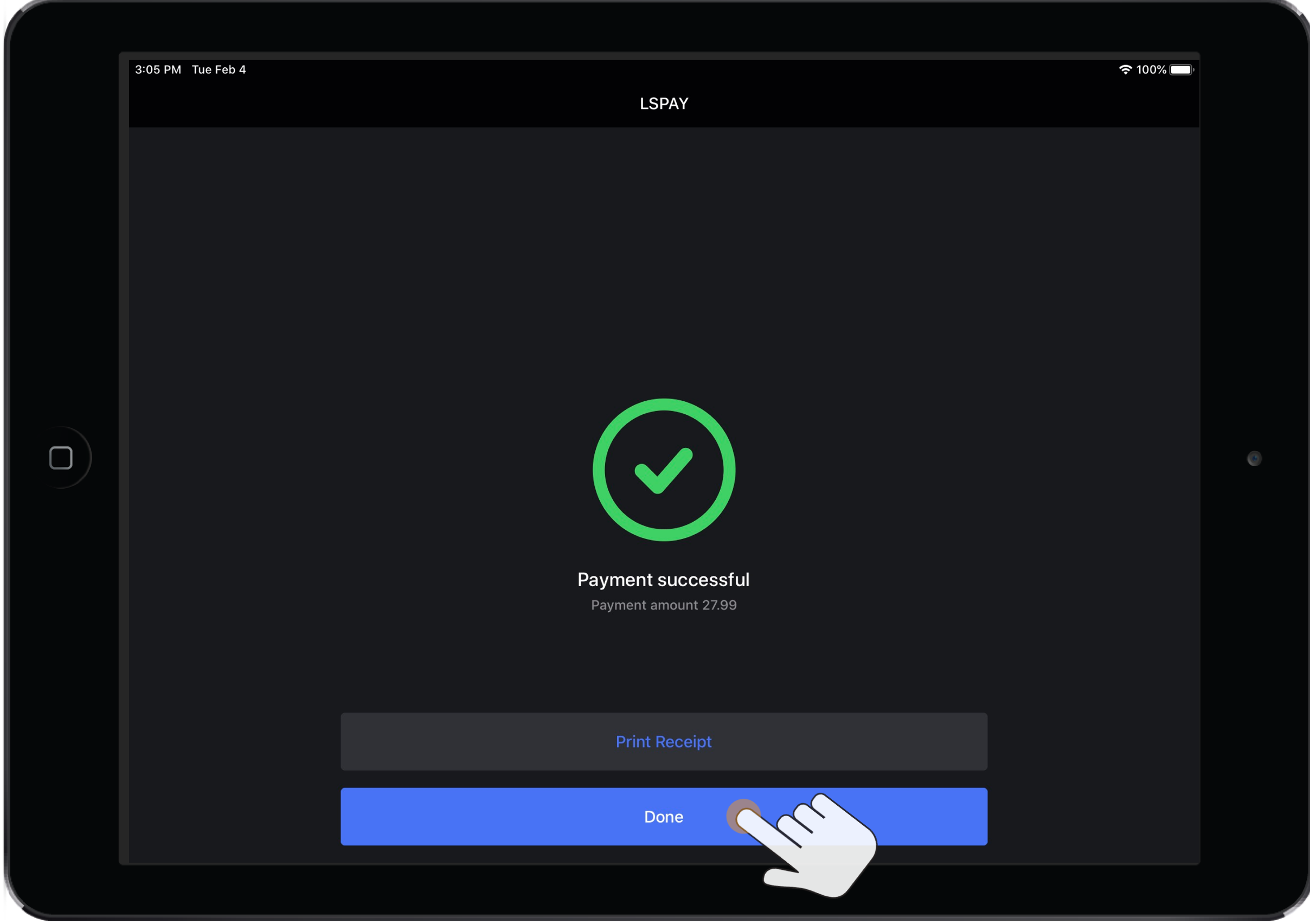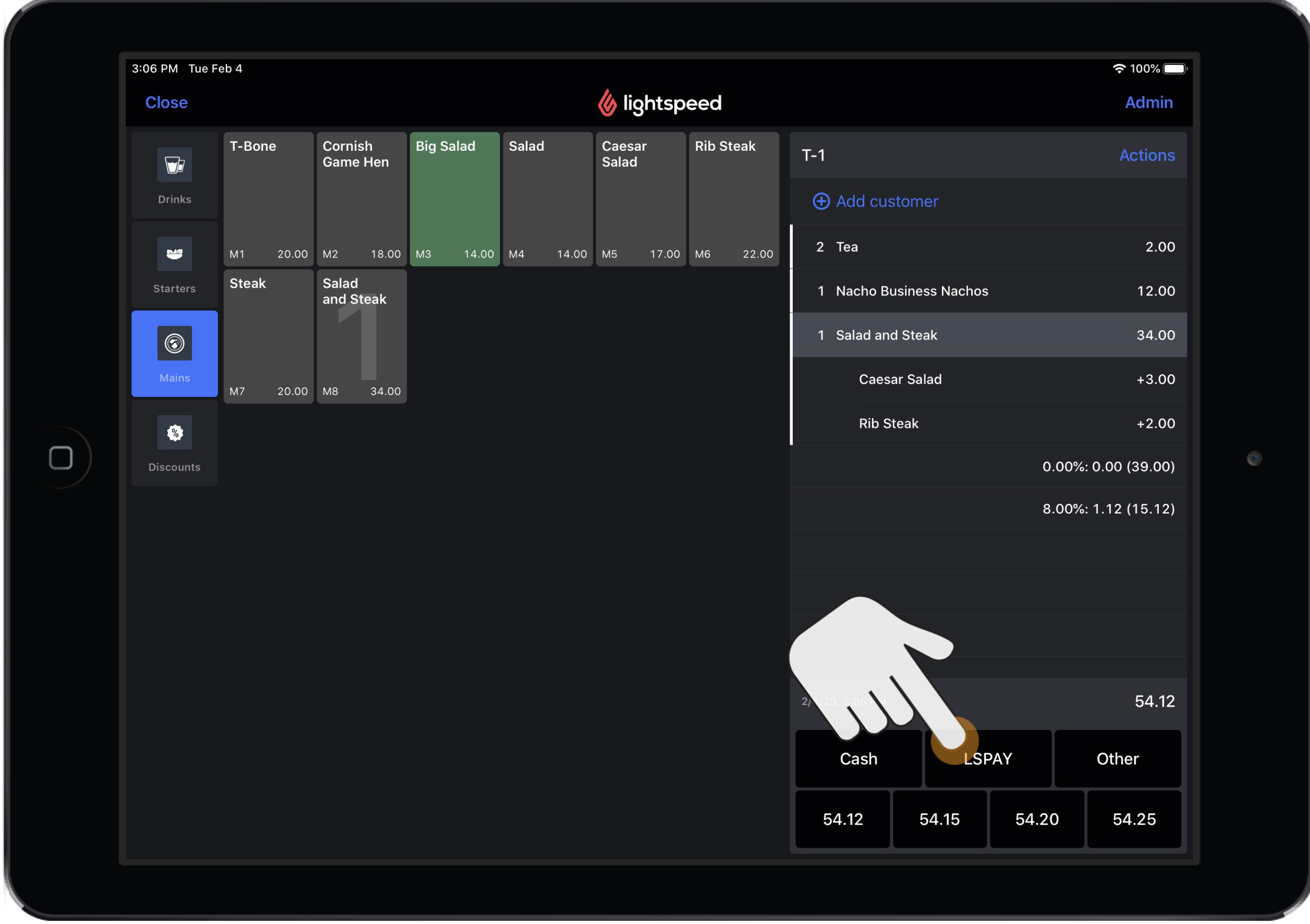Making a sale with Lightspeed Payments and the Mobile Tap reader is a seamless, quick and intuitive experience. There are two main workflows for completing a sale with the Mobile Tap reader, depending on if the Lightspeed Restaurant prompts for a tip. Each flow requires an iOS device to act as the payment screen and a Mobile Tap reader to process the customer's payment method.
- When the setting Sign on Paper is enabled, there is no tip prompt from the iOS device while completing a transaction. This means that the Restaurant POS user handles the entire transaction workflow and the customer does not directly interact with the iOS device. The customer's card or phone must interact with the Mobile Tap for this workflow.
- When the setting Sign on Device > Prompt for Tip is enabled, a user will turn the iOS device towards to a customer so they may enter their tip amount. The customer's card or phone must interact with the Mobile Tap reader for this workflow.
Please note that the Mobile Tap reader can only be connected to one iOS device at a time. The Mobile Tap pairs to Lightspeed Restaurant via Bluetooth. The connection and pairing flow is managed directly by the Restaurant app. For more information, see Setting up the Mobile Tap reader.
To ensure a seamless transaction experience, your iOS device and POS app should be operating on the most recent software and app versions.
Making a sale - when Sign on Paper enabled
When the setting Sign on Paper is enabled, there is no tip prompt from the iOS device while completing a transaction. The Restaurant POS user handles the entire transaction workflow and the customer does not directly interact with the iOS device. At the same time, the customer's card or phone must interact with the Mobile Tap reader when prompted. It is recommend that the customer's payment method, iOS device and Mobile Tap reader are all in the same location when completing a transaction with this method.
Here are the basic steps for completing a transaction:
- When ready for payment, tap the payment-type button associated with Lightspeed Payments from the Restaurant POS Payments screen. The Lightspeed Payments window will automatically open from the Restaurant app screen.
- From the Lightspeed Payments window, if a Mobile Tap reader is turned on and within range, the Mobile Tap reader name displays on this window to confirm pairing. The payment amount for the transaction is displayed below the Mobile Tap name. To view Mobile Tap reader information, tap Card reader. To view or edit payment amount, tap Payment amount. To proceed with the payment, tap Start payment.
- After tapping Start Payment, a spinner wheel displays followed by a Swipe/Insert prompt. Tap, swipe or insert the payment method with the Mobile Tap reader when this prompt appears. NOTE: the customer's payment method interacts with the Mobile Tap reader, not the iOS device.
- The Mobile Tap reader will beep to confirm the transaction is in progress and successful. When complete, the Lightspeed Payments window displays the message Payment successful. Tap the prompt Print receipt or Done. The Payments window will close.
- Remove the payment method from the Mobile Tap reader.
- Depending on the settings configured in Restaurant Manager, the receipt will auto-finalize or the user must select Finalize from the Payments screen.
NOTE: it is not possible to adjust tip amounts with the Mobile Tap (ie. it is not possible to add a custom tip after the transaction has been processed). The setting Sign on Paper is recommended only when tips are not an essential workflow for your business.
Making a sale - when Sign on Device > Prompt for Tip enabled
When the setting Sign on Device > Prompt for Tip is enabled, a user turns the iOS device towards a customer for the customer to enter their preferred tip amount. At the same time, the customer's card or phone must interact with the Mobile Tap reader when prompted by the Restaurant POS app. It is recommended that the customer, customer's payment method, iOS device and Mobile Tap reader are all in the same location when completing a transaction with this method.
- When ready for payment, tap the payment-type button associated with Lightspeed Payments from the Restaurant POS Payments screen. The Lightspeed Payments window will automatically open from the Restaurant POS screen.
- From the Lightspeed Payments window, if a Mobile Tap is turned on and within range, the reader name displays on this window to confirm pairing. The payment amount for the transaction is displayed below the Mobile Tap name. To view Mobile Tap information, tap Card reader. To view or edit payment amount, tap Payment amount. To proceed with the payment, tap Start payment.
- Turn the iOS device towards the customer.
- The Lightspeed Payments window will now display a customer-facing prompt, specifically your company logo along with the payment amount due. The customer is prompted to confirm their payment amount by tapping Confirm.
- After tapping Confirm, the customer is prompted to selected a suggested or custom tip amount. The customer must tap their preferred tip amount button.
- After the customer has inputted their preferred tip, retrieve the iOS device from the customer.
- After the tip amount has been selected, the Lightspeed Payments window will display a Swipe/Insert prompt. Tap, swipe or insert the payment method with the Mobile Tap when this prompt appears. NOTE: the customer's payment method interacts with the Mobile Tap reader, not the iOS device.
- The Mobile Tap reader will beep to confirm the transaction is in progress and successful. When complete, the Lightspeed Payments window displays the message Payment successful. Tap the prompt Print receipt or Done. The Payments window will close.
- Remove the payment method from the Mobile Tap.
- Depending on the settings configured in Restaurant Manager, the receipt will auto-finalize or the user must select Finalize from the Restaurant POS Payments screen.
Making a sale while in Quick Service mode
The workflow for processing a transaction while in Quick Service mode remains the same as above, but the user may navigate to the Lightspeed Payments window directly from the POS Order screen.
When a user is ready to process a transaction while in Quick Service mode, they must tap the payment-type button associated with Lightspeed Payments. It is recommended that this payment-type button appears first on the Payments > Payments Type page in Manager. When the Lightspeed Payments button is sorted to appear first on the Payments Type page, this payment button will appear directly on the Order screen while in Quick Service mode.
- When the user is ready to process a transaction, tap the payment-type button associated with Lightspeed Payments from the Order screen.
- Proceed by following the steps outlined above, according to your restaurant's tip workflow:
- If your restaurant does not process card tips, follow the steps for Making a sale - when Sign on Paper enabled.
- If your restaurant processes card tips, follow the steps for Making a sale - when Sign on Device > Prompt for Tip enabled.
Refunding a payment
While not as common for restaurant environments, there may be instances where a customer requests a refund on their bill. To complete a full refund (cancel a receipt and the full amount due), a user with the appropriate permissions for their role must first void the payment used in the original transaction and then void the receipt. For more information, see Voiding a payment or finalized receipt.
- Voiding a payment cancels the Lightspeed Payment type used in the original transaction. Once Void payment has been applied to the receipt, the user may submit another payment method for the transaction.
- Voiding a receipt is a payment-type button on the POS used to cancel a receipt and payment due. Void receipt acts as a payment type to bring the amount due to 0.
Once the Lightspeed Payments payment and receipt has been voided, the payment type for the transaction will appear as a Refund on the Payment Transactions report and the customer will see the funds on their bank statement usually within 2 business days.
NOTE: Lightspeed Payments supports refunding a payment up to 7 days after the original payment date.
Minimum payment amount
Please note that there is a minimum payment amount for processing transactions with Lightspeed Payments. For all transactions with Lightspeed Payments, the payment amount must be at least 0.50 cents.
What's next?
Having a hard time connecting the Mobile Tap reader? See Helpful tips.
Learn about the various Lightspeed Payments reports. See About reports.