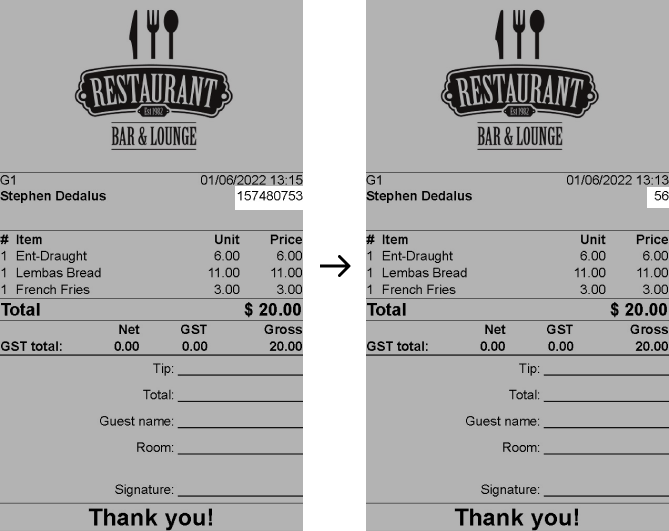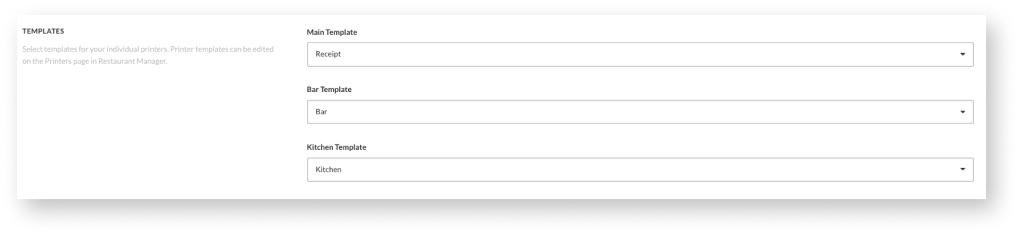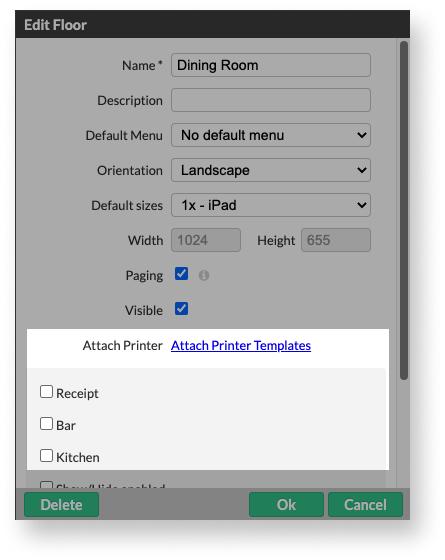Après avoir ajouté des imprimantes dans Restaurant Manager, attribuez un modèle d’impression à chaque imprimante. Les modèles d’impression définissent la disposition et la fonctionnalité de vos actions d’impression. Par exemple, si vous avez deux imprimantes d’additions et deux imprimantes de cuisine, vous devez avoir deux modèles d’addition et deux modèles de cuisine, lesquels sont attribués à leurs imprimantes respectives. Une imprimante dans Restaurant Manager peut aussi correspondre à une imprimante virtuelle permettant d’envoyer des additions et factures par courriel aux clients. Si vous avez créé des imprimantes EmailCustomer (envoyer par courriel au client) et EmailUser (envoyer par courriel à l’utilisateur), vous devez créer un modèle pour chaque imprimante.
Créer un modèle d’impression
Il existe deux façons d’ajouter de nouveaux modèles : créer un nouveau modèle à partir de zéro, ou copier un modèle existant et le modifier. Pour consulter la liste des paramètres que vous pouvez modifier, reportez-vous au tableau des options de modèles dans cet article.
Ajouter un nouveau modèle
- Dans Restaurant Manager, à l’écran Imprimantes, cliquez sur l’onglet Modèles d’impression.
- Cliquez sur Ajouter un modèle pour créer un nouveau modèle avec les paramètres par défaut.
- Réglez les paramètres et cliquez sur Ok pour terminer.
Copier un modèle existant
- Accédez à Restaurant Manager, puis cliquez sur Imprimantes > Modèles d’impression.
- Sélectionnez un modèle existant.
- Cliquez sur Copier pour créer un modèle avec les mêmes paramètres.
- Sélectionnez le nouveau modèle, renommez-le et modifiez les paramètres si nécessaire.
- Cliquez sur Ok pour terminer.
Options de modèles
| Paramètre | Description |
| Nom | Nommez le modèle. |
| Type | Le type de modèle définit la fonction ou l’objectif du modèle. Par exemple, si vous choisissez le type Cuisine, attribuez le modèle à votre imprimante de cuisine. Reportez-vous à la section sur les types de modèles pour en savoir plus. |
| Imprimante | Définit l’imprimante qui utilisera ce modèle. Si vous le souhaitez, vous pouvez activer l’option Save to Photos (enregistrer dans Photos) pour que les additions apparaissent dans l’application Photos de votre appareil. Consultez l’article Ajout d’imprimantes pour savoir comment ajouter d’autres imprimantes. Remarque : Si l’option Save to Photos (enregistrer dans Photos) n’est pas activée, mais que les additions apparaissent malgré tout dans l’application Photos, accédez à la page Impression > Imprimantes pour vérifier que le type de l’imprimante attribuée à ce modèle n’est pas défini à Image. |
| URL du logo | Téléversez l’image (par exemple, le logo de votre entreprise) que vous souhaitez faire figurer en haut du billet. Cette opération est recommandée pour les additions. |
| URL de logo du bas | Téléversez une image à afficher dans le bas du billet. |
| Texte du titre | Titre qui figure sur votre billet en dessous du logo. Nous vous recommandons d’utiliser le nom de votre entreprise comme titre sur les additions. |
| Texte de bienvenue | Texte affiché sous le prix (maximum de 500 caractères). |
| Texte promotionnel | Texte affiché sous le texte de bienvenue (maximum de 1000 caractères). |
| Afficher le client | Activez cette option pour afficher le nom, l’adresse courriel, le numéro de téléphone, l’adresse, les notes et les autres renseignements saisis pour le client attribué à une commande. |
| Afficher l’entreprise | Activez cette fonction pour afficher les coordonnées de l’entreprise, comme le nom, l’adresse, le site Web et le numéro de TVA. |
| Sélectionner la disposition | Cette fonction attribue les réglages de disposition propre à une région, conformément aux normes et aux devises locales. |
| Nom de la police | Définit la police utilisée pour les éléments sur le billet. |
| Taille de la police | Définit la taille de la police utilisée pour les éléments sur le billet. |
| Copies imprimées | Nombre de copies à imprimer. |
| Nom de la grande police | Taille de la police utilisée pour le prix total et le titre. |
| Taille de la grande police | Taille de la police utilisée pour le prix total et le titre. |
| Nom de la petite police | Police utilisée pour les options de produits. Conseil : Modifiez le type et la taille de la police pour mettre en évidence les options sur les billets. |
| Taille de la petite police | Taille de police utilisée pour les options de produits. |
| Largeur du numéro d’élément | Largeur de la colonne où sont affichés les codes d’élément. Si vous ne voulez pas afficher le numéro d’élément, entrez -1. |
| Largeur du prix | Largeur de la colonne où figure le prix de l’élément. La largeur recommandée est de 6. Si elle est inférieure, le prix total de l’élément risque de ne pas apparaître. |
| Afficher le prix total | Lorsque cette option est activée, le prix total de tous les éléments figurera sous les produits. |
| Afficher l’info sur le serveur | Activez cette fonction pour afficher le nom du serveur et l’heure à laquelle la table a été ouverte sur le billet. |
| Signal à l’accessoire | Si votre imprimante d’additions est équipée d’un vibreur sonore, cette option déclenche ce vibreur à chaque impression d’une addition. Remarque : Si cette option est activée sur une imprimante d’additions dotée d’un tiroir-caisse, le tiroir-caisse s’ouvrira à chaque impression d’une addition. |
| Afficher le no séquentiel |
Lorsque cette case est cochée, le numéro de l’addition est remplacé par un numéro chronologique, utile pour le suivi des commandes. Les numéros de séquence ne sont réinitialisés que lorsqu’ils atteignent leur limite (qui peut être ajustée dans les paramètres divers). |
| Afficher les produits gratuits | Si cette option est activée, les produits dont le prix est égal à 0 figureront toujours sur les additions. |
| Afficher les options gratuites | Si cette fonction est activée, les options de produit dont le prix est de 0 seront imprimées sur les additions. |
| Afficher la TVA | Activez cette fonction pour afficher la taxe sur la valeur ajoutée (recommandé pour les factures). |
| Catégories liées | Pour les modèles Bar et Cuisine, activez l’impression automatique des commandes de produits pour certains restaurants selon les catégories de produits. Consultez l’article Attribution de catégories aux imprimantes pour en savoir plus. |
Types de modèles
Le type de modèle définit la fonction de l’imprimante, par exemple si elle doit être utilisée pour imprimer des additions de clients ou envoyer des billets de production au bar ou à la cuisine. Le type peut être défini sur Addition, Bar, Cuisine, Addition par courriel, Facture, et Fiscal (pour les utilisateurs en Belgique). Les paramètres configurables changent en fonction du type sélectionné. Consultez le tableau ci-dessous pour en savoir plus sur chaque type.
| Types | Description |
| Addition | Ce modèle s’applique aux reçus que vous avez l’intention de remettre aux clients.
Remarque pour les utilisateurs belges FDM : Ces modèles fonctionnent de la même manière que les modèles habituels Bar, Cuisine et Addition. La seule différence est que le texte suivant apparaît au bas de l’addition : « Ceci n’est pas une facture de TVA valide (dit is geen geldig btw-kasticket) ». La facture de TVA définitive requiert le modèle d’impression Fiscal.
|
| Bar | Sélectionnez le type Bar pour les billets qui seront imprimés au bar. Par défaut, ce modèle comprend des renseignements pertinents pour le personnel du bar et omet ceux inutiles tels que le prix des éléments. |
| Cuisine | Sélectionnez le type Cuisine pour les billets qui seront imprimés en cuisine. Par défaut, ce modèle comprend des renseignements pertinents pour le personnel de cuisine et omet ceux inutiles tels que le prix des éléments. |
| Addition par courriel | Sélectionnez le type de modèle Addition par courriel pour les additions numériques et attribuez le modèle à une imprimante virtuelle définie sur EmailCustomer (envoyer par courriel au client) ou EmailUser (envoyer par courriel à l’utilisateur). Pour obtenir plus d’explications, consultez l’article Configuration des additions électroniques. |
| Facture | Les factures de client affichent les additions impayées sur le compte d’un client. Pour créer un modèle d’impression qui enverra les factures aux clients par courriel, sélectionnez le type de modèle Facture et attribuez le modèle à l’imprimante virtuelle définie à EmailCustomer (envoyer par courriel au client). Pour créer un modèle d’impression pour les factures, sélectionnez le type de modèle Facture, puis attribuez le modèle à l’imprimante AirPrint. Les factures de client pleine page ne peuvent être imprimées qu’à l’aide d’une imprimante compatible avec AirPrint. Pour en savoir plus, consultez l’article Configuration d’AirPrint d’Apple. Pour savoir comment imprimer ou envoyer par courriel une facture client, consultez l’article Création de factures de client dans Restaurant POS. |
| Fiscal (utilisateurs belges FDM uniquement) | Ce modèle est utilisé pour les factures de TVA officielles quand un paiement est finalisé. Il s’agit d’une facture de TVA valide, portant la signature FDM exigée. Pour activer ce modèle, configurez votre matériel FDM ainsi que les paramètres. |
Associer un modèle à un appareil ou à une salle
Pour les restaurants ayant plusieurs salles, appareils de point de vente ou stations de préparation, les modèles d’impression peuvent être attribués à certains appareils de point de vente ou certaines salles.
Attribuer des modèles à un appareil
- Accédez à Restaurant Manager, puis cliquez sur Appareils > Appareils.
- Cliquez sur Modifier (l’icône en forme de crayon
 ) à côté de l’appareil souhaité.
) à côté de l’appareil souhaité. - Dans la section Modèles, attribuez des modèles spécifiques aux imprimantes d’additions, de cuisine ou de bar.
- Cliquez sur Sauvegarder pour terminer.
Pour en savoir plus et visionner un tutoriel vidéo, consultez l’article Modification des réglages d’un appareil.
Attribuer des modèles à une salle
- Accédez à Restaurant Manager, puis cliquez sur Salles dans le menu de navigation.
- Sélectionnez la salle à laquelle vous souhaitez attribuer un modèle.
- Cliquez sur l’arrière-plan du plan de salle pour faire apparaître la fenêtre de modification de la salle.
- Cliquez sur Joindre des modèles d’impression et sélectionnez les modèles d’impression que vous souhaitez attribuer à cette salle.
- Cliquez sur Ok pour terminer.
Prochaine étape
Maintenant que vous en savez plus sur les modèles d’impression de base, découvrez les paramètres avancés des modèles dans notre tutoriel Paramètres avancés des modèles d’impression.