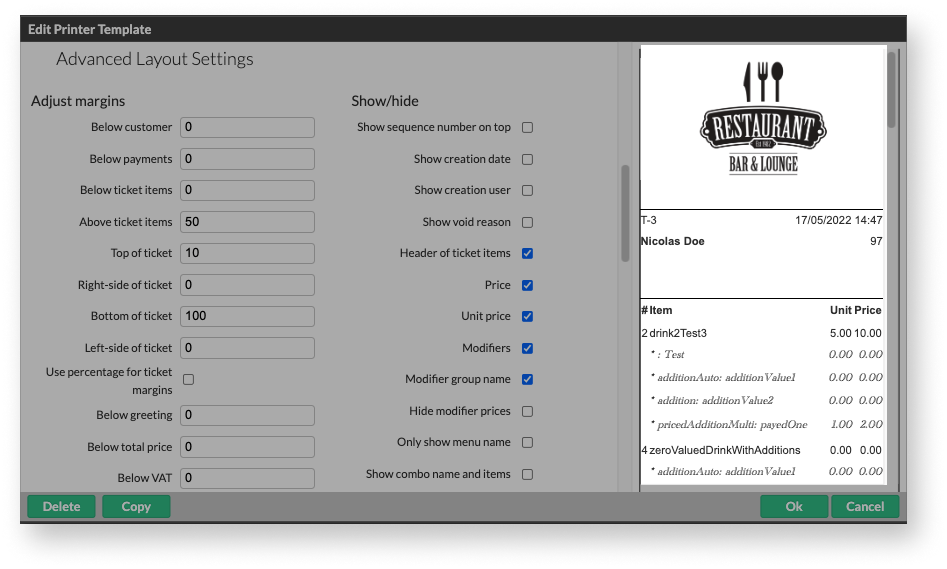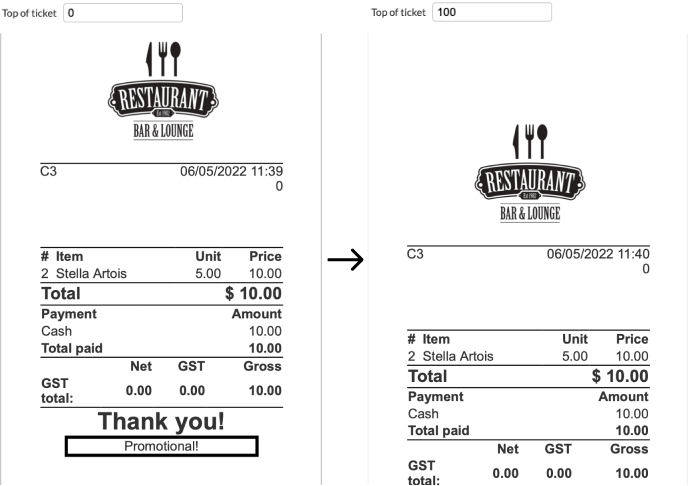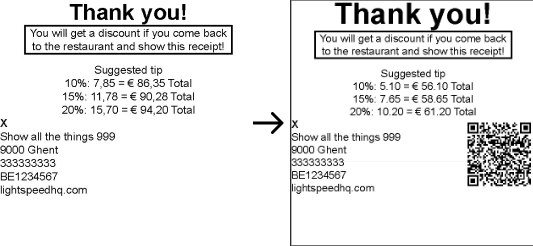Lorsque vous créez des modèles d’impression, vous pouvez apporter des modifications supplémentaires à la mise en page de vos additions et de vos billets grâce aux paramètres avancés de la disposition. Ces paramètres comportent quatre sous-sections : Ajuster les marges, Afficher/masquer, Paramètres divers et Activer/désactiver. Les options configurables de chaque section changent en fonction du type de modèle d’impression sélectionné : Addition, Bar, Cuisine, Addition par courriel ou Facture.
Table des matières
- Accéder aux paramètres avancés de la disposition
- Ajuster les marges
- Afficher/masquer
- Paramètres divers
- Activer/désactiver
Accéder aux paramètres avancés de la disposition
- Accédez à Restaurant Manager, puis cliquez sur Imprimantes > Modèles d’impression.
- Ajoutez un modèle ou sélectionnez un modèle existant.
- Faites défiler le menu vers le bas et sélectionnez Paramètres avancés de la disposition.
Lors du réglage des paramètres, certains ajustements affecteront l’aperçu de l’addition. D’autres ajustements, cependant, sont plus visibles en effectuant un test d’impression après avoir enregistré vos paramètres.
Ajuster les marges
Ajustez manuellement les marges du modèle d’impression sélectionné.
Cliquez sur les boutons ci-dessous afin de prévisualiser les options de réglage et les descriptions pour chaque type de modèle d’impression.
- Adjust Margins for Receipt templates
Paramètres avancés de la disposition « Ajuster les marges » pour les modèles Addition
Sous le client Ajustez la valeur de la marge automatiquement établie à 0. Sous les paiements Ajustez la valeur de la marge automatiquement établie à 0. Sous les éléments du billet Ajustez la valeur de la marge automatiquement établie à 0. Au-dessus des éléments du billet Ajustez la valeur de la marge automatiquement établie à 50. Haut du billet Ajustez la valeur de la marge automatiquement établie à 50. Droite du billet Ajustez la valeur de la marge automatiquement établie à 0. Bas du billet Ajustez la valeur de la marge automatiquement établie à 100. Gauche du billet Ajustez la valeur de la marge automatiquement établie à 0. Utiliser un pourcentage pour les marges du billet Cochez la case pour faire en sorte que les valeurs de marge soient exprimées en pourcentages. Sous le message d’accueil Ajustez la valeur de la marge automatiquement établie à 0. Sous le prix total Ajustez la valeur de la marge automatiquement établie à 0. Sous la TVA Ajustez la valeur de la marge automatiquement établie à 0. Sous le message promotionnel Ajustez la valeur de la marge automatiquement établie à 20. Sous les totaux des catégories Ajustez la valeur de la marge automatiquement établie à 0. Sous la signature Ajustez la valeur de la marge automatiquement établie à 0. Sous les pourboires Ajustez la valeur de la marge automatiquement établie à 0.
Sous les pourboires suggérésAjustez la valeur de la marge automatiquement établie à 0. Ajouter le nombre d’éléments à la marge inférieure Ajustez la valeur de la marge automatiquement établie à 0.
- Adjust Margins for Email Receipt templates
Paramètres avancés de la disposition « Ajuster les marges » pour les modèles Addition par courriel
Au-dessus des éléments du billet Ajustez la valeur de la marge automatiquement établie à 0. Sous les éléments du billet Ajustez la valeur de la marge automatiquement établie à 0. Haut du billet Ajustez la valeur de la marge automatiquement établie à 0. Droite du billet Ajustez la valeur de la marge automatiquement établie à 0. Bas du billet Ajustez la valeur de la marge automatiquement établie à 0. Gauche du billet Ajustez la valeur de la marge automatiquement établie à 0. Utiliser un pourcentage pour les marges du billet Cochez la case pour faire en sorte que les valeurs de marge soient exprimées en pourcentages.
- Adjust Margins for Bar and Kitchen templates
Paramètres avancés de la disposition « Ajuster les marges » pour les modèles Bar et Cuisine
Au-dessus des éléments du billet Ajustez la valeur de la marge automatiquement établie à 50. Sous les éléments du billet Ajustez la valeur de la marge automatiquement établie à 0. Haut du billet Ajustez la valeur de la marge automatiquement établie à 0. Conseil : Saisissez un nombre plus élevé pour ajouter un espace si vos supports à billets masquent une partie des renseignements. Droite du billet Ajustez la valeur de la marge automatiquement établie à 0. Bas du billet Ajustez la valeur de la marge automatiquement établie à 100. Gauche du billet Ajustez la valeur de la marge automatiquement établie à 0. Utiliser un pourcentage pour les marges du billet Cochez la case pour faire en sorte que les valeurs de marge soient exprimées en pourcentages. Ajouter le nombre d’éléments à la marge inférieure Ajustez la valeur de la marge automatiquement établie à 0. Sous le client Ajustez la valeur de la marge automatiquement établie à 0.
Afficher/masquer
Modifiez manuellement ce qui figure sur le modèle d’impression sélectionné. Les options changeront selon le type d’imprimante. Pour ce qui est des imprimantes d’additions, vous pouvez afficher ou masquer des renseignements, dont le prix, les options de produit et les informations de paiement. Dans le cas des imprimantes de cuisine ou du bar, vous pouvez afficher ou masquer le nom du service, la salle ou le nom du serveur.
Cliquez sur les boutons ci-dessous afin de prévisualiser les options de réglage et les descriptions pour chaque type de modèle d’impression.
- Show/Hide Receipt template settings
Paramètres avancés de la disposition « Afficher/masquer » pour les modèles Addition
Afficher le numéro de séquence en haut Affichez ou masquez le numéro de séquence (c’est-à-dire le numéro de commande) en haut de l’addition. Remarque : Afficher le numéro de séquence restaurera également le numéro de l’addition remplacé par le numéro de séquence. 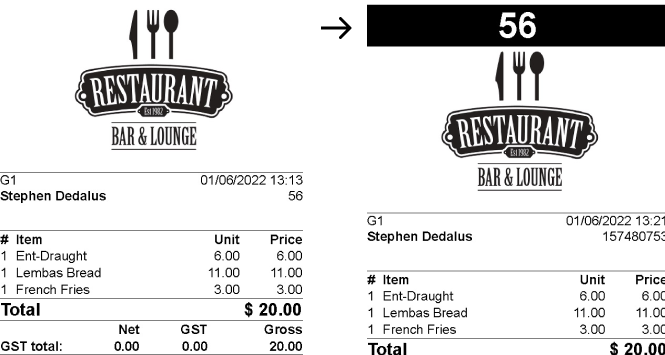
Afficher la date de création Affichez ou masquez la date et l’heure de création de l’addition au lieu de la date et l’heure actuelles. Afficher l’utilisateur de création Affichez ou masquez l’utilisateur de création au lieu de l’utilisateur qui imprime l’addition. Afficher le motif justifiant l’annulation Affichez ou masquez le motif de l’annulation d’une commande. En-tête des éléments du billet Affichez ou masquez les en-têtes en caractères gras « # Item » (nombre d’éléments) et « Price » (prix) sur l’addition. Prix Affichez ou masquez le prix total. Prix unitaire Affichez ou masquez les prix unitaires. Options Affichez ou masquez les options. Nom du groupe d’options Affichez ou masquez le nom du groupe d’options. Masquer le prix des options Affichez ou masquez le prix des options de produit. Afficher seulement le nom du menu Activez cette option pour afficher uniquement le nom du combo plutôt que les éléments qu’il contient.
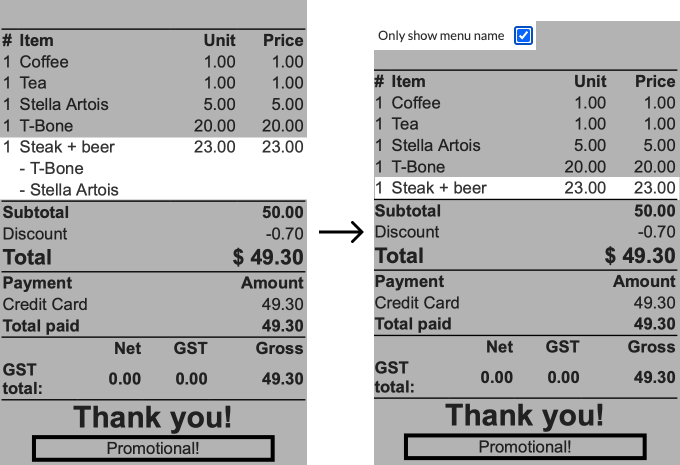
Informations de paiement Affichez ou masquez le mode de paiement utilisé par le client. En-tête des informations de paiement Affichez ou masquez l’en-tête en caractères gras « Paiement » lié au mode de paiement. Totaux des catégories Affichez ou masquez les totaux des catégories de produits. Sommaire de la TVA Affichez ou masquez le sommaire de la taxe sur la valeur ajoutée. Afficher le total des éléments Affichez ou masquez le nombre d’éléments commandés sous le prix total. Chambre et nom du client Affichez ou masquez le numéro de chambre ou le nom du client (à utiliser avec les intégrations de système de gestion de propriétés). Afficher plus d’espace et une ligne de signature Affichez ou masquez les lignes permettant au client d’inscrire sa chambre, son nom et sa signature s’il n’a pas encore payé au moment de l’impression de l’addition (à utiliser avec les intégrations de systèmes de gestion de propriétés). Conseil : Activez cette option en même temps que l’option Ligne du pourboire pour créer plus d’espace au bas de l’addition.
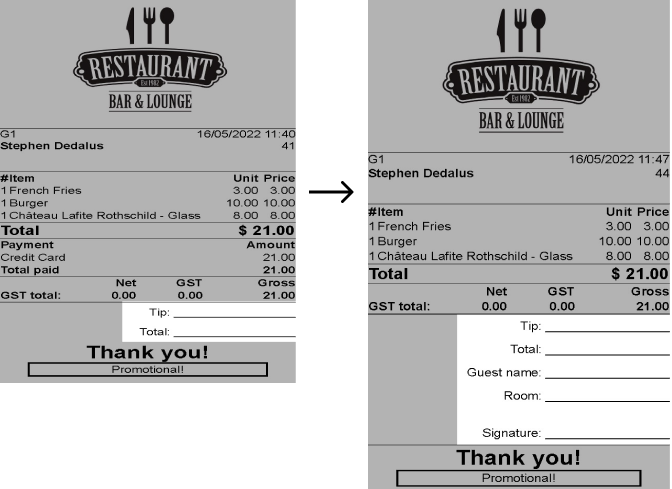
Masquer le numéro de table Affichez ou masquez le numéro de table au haut de l’addition.
- Email receipt template settings
Paramètres avancés de la disposition « Afficher/masquer » pour les modèles Addition par courriel
En-tête des éléments du billet Affichez ou masquez les en-têtes en caractères gras « # Item » (nombre d’éléments) et « Price » (prix) sur l’addition. Options Affichez ou masquez les options. Nom du groupe d’options Affichez ou masquez le nom du groupe d’options. Afficher l’information du menu Affichez ou masquez le type de menu d’où proviennent les éléments. Nom du service Affichez ou masquez le nom du service (p. ex., entrée, repas principal, dessert). Chambre et nom du client Affichez ou masquez le numéro de chambre ou le nom du client (à utiliser avec les intégrations de système de gestion de propriétés).
- Show/Hide Bar and Kitchen template settings
Paramètres avancés de la disposition « Afficher/masquer » pour les modèles Bar ou Cuisine
Afficher le numéro de séquence en haut Affichez ou masquez le numéro de séquence en haut du billet. Remarque : Afficher le numéro de séquence restaurera également le numéro de l’addition remplacé par le numéro de séquence. 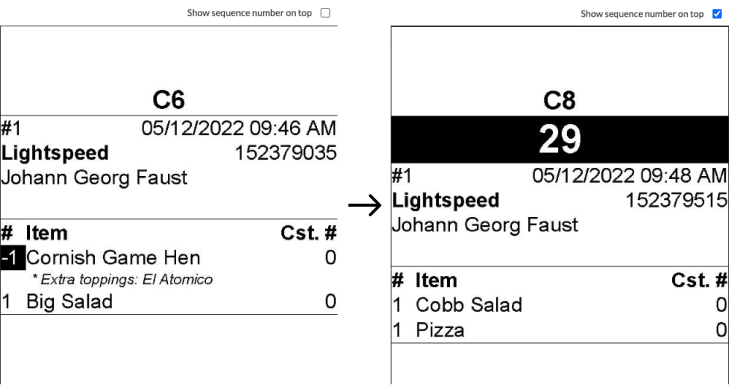
Afficher la date de création Affichez ou masquez la date et l’heure de création de la commande au lieu de la date et l’heure actuelles. Afficher l’utilisateur de création Affichez ou masquez l’utilisateur de création de la commande. En-tête des éléments du billet de commande Affichez ou masquez les en-têtes en caractères gras « # Item » (nombre d’éléments) et « Customer # » (numéro de client) sur le billet. Afficher le numéro de siège Affichez ou masquez le numéro du client ou du siège sur le billet de commande. Options Affichez ou masquez les options. Nom du groupe d’options Affichez ou masquez le nom du groupe d’options. Afficher l’information du menu Affichez ou masquez le type de menu d’où proviennent les éléments. Nom du service Affichez ou masquez le nom du service (p. ex., entrée, repas principal, dessert). Afficher le total des éléments Affichez ou masquez le nombre d’éléments commandés. Chambre et nom du client Affichez ou masquez le numéro de chambre ou le nom du client (à utiliser avec les intégrations de système de gestion de propriétés).
Haut du billet de commande de cuisine ou de bar Affichez des renseignements au haut du billet de commande, comme le numéro de séquence, la salle, le nombre de clients, le nom du serveur, le numéro de l’addition, le nom du client, la date ou le type de commande (à emporter ou à faire livrer).
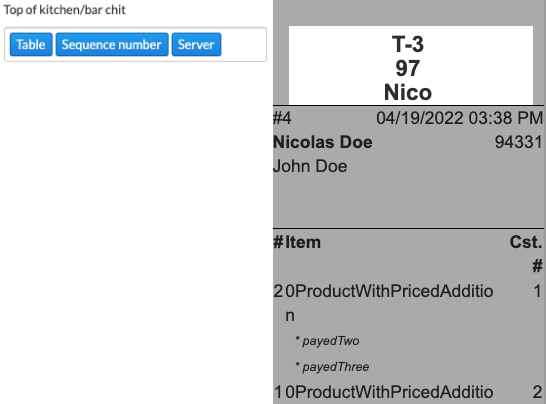
Bas du billet de commande de cuisine ou de bar Affichez des renseignements au haut du billet de commande, comme le numéro de séquence, la salle, le nombre de clients, le nom du serveur, le numéro de l’addition, le nom du client, la date ou le type de commande (à emporter ou à faire livrer).
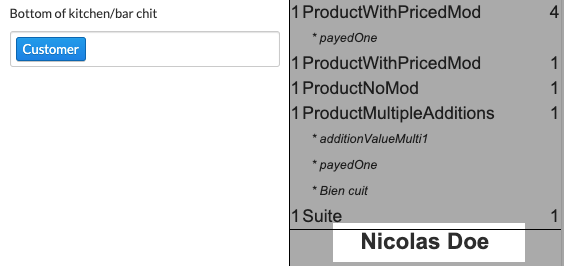
Paramètres divers
Les paramètres divers comprennent diverses options. Vous pouvez par exemple modifier l’ordre d’impression des éléments sur une addition, et les trier par nom de produit ou par PLU. Vous pouvez également associer ou séparer les éléments récurrents sur une addition.
S’il existe plusieurs modèles d’imprimantes de cuisine pour votre restaurant (par exemple, des stations de préparation de cuisine pour plats chauds et froids), vous avez peut-être activé les modèles de notification dans les options avancées des catégories de produits. Pour créer un modèle d’impression Sommaire de la cuisine, activez la fonction Modèle de notification, sommaire afin que les commandes ne soient pas imprimées en double sur l’imprimante de cuisine réservée pour les sommaires.
Cliquez sur les boutons ci-dessous afin de prévisualiser les options de réglage et les descriptions pour chaque type de modèle d’impression.
- Misc. Settings for Receipt tempates
« Paramètres divers » avancés de la disposition pour les modèles Addition
- Misc. Settings for Email Receipt tempates
« Paramètres divers » avancés de la disposition pour les modèles Addition par courriel
Trier les éléments du billet par Triez les éléments par nom (par type de menu, puis en ordre alphabétique), PLU, date modifiée ou numéro de siège. « Aucun(e) » est le paramètre par défaut. Trier les options du billet par Triez les options par nom (en ordre alphabétique) ou par PLU. « Aucun(e) » est le paramètre par défaut. Combiner les éléments Déterminez si les éléments multiples sont affichés séparément ou ensemble. Combiner les éléments avec différentes options Cochez la case pour afficher les options sur la même ligne sous les éléments. Annuler la combinaison des éléments Cochez cette case pour que les éléments soient toujours séparés, même si l’utilisateur indique que les éléments sont combinés. Afficher les éléments sur le billet de préparation du plat Cochez cette case pour afficher à nouveau les éléments (en caractères plus petits) lorsque la préparation d’un service a été demandée. Largeur de la ligne du service Ajustez la largeur de la ligne du service. Largeur de la marge du service Ajustez la largeur de la marge du service. Largeur de marge entre les éléments Sélectionnez la largeur de marge entre les éléments. Afficher les indicateurs de service Cochez cette case pour afficher une ligne entre les services. Modèle de notification, sommaire Cochez cette case lorsque les modèles de notification sont activés dans les catégories de produits. Sélectionnez Modèle de notification, sommaire si ce modèle d’impression est lié à une imprimante de cuisine réservée pour les sommaires afin que les commandes ne soient pas imprimées en double.
- Misc. Settings for Bar and Kitchen tempates
« Paramètres divers » avancés de la disposition pour les modèles Bar ou Cuisine
Trier les éléments du billet par Triez les éléments par nom (par type de menu, puis en ordre alphabétique), PLU, date modifiée ou numéro de siège. « Aucun(e) » est le paramètre par défaut. Trier les options du billet par Triez les options par nom (en ordre alphabétique) ou par PLU. « Aucun(e) » est le paramètre par défaut. Combiner les éléments Déterminez si les éléments multiples sont affichés séparément ou ensemble. Annuler la combinaison des éléments Cochez cette case pour que les éléments soient toujours séparés, même si l’utilisateur indique que les éléments sont combinés. Combiner les éléments avec différentes options Cochez la case pour afficher les options sur la même ligne sous les éléments. Afficher les éléments sur le billet de préparation du plat Cochez cette case pour afficher à nouveau les éléments (en caractères plus petits) lorsque la préparation d’un service a été demandée. Largeur de la ligne du service Ajustez la largeur de la ligne du service. Largeur de la marge du service Ajustez la largeur de la marge du service. Largeur de marge entre les éléments Sélectionnez la largeur de marge entre les éléments. Afficher les indicateurs de service Cochez cette case pour afficher une ligne entre les services. Modèle de notification, sommaire Cochez cette case lorsque les modèles de notification sont activés dans les catégories de produits. Assurez-vous de sélectionner Modèle de notification, sommaire si ce modèle d’impression est lié à une imprimante de cuisine réservée pour les sommaires afin que les commandes ne soient pas imprimées en double.
Activer/désactiver
Sélectionnez les lignes à afficher ou à masquer sur un modèle d’impression. Sur les modèles d’additions, vous pouvez souligner certains chiffres et textes ou ajouter une ligne de pourboire permettant d’écrire manuellement le montant du pourboire sur une addition imprimée. Sur les modèles d’imprimante de cuisine, ajoutez des lignes supplémentaires pour séparer les renseignements et rendre les billets plus lisibles, par exemple une ligne entre les numéros de siège.
Cliquez sur les boutons ci-dessous afin d’afficher les options de réglage et les descriptions pour chaque type de modèle d’impression.
- Enable/Disable Receipt template settings
Paramètres avancés de la disposition « Activer/désactiver » pour les modèles Addition
Titre surligné Activez cette option pour souligner le titre de l’addition (si un titre a été saisi dans les paramètres du modèle). Ligne sous les éléments du billet Cochez cette case pour ajouter une ligne entre les éléments du billet et le sous-total. Ligne sous la monnaie à rendre Cochez cette case pour ajouter une ligne sous le total de la monnaie à rendre au client. Ligne sous les informations du client Cochez cette case pour ajouter une ligne sous les informations du client. Ligne au-dessus de l’en-tête de l’addition Cochez cette case pour ajouter une ligne au-dessous de l’en-tête de l’addition. Ligne sous l’en-tête de l’addition Cochez cette case pour ajouter une ligne sous l’en-tête de l’addition. Ligne sous le message promotionnel Cochez cette case pour ajouter une ligne sous le message promotionnel (si un tel texte a été saisi dans les paramètres du modèle). Message promotionnel souligné Cochez cette case pour souligner le message promotionnel. Ligne sous le prix total Cochez cette case pour ajouter une ligne sous le prix total. Message d’accueil souligné Cochez cette case pour souligner le message d’accueil (si un tel message a été saisi dans les paramètres du modèle). Ligne sous les paiements divisés Cochez cette case pour ajouter une ligne sous les paiements divisés. Ligne sous la TVA Cochez cette case pour ajouter une ligne sous la taxe sur la valeur ajoutée (TVA). Ligne sous les totaux des catégories Cochez cette case pour ajouter une ligne sous les totaux des catégories d’éléments. Ligne sous les pourboires Cochez cette case pour ajouter une ligne sous le montant du pourboire, si l’addition a été payée et que le montant du paiement inclut un pourboire. Ligne du pourboire Cochez cette case pour afficher une ligne permettant au client d’inscrire à la main le montant du pourboire sur l’addition imprimée. Ligne sous les pourboires suggérés Cochez cette case pour afficher une ligne sous le pourcentage de pourboire suggéré (si le pourcentage de pourboire suggéré a été activé dans les paramètres divers). Ajouter une ligne sous le total des éléments Sélectionnez cette option pour qu’une ligne s’affiche sous le total des éléments, si l’option Afficher le total des articles est activée dans les paramètres avancés Afficher/masquer.
- Email Receipt template settings
Paramètres avancés de la disposition « Activer/désactiver » pour les modèles Addition par courriel
Ligne au-dessus de l’en-tête de l’addition Cochez cette case pour ajouter une ligne au-dessus de l’en-tête de l’addition. Réinitialiser le numéro de séquence Définissez le numéro de séquence (un numéro qui apparaît en haut de vos additions et qui représente le numéro de commande) afin qu’il soit réinitialisé lorsqu’il atteint cette limite. La valeur par défaut est 50. Ligne sous l’en-tête de l’addition Cochez cette case pour ajouter une ligne au-dessus de l’en-tête de l’addition. Ligne sous les éléments du billet Cochez cette case pour ajouter une ligne entre les éléments du billet et le sous-total. Ligne entre les numéros de siège Cochez cette case pour ajouter une ligne entre les commandes comptant plusieurs personnes.
- Bar and Kitchen template settings
Paramètres avancés de la disposition « Activer/désactiver » pour les modèles Bar et Cuisine
Titre surligné Cochez cette case pour souligner le titre de l’addition (si un titre a été saisi dans les paramètres du modèle). Ligne au-dessus de l’en-tête de l’addition Cochez cette case pour ajouter une ligne au-dessus de l’en-tête de l’addition. Réinitialiser le numéro de séquence Définissez le numéro de séquence (un numéro qui apparaît en haut de vos additions et qui représente le numéro de commande) de vos additions afin qu’il soit réinitialisé lorsqu’il atteint cette limite. La valeur par défaut est 100. Ligne sous l’en-tête de l’addition Cochez cette case pour ajouter une ligne au-dessus de l’en-tête de l’addition. Ligne sous les éléments du billet Cochez cette case pour ajouter une ligne entre les éléments du billet et le sous-total. Ligne sous les informations du client Cochez cette case pour ajouter une ligne sous les informations du client. Ajouter une ligne sous le total des éléments Cochez cette case pour ajouter une ligne sous le total des éléments, si vous avez coché le total des éléments dans la section « Afficher/masquer » des paramètres avancés. Ligne entre les numéros de siège Cochez cette case pour ajouter une ligne entre les commandes comptant plusieurs personnes.
Prochaine étape
Au bas de la fenêtre contextuelle de chaque modèle d’impression, vous pouvez voir les catégories de produits associées aux modèles d’impression. Pour savoir comment associer des catégories de produits aux modèles d’impression, consultez l’article Attribution de catégories aux modèles d’impression.