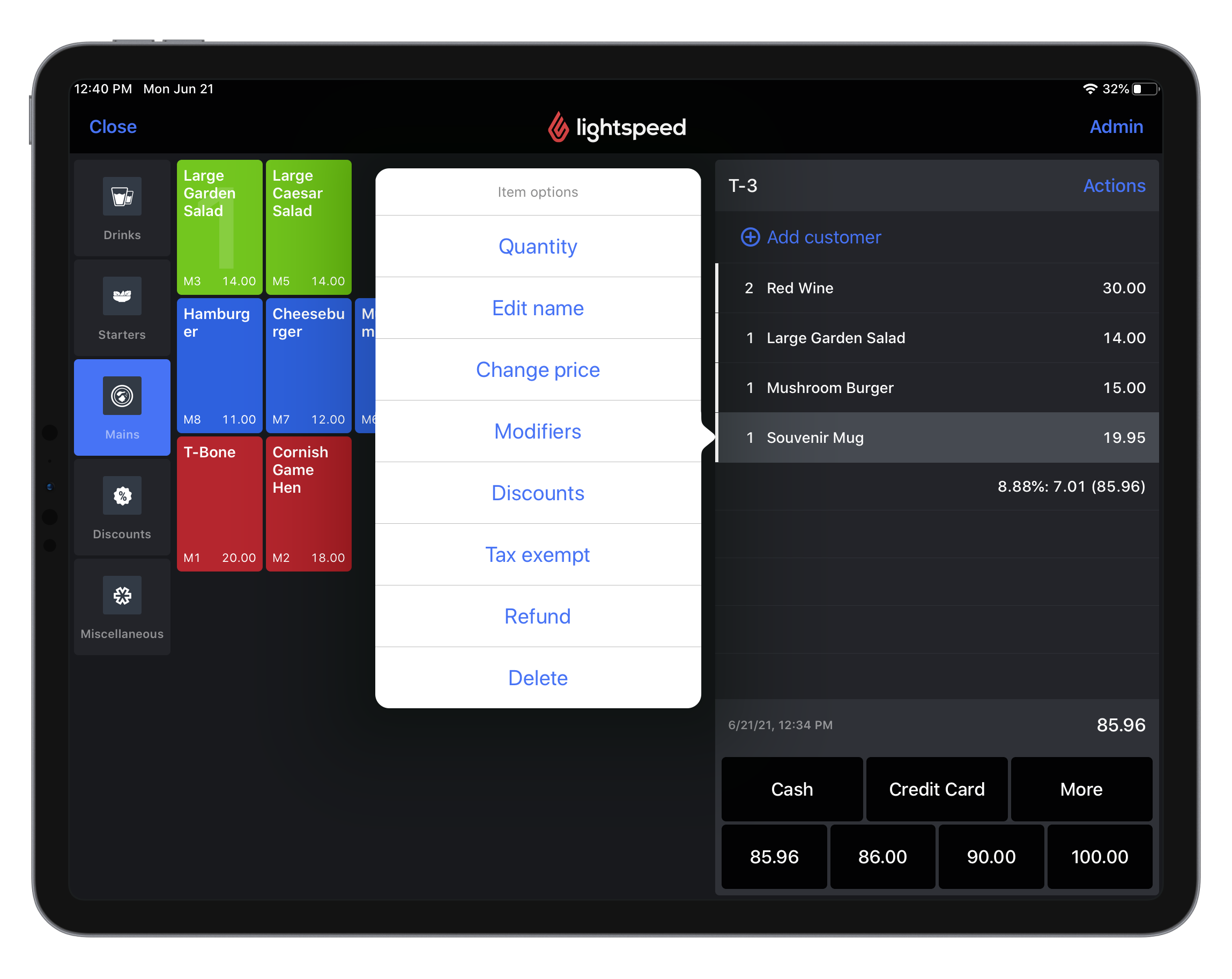Dans cet article
Lorsqu’un produit est ajouté à une commande, celui-ci devient un élément de commande. Au besoin, les utilisateurs peuvent modifier les éléments de commande de diverses façons. Ils peuvent notamment retirer un élément de commande en appuyant dessus et en le faisant glisser vers la gauche, ajouter un client à l’addition, modifier des éléments de commande à partir du menu Options des éléments ou modifier une commande à partir de l’écran détaillé de paiement.
Modification d’éléments de commande à partir du menu Options des éléments
Le menu Options des éléments propose diverses actions associées aux éléments de commande.
- Appuyez sur l’élément de commande dans le panneau d’affichage de l’addition à l’écran de commande de l’application Restaurant POS pour ouvrir le menu Options des éléments.
-
Appuyez sur une option pour exécuter l’action associée.
REMARQUE : Certaines actions sont réservées aux utilisateurs autorisés ou nécessitent l’intervention d’un utilisateur ayant les autorisations requises. Pour en savoir plus, consultez les articles Attribution de groupes d’utilisateurs et Utilisation d’autorisations de haut niveau.
Options des éléments
|
Quantité |
Modifiez la quantité commandée. |
|
Modifier le nom |
Modifiez le nom du produit qui apparaît sur l’addition et le billet de bar ou de cuisine. REMARQUE : Vous devez avoir l’autorisation requise ou demander l’aide d’un utilisateur ayant des autorisations de haut niveau. |
|
Modifier le prix |
Modifiez le prix du produit pour cet élément de commande uniquement. REMARQUE : Vous devez avoir l’autorisation requise ou demander l’aide d’un utilisateur ayant des autorisations de haut niveau. |
|
Options |
Sélectionnez une autre option pour l’élément de commande. Cela est possible uniquement dans le cas de produits assortis d’options. Consultez l’article Attribution d’options aux produits et aux catégories. |
|
Réductions |
Appliquez une réduction à l’élément de commande. Pour appliquer une réduction, vous devez d’abord la créer. Consultez l’article Création de réductions. REMARQUE : Vous devez avoir l’autorisation requise ou demander l’aide d’un utilisateur ayant des autorisations de haut niveau. REMARQUE : Il n’est pas possible d’appliquer des réductions ouvertes en mode service rapide pour l’instant. |
|
Exonération de taxe |
Appliquez ou annulez une exonération de taxe sur l’élément de commande. Cette option est offerte uniquement pour les comptes hors taxe. REMARQUE : Vous devez avoir l’autorisation requise ou demander l’aide d’un utilisateur ayant des autorisations de haut niveau. |
|
Remboursement |
Traitez un remboursement pour un élément de commande. Cette option n’est disponible que pour les produits dont le paramètre Autoriser les remboursements est activé. Pour en savoir plus, consultez l’article Configuration de produits remboursables. |
|
Supprimer |
Supprimez un élément de la commande. |
Prochaines étapes
- Pour transférer des additions ou des éléments à une autre table, consultez l’article Utilisation du panneau d’actions.
- Pour associer un client à une commande, consultez l’article Attribution d’un client à une commande.
- Pour naviguer en mode service rapide et comprendre le traitement des paiements, consultez l’article À propos des paiements.
- Pour saisir des détails de paiement sur une addition, consultez l’article Traitement des paiements.
- Pour appliquer d’autres options de paiement à une addition, consultez l’article Utilisation de l’écran de paiement détaillé.
- Pour diviser une addition, consultez l’article Division d’une addition.
- Pour annuler un paiement ou une addition finalisée, consultez l’article Annulation d’un paiement ou d’une addition finalisée.