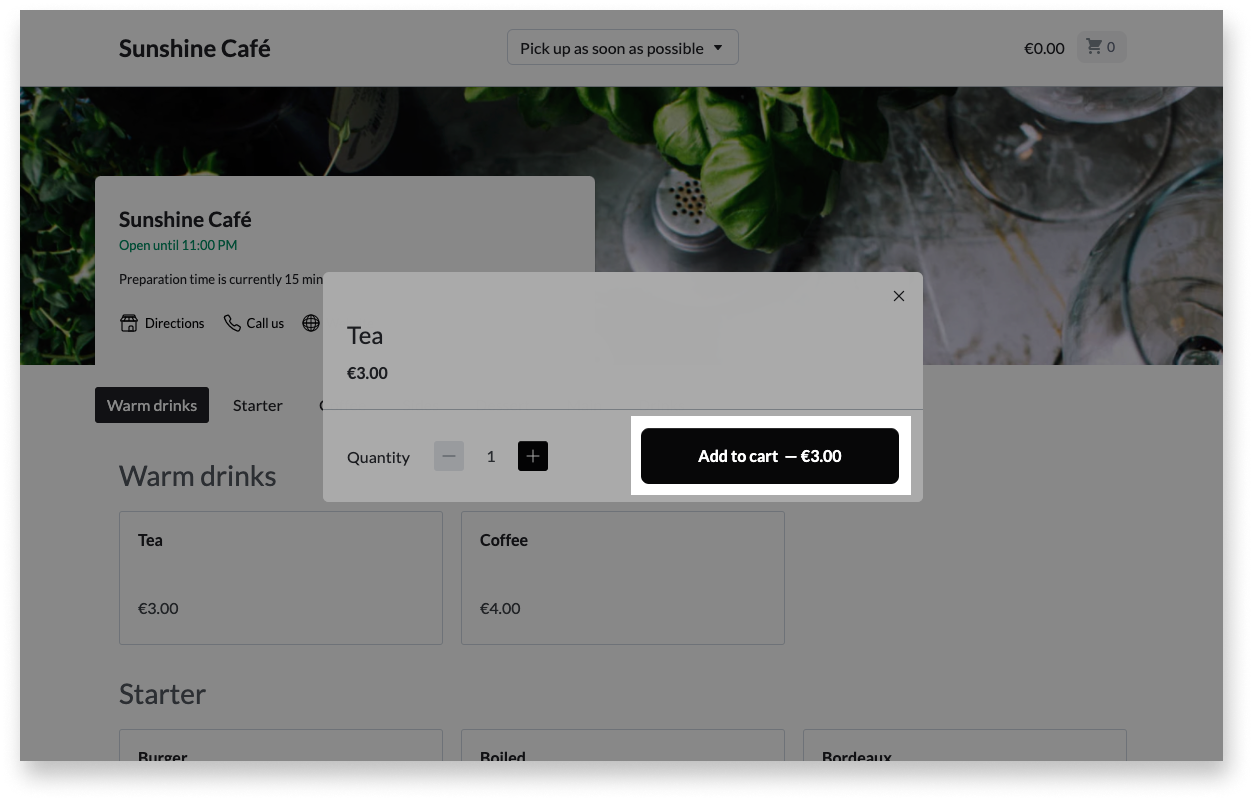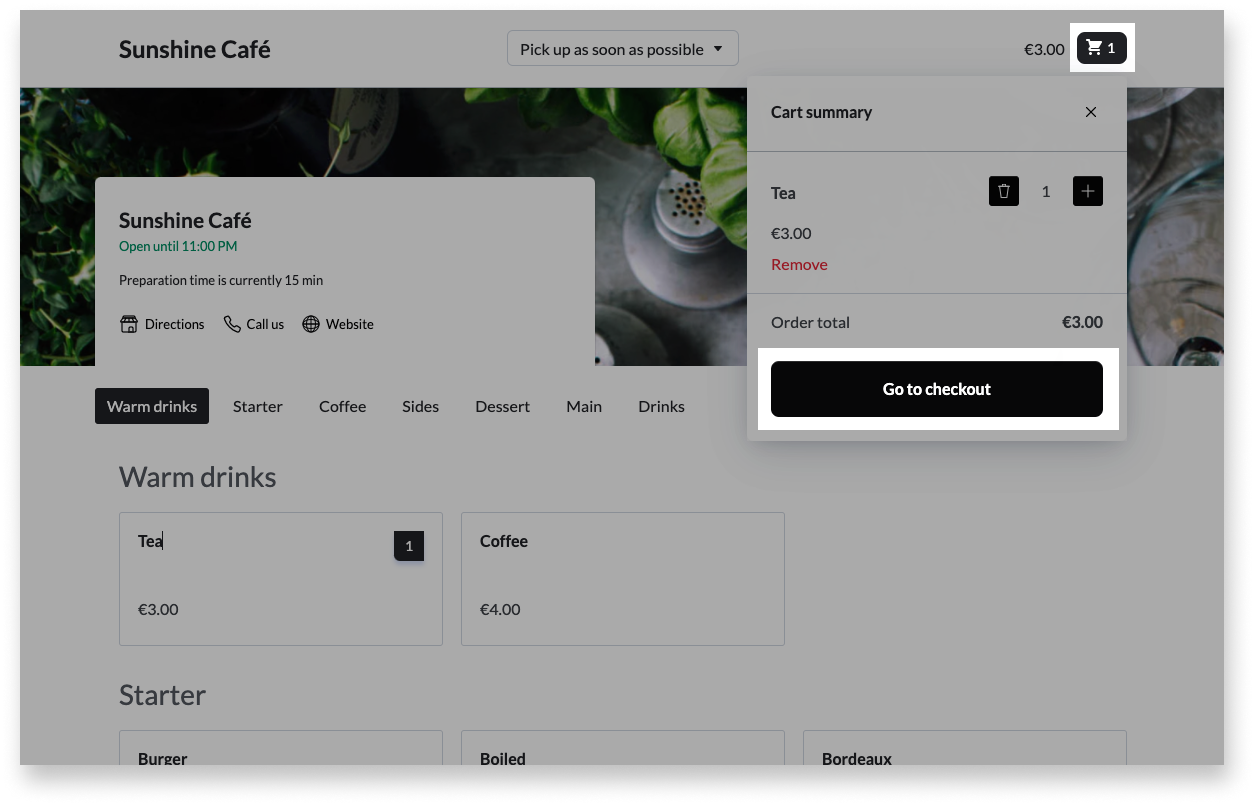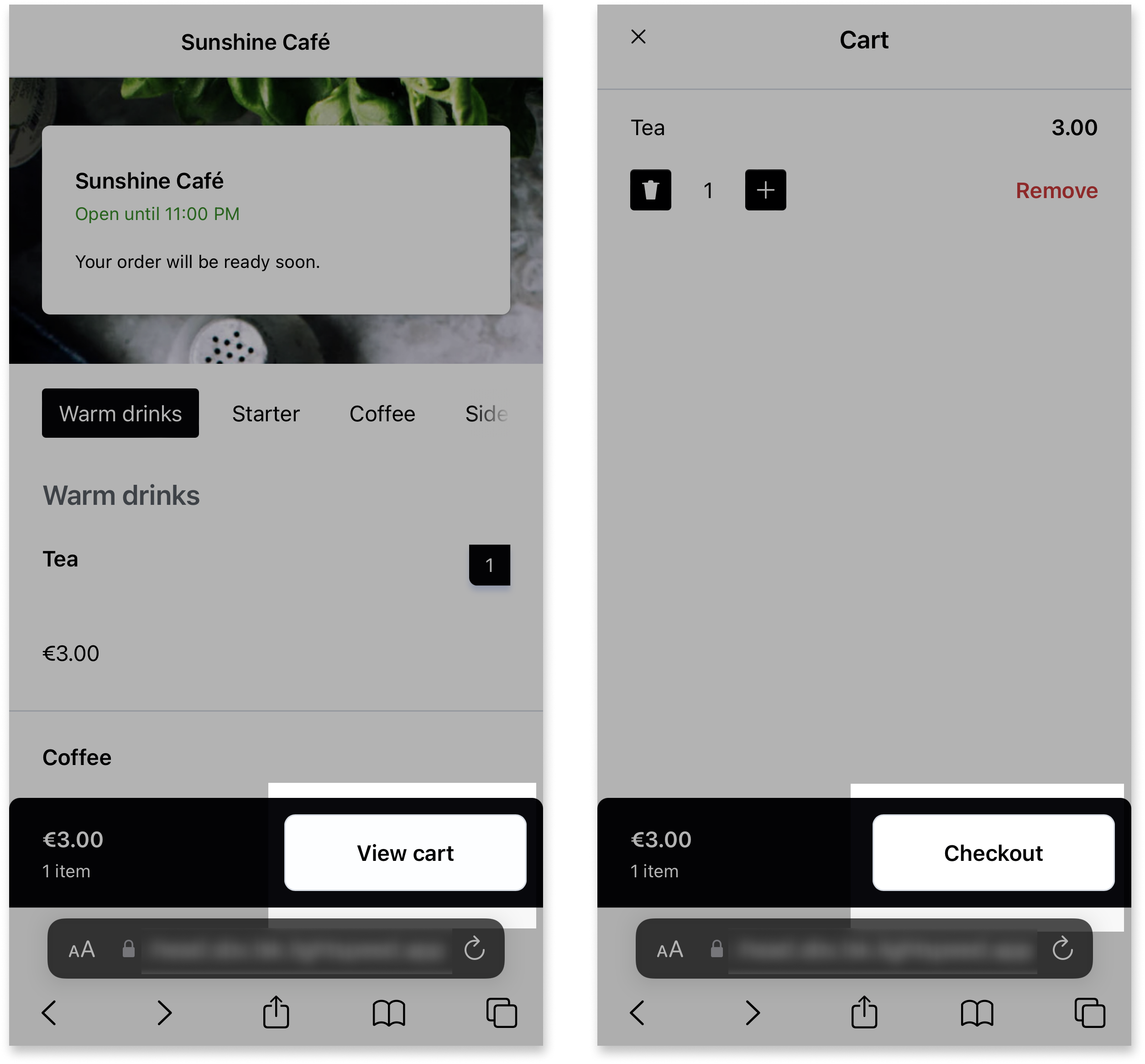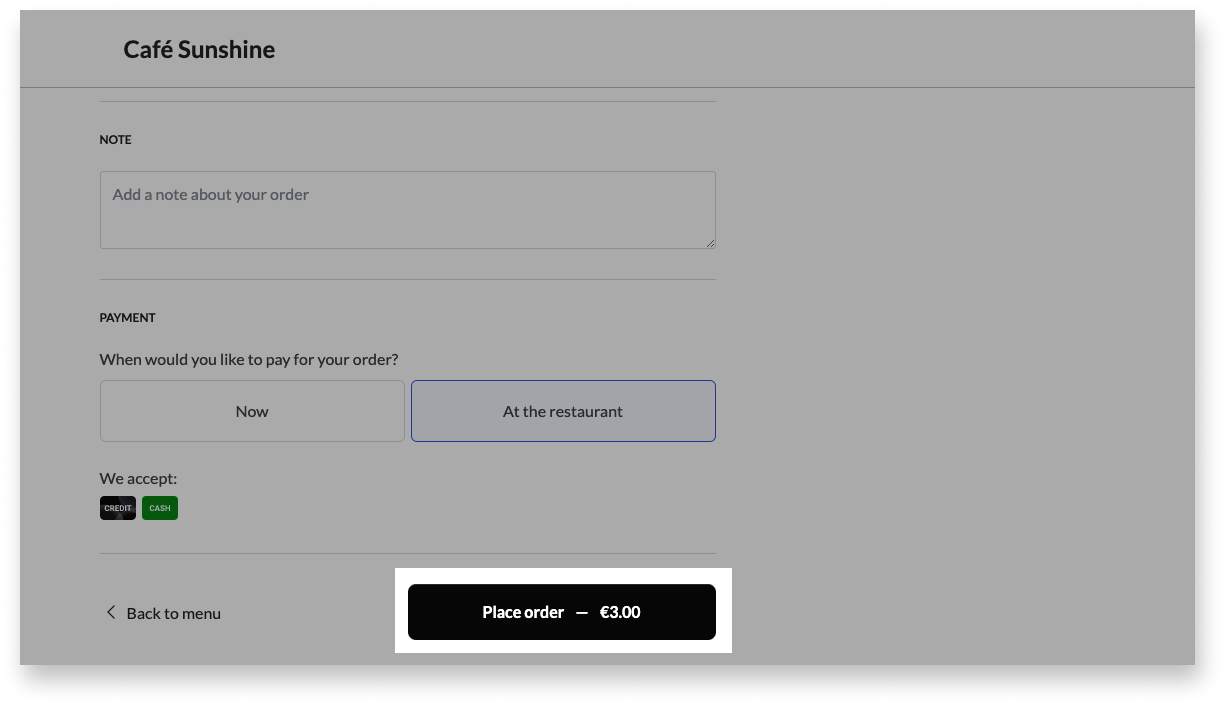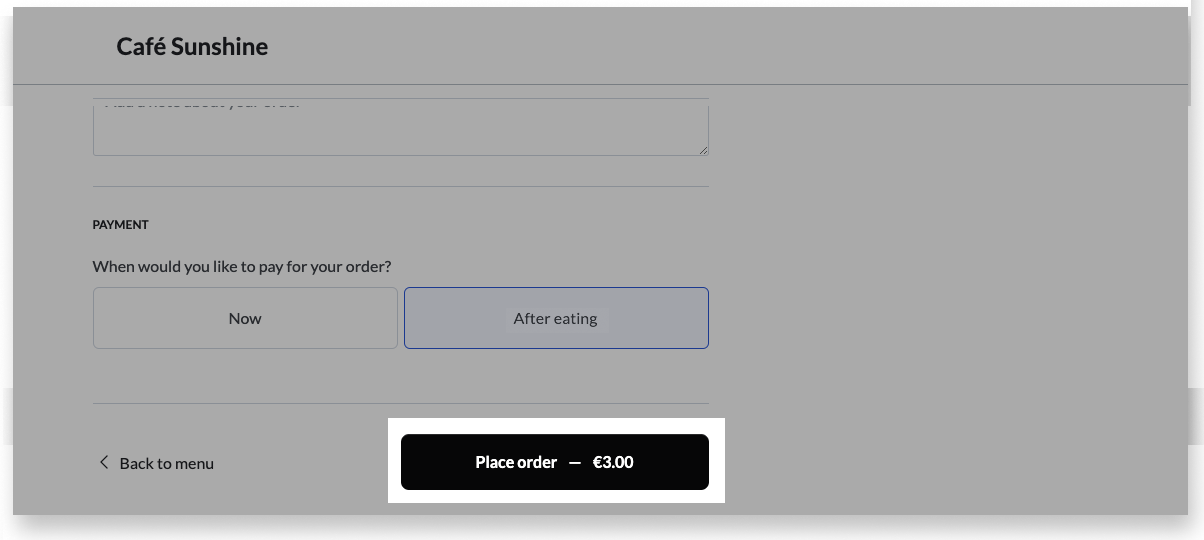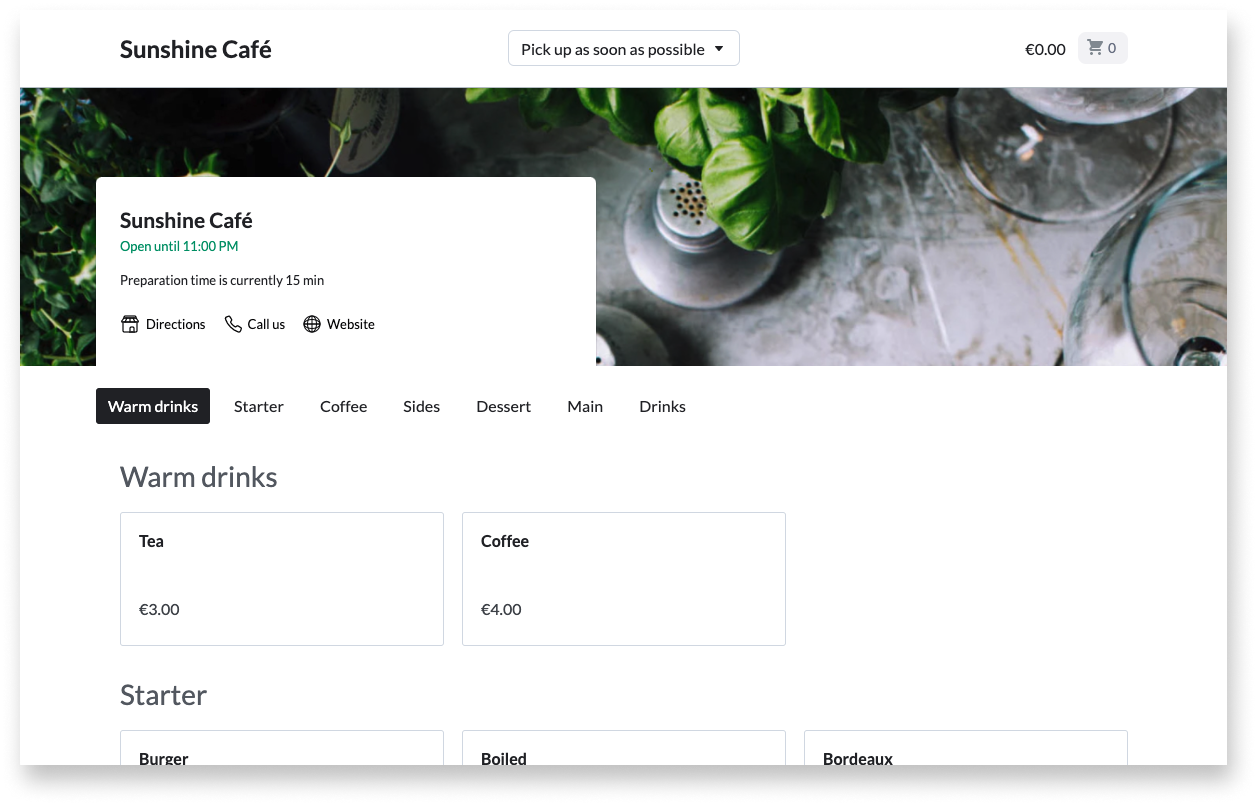In this article
This article is written from a customer’s perspective and explains how they interact with Order Anywhere. Customers can order while away from the restaurant (Pickup profiles), while at the restaurant (Table profiles), or they can browse the menu without placing an order (Menu browsing profiles), depending on the types of profiles you set up in the Order Anywhere Back Office.
Placing pickup orders
Pickup profiles enable customers to place pickup or takeaway orders from any location where they have internet access. Depending on the settings enabled for the profile, customers can pay online, pay in person, order for pickup at a later time, add notes or tips to their order, or request cutlery.
- A customer accesses the Order Anywhere page for a Pickup profile by scanning its QR code with a mobile device or tablet or by visiting the URL for the page.
- They tap an item, select their desired modifiers (if necessary), and click Add to cart to add it to the order.
- (Optional) They repeat step 2 as needed to add more items to the order.
- (Optional) To select a future date and time slot for when to pick up the order, the customer clicks Pick up as soon as possible or As soon as possible.
Note: Available time slots are based on the Limit ordering ahead, Business hours, and average time for food preparation settings configured in the Order Anywhere Back Office.
Important for the restaurant: Future orders are sent to the Restaurant POS app immediately after they are placed. To view which specific orders are due for future days, see Order reporting for Order Anywhere.
- The customer proceeds to checkout by following step 5a or 5b depending on their device type:
- If using a tablet or computer, the customer taps the cart icon and selects Go to checkout to review their order.
To process an express checkout with Apple Pay or Google Pay, the customer selects Pay with Pay or Pay with G Pay after tapping the cart icon. Express checkout allows customers to go directly to payment, bypassing much of the ordering flow.
Note: Apple Pay and Google Pay are only available when using Lightspeed Payments for online payments. - If using a mobile device, the customer taps View cart and selects Checkout to review their order.
To process an express checkout with Apple Pay or Google Pay, the customer selects Pay with Pay or Pay with G Pay instead of View cart. Express checkout allows customers to go directly to payment, bypassing much of the ordering flow.
Note: Apple Pay and Google Pay are only available when using Lightspeed Payments for online payments.
- If using a tablet or computer, the customer taps the cart icon and selects Go to checkout to review their order.
- The customer enters their email address, first name, last name, and phone number. An order confirmation, status updates, and receipt will be sent to the email provided.
- (Optional) They enter notes for the order in the Notes field. This field will only appear if the Customer note setting is enabled for the ordering profile.
- (Optional) They check the box next to Include disposable cutlery to request that the restaurant include utensils with the order. This option will only appear if the Cutlery opt-in setting is enabled for the ordering profile.
- (Optional) They select a tip option or enter a custom tip amount in the Tip section. This section will only appear if the Tipping setting is enabled for the ordering profile.
- The customer selects a payment method by following steps 10a–10c:
- If both Online payments and In-person payments are enabled, the customer can select Now to pay online with a credit or debit card or At the restaurant to pay in person with one of the payment methods shown on screen.
- If paying by credit card, they enter their card number, expiration date, and CVC or CVV code.
- If paying with Apple Pay, Google Pay, Bancontact, Payconiq, or iDEAL, the customer selects the relevant payment option. After step 11, they will follow the prompts to confirm their payment.
Note: Apple Pay, Google Pay, Bancontact, Payconiq, and iDEAL are only available when using Lightspeed Payments for online payments. Bancontact, Payconiq, and iDEAL are only available in Belgium and the Netherlands.
- They click Place order to submit the order to the restaurant. A confirmation page will appear to explain the order is pending and needs to be confirmed by the restaurant.
- The restaurant processes the order in the Restaurant POS app. To learn how this works, see Processing Order Anywhere orders.
Placing table orders
Table profiles enable customers to place an order while seated at a table in your restaurant by scanning a QR code with their mobile device. Depending on the settings enabled for the profile, customers can pay online, pay in person, or add a tip to their order.
- A customer accesses the Order Anywhere page for a Table profile by scanning the specific QR code for the table where they are seated with a mobile device or tablet.
- They tap an item, select their desired modifiers (if necessary), and click Add to cart to add it to the order.
- (Optional) To add more items to the order, they tap the back button and repeat step 2 as needed.
- The customer proceeds to checkout by following step 4a or 4b depending on their device type:
- If using a tablet, the customer taps the cart icon and selects Go to checkout to review their order.
To process an express checkout with Apple Pay or Google Pay, the customer selects Pay with Pay or Pay with G Pay after tapping the cart icon. Express checkout allows customers to go directly to payment, bypassing much of the ordering flow.
Note: Apple Pay and Google Pay are only available when using Lightspeed Payments for online payments. - If using a mobile device, the customer taps View cart and selects Checkout to review their order.
To process an express checkout with Apple Pay or Google Pay, the customer selects Pay with Pay or Pay with G Pay instead of View cart. Express checkout allows customers to go directly to payment, bypassing much of the ordering flow.
Note: Apple Pay and Google Pay are only available when using Lightspeed Payments for online payments.
- If using a tablet, the customer taps the cart icon and selects Go to checkout to review their order.
- (Optional) They enter their email address, first name, last name, and/or phone number. An order confirmation, status updates, and receipt will be sent to their email address, if provided.
First name, Last name, and Email address will appear as optional fields by default. To enable, disable, or mark fields as required, edit the table order profile. Learn more about settings for table order profiles in our Creating profiles article.
- (Optional) They select a tip option or enter a custom tip amount in the Tip section. This section will only appear if the Tipping setting is enabled for the ordering profile.
- The customer selects a payment method by following steps 7a–7c:
- If both Online payments and In-person payments are enabled, they can select Now to pay online with a credit or debit card or After eating to pay in person with one of the payment methods shown on screen.
- If paying by credit card, they enter their card number, expiration date, and CVC or CVV code.
- If paying with Apple Pay, Google Pay, Bancontact, Payconiq, or iDEAL, the customer selects the relevant payment option. After step 8, they will follow the prompts to confirm their payment.
Note: Apple Pay, Google Pay, Bancontact, Payconiq, and iDEAL are only available when using Lightspeed Payments for online payments. Bancontact, Payconiq, and iDEAL are only available in Belgium and the Netherlands.
- They click Place order to submit the order to the restaurant. A confirmation page will appear to explain the order is pending and needs to be confirmed by the restaurant.
- The restaurant processes the order in the Restaurant POS app. To learn how this works, see Processing Order Anywhere orders at the POS.
Using a menu-browsing profile
Menu browsing profiles enable customers to browse the restaurant’s menu from any location where they have internet access. Customers can either scan a QR code or visit a URL to access the menu.
- A customer accesses the Order Anywhere page for a Menu browsing profile by scanning its QR code with a mobile device or tablet or by visiting the URL for the page
- They scroll and tap to browse the online menu.
What's next?
- Learn how to process orders placed via Order Anywhere in the Restaurant POS app.
- If the restaurant gets busy and staff cannot keep up, pause incoming orders to prevent customers from ordering. Resume incoming orders to accept orders once again.
- Edit an Order Anywhere profile, menu, or menu item whenever changes are needed, such as if pricing increases.
- View reporting on orders placed via Order Anywhere to see a list of all orders and details for individual orders, including their items and totals, from the Order Anywhere Back Office.