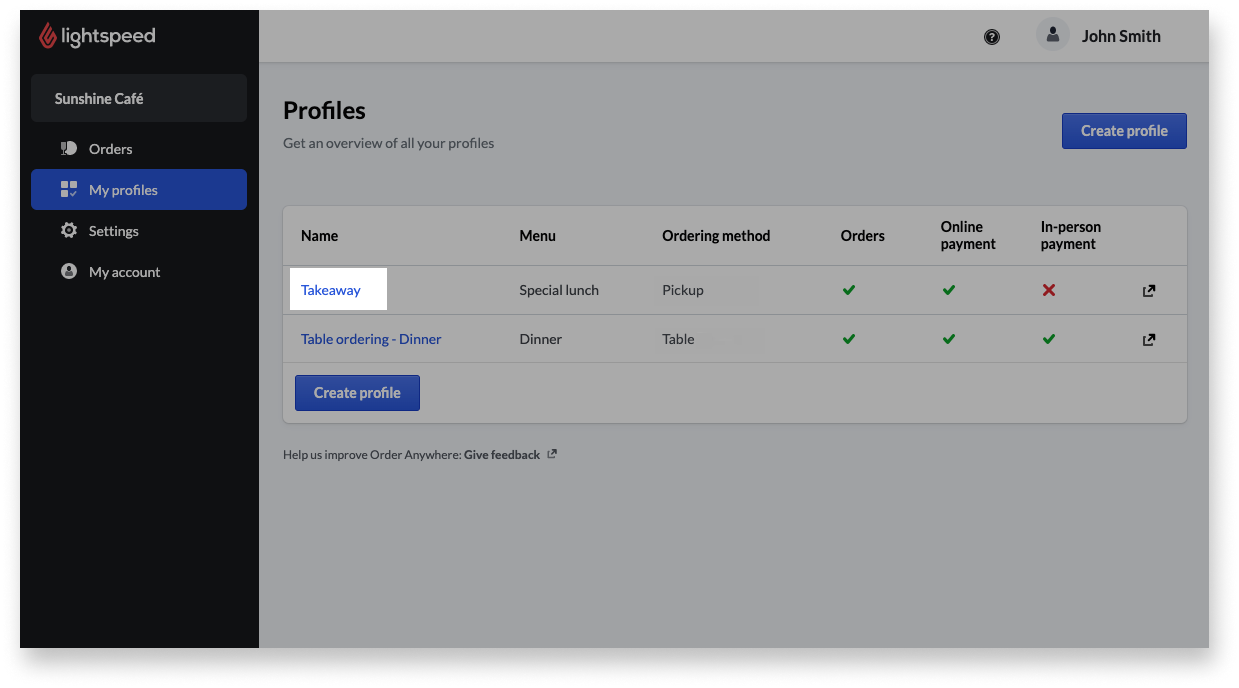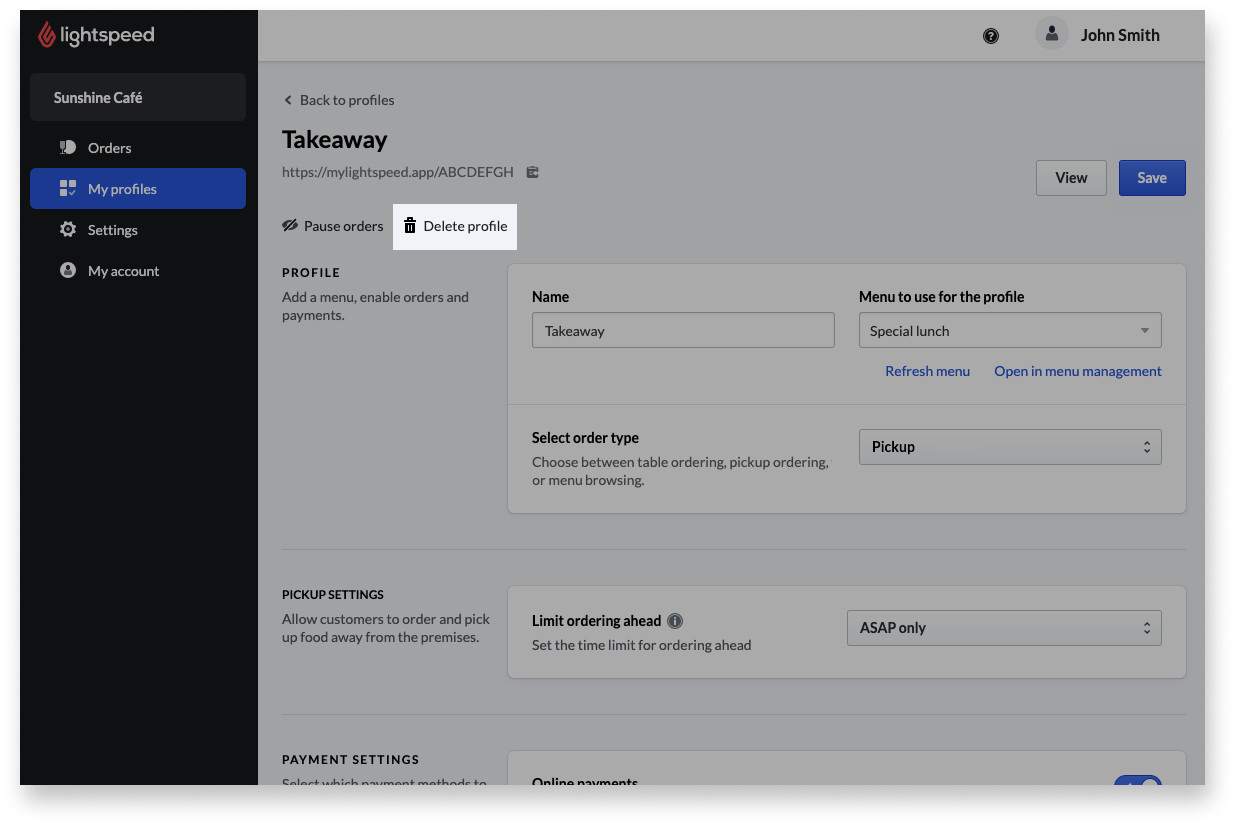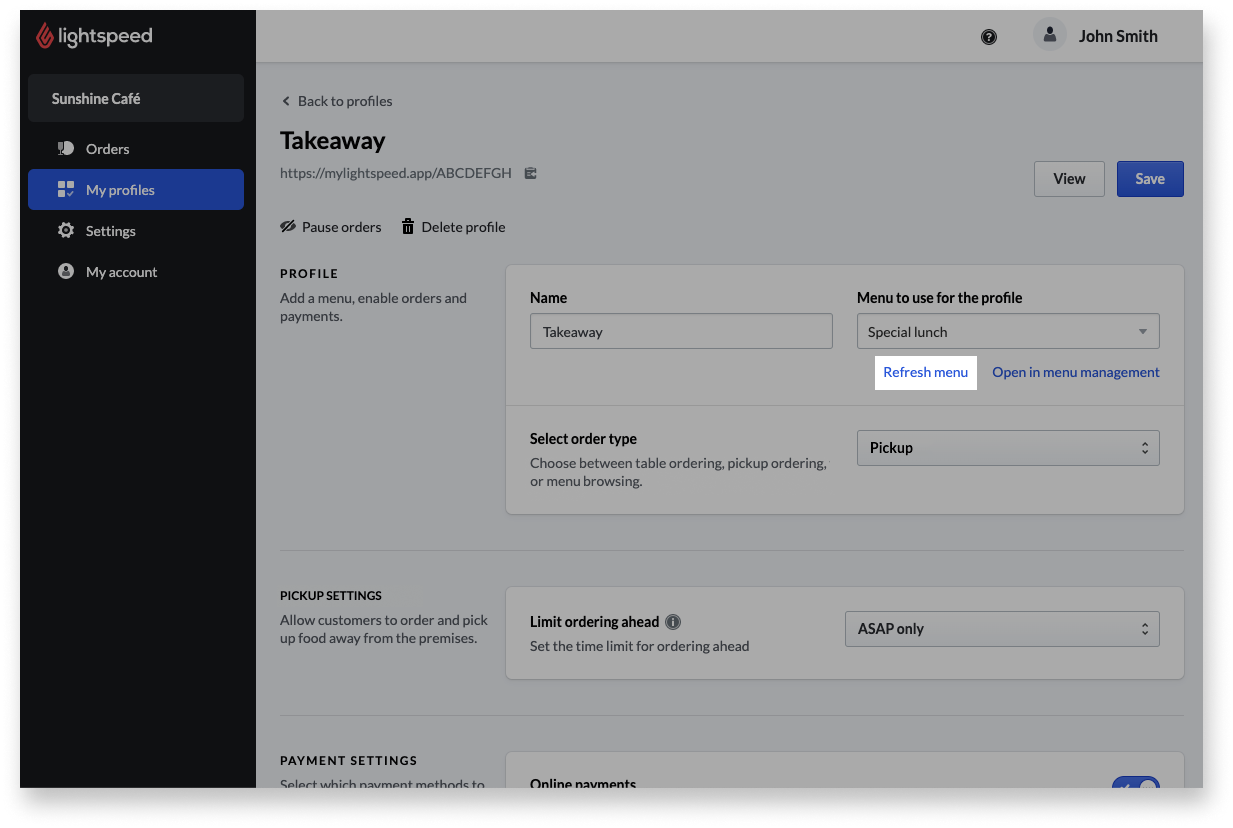In this article
Manage Order Anywhere profiles by editing them to make changes, such as switching which menus are used, or by deleting profiles that are no longer needed. Edit menus or menu items to add or remove items from a menu, to update pricing, or any other time changes are necessary.
Table of contents:
Editing and deleting profiles
Once created, edit an existing Order Anywhere profile to change its name, the menu linked to it, the profile type, or to enable or disable settings, such as customer notes and tipping. Delete an Order Anywhere profile to prevent customers from accessing it if it is no longer used by the restaurant.
- Log in to the Order Anywhere Back Office. For help, see Logging in to Order Anywhere.
- Click My profiles on the navigation bar.
- Select the name of a profile to edit or delete.
- To edit the profile, make changes as needed and click Save to save changes.
Change the profile name, type, or any of its settings. To learn about the settings available for profiles, see Creating profiles. - To delete the profile, click Delete profile and select Delete to confirm.
Editing menus and items
Edit an Order Anywhere menu or menu item to add or remove items from a menu, to update pricing, or any other time changes are necessary. After editing a menu or item in Restaurant Manager, refresh the relevant menu in the Order Anywhere Back Office to sync changes to online ordering profiles.
- Log in to Restaurant Manager. For help, see Logging in to Restaurant Manager.
- Make changes as needed to an Order Anywhere menu or menu item.
For example, add or remove items from the menu or update pricing for products. To learn more about managing menus and products in Restaurant Manager, see About menus and About products. - Log in to the Order Anywhere Back Office For help, see Logging in to Order Anywhere.
- Click My profiles on the navigation bar.
- Select the name of a profile that uses the menu or item edited in step 2.
- Click Refresh menu to sync changes from Restaurant Manager to Order Anywhere.
Important: Skipping this step will prevent the changes made in step 2 from taking effect in Order Anywhere.
What's next?
- View reporting on orders placed via Order Anywhere to see a list of all orders and details for individual orders, including their items and totals, from the Order Anywhere Back Office.